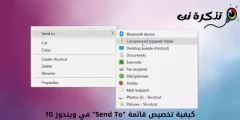اگر آپ کچھ عرصے سے ونڈوز آپریٹنگ سسٹم استعمال کر رہے ہیں تو ، آپ کو اچھی طرح معلوم ہو گا کہ ڈیوائسز پلگ ان اور پلگ ان کے دوران ایک خاص آواز آتی ہے۔ یہ USB آلہ ، SD کارڈ ، کیمرے ، فون ، اور بہت کچھ جیسے آلات ہوسکتے ہیں۔
کسی بھی USB ڈیوائس کے لیے کنیکٹ اور ڈسکنیکٹ ٹون ساؤنڈ ضروری ہے کیونکہ یہ صارفین کو بتاتا ہے کہ ونڈوز نے بیرونی ڈیوائسز کو منسلک یا منقطع کرنے کا پتہ لگایا ہے۔ تاہم ، جب آپ بغیر کسی واضح وجہ کے USB رنگ ٹونز ہوتے ہوئے سنتے ہیں تو چیزیں خوفناک ہوجاتی ہیں۔
ہم اس مسئلے کے بارے میں بات کر رہے ہیں کیونکہ ہمیں حال ہی میں اپنے صارفین کی طرف سے متعدد پیغامات موصول ہوئے ہیں کہ کمپیوٹر آواز ، ٹون اور پلگ اور ان پلگ ڈیوائسز کا بے ترتیب اور بار بار پلے بیک بنا رہا ہے (USB کنیکٹ۔ - شور منقطع کریں۔). دلچسپ بات یہ ہے کہ USB پلگ اور ان پلگ آواز بغیر کسی واضح وجہ کے ظاہر ہوتی ہے۔
ونڈوز میں بار بار یو ایس بی پلگ اور ان پلگ آواز کو روکنے کے اقدامات۔
اگر آپ کو بھی اسی مسئلے کا سامنا ہے تو ، آپ صحیح جگہ پر آگئے ہیں۔ اس آرٹیکل میں ، ہم کچھ بہترین طریقوں پر غور کرنے جارہے ہیں جو آپ کی بے ترتیب آواز کو بند کرنے میں مدد کرسکتے ہیں (بے ترتیب USB کنیکٹ۔ - منقطع کریںونڈوز کمپیوٹر سے۔ تو ، آئیے اس مسئلے کو حل کرنے کے چند بہترین طریقے چیک کریں۔
USB ڈیوائسز کو دوبارہ جوڑیں۔

ایک بار ہٹ جانے کے بعد ، اسے اپنے کمپیوٹر سے دوبارہ جوڑیں۔ بعض اوقات ایک سادہ منقطع اور دوبارہ رابطہ ڈرائیوروں اور تنصیب کے مسئلے کو حل کردے گا۔ لہذا ، کوئی دوسرا طریقہ آزمانے سے پہلے ، تمام USB ڈیوائسز کو دوبارہ جوڑنا یقینی بنائیں۔
ڈیوائس مینیجر سے USB ڈیوائسز کی حالت چیک کریں۔
جب آپ کسی USB ڈیوائس میں پلگ ان کرتے ہیں ، اگر کوئی آواز ظاہر ہونے لگتی ہے اور بغیر کسی وجہ کے دہرائی جاتی ہے تو اس کی وجہ یہ ہو سکتی ہے کہ جس حصے کو آپ نے پلگ ان کیا ہے وہ کام کر رہا ہے لیکن اس حصے کے ڈرائیور کو آپریٹنگ سسٹم میں مسئلہ ہے۔
تو ، آگے بڑھیں۔ آلہ منتظم (آلہ منتظم) تعریفوں سے متعلق کسی بھی مسئلے کو تلاش کرنا۔ کھولنے کے راستے کے لیے۔ آلہ منتظم مندرجہ ذیل پر عمل کریں:
- اسٹارٹ مینو کھولیں (آغاز) ، پھر تلاش کریں۔ آلہ منتظم.
- پھر ، مینو سے ڈیوائس مینیجر کھولیں (آلہ منتظم).
ڈیوائس مینیجر میں (آلہ منتظم) ، آپ کو آلات میں خرابیوں کو چیک کرنے کی ضرورت ہے۔ یو ایس بی. اگر کسی بھی USB ڈیوائس میں کوئی مسئلہ ہے تو اس کے پیچھے زرد رنگ کا تعجب کا نشان ہوگا۔

چھپی ہوئی فائلیں بھی دیکھنا نہ بھولیں۔ نوٹ کریں کہ اگر کسی ڈرائیور فائل میں غلطی ظاہر ہوتی ہے (پروگرام کا تعارف۔) ، یہ آواز آنے کا سبب بن سکتا ہے۔ اگر آپ کو کسی بھی ڈرائیور کے ساتھ کوئی مسئلہ درپیش ہے تو صرف مخصوص ڈرائیور کو اپ ڈیٹ یا انسٹال کریں۔
آپ تعریفوں کو اپ ڈیٹ کرنے اور ڈاؤن لوڈ کرنے کے لیے بہترین پروگرام جاننے میں بھی دلچسپی لے سکتے ہیں: ہم آپ کو مشورہ دیتے ہیں۔ ڈرائیور بوسٹر ڈاؤن لوڈ کریں (تازہ ترین ورژن) یا پی سی کے تازہ ترین ورژن کے لیے ڈرائیور ٹیلنٹ ڈاؤن لوڈ کریں۔
یوایسبی ڈیویو۔
ایک پروگرام یوایسبی ڈیویو۔ یو ایس بی ڈیوائسز ایک تھرڈ پارٹی سافٹ ویئر ہے جو بڑے پیمانے پر یو ایس بی ڈیوائسز کو زیادہ درست طریقے سے ٹریک کرنے کے لیے استعمال ہوتا ہے۔ اس کے علاوہ ، پروگرام آپ کو ممکنہ مسائل کے بارے میں بتانے کے لیے کافی قابل ہے جو USB پورٹس پر منحصر ہے۔

یہ سافٹ وئیر آپ کو ٹریک کرنے میں مدد کرے گا کہ آیا USB ڈیوائسز منسلک ہیں یا نہیں جب ان کے ڈرائیور بنائے گئے تھے اور آخری بار USB ڈیوائسز کمپیوٹر سے منسلک یا منقطع تھیں۔ لہذا ، یہ ونڈوز کی مرمت کے بہترین ٹولز میں سے ایک ہے جو USB کنکشن پلگ کرنے اور بار بار اور تصادفی طور پر منقطع ہونے کے مسئلے کو حل کرنے میں مدد کرتا ہے۔
سافٹ وئیر انسٹال ہونے کے بعد ، آپ ان تمام USB ڈیوائسز کی فہرست دیکھ سکیں گے جو اس وقت اور پہلے آپ کے کمپیوٹر سے منسلک تھے۔ آپ کو تاریخ کی فہرست چیک کرنے کی ضرورت ہے (آخری پلگ۔ / Unplugمجرم کا آلہ تلاش کرنا۔
ایک بار جب آپ اسے ڈھونڈ لیتے ہیں ، آپ کو آلہ کو ان انسٹال کرنے کی ضرورت ہوتی ہے۔ یوایسبی ڈیویو۔ پھر اپنا آلہ منقطع کریں۔ ایک بار جب یہ ہوجائے تو ، اسے دوبارہ پلگ ان کریں ، اور یہ ڈرائیور کی تعریف کو دوبارہ انسٹال کردے گا۔
USB کنکشن کو بند کریں اور بیپ کو منقطع کریں۔
ٹھیک ہے ، زیادہ تر وقت ، یہ USB ڈیوائسز کو جوڑنے اور منقطع ہونے کی ایک بار بار وجہ ہے (USB کنیکٹ۔ - منقطع کریں) تصادفی طور پر اوور لیپنگ ٹیرف یا آلہ کی طاقت میں کمی کی وجہ سے۔ لہذا ، یہ کسی سنجیدہ چیز کی علامت نہیں ہے۔ لہذا ، اگر کوئی خاص آلہ یا اس کے ڈرائیور آوازوں کے ذمہ دار ہیں تو ، آپ USB نوٹیفکیشن آوازوں کو غیر فعال کر سکتے ہیں۔
USB نوٹیفیکیشن آوازوں کو غیر فعال کرنے کے لیے ،
- پر دائیں کلک کریں۔ لاؤڈ اسپیکر۔ گھڑی کے آگے ٹاسک بار میں ، پھر کلک کریں (آواز) آوازیں.
- آڈیو ترتیبات کا صفحہ ٹیب کے نیچے ظاہر ہوگا۔آواز) آوازیں ، کلک کریں (پروگرام کے واقعاتپروگرام ایونٹس کھولنے کے لیے ، پھر منتخب کریں (ڈیوائس کنیکٹ۔) اور وہ آلہ کنکشن.
- اب کے تحت (آواز) آوازیں ، آپ کو وضاحت اور منتخب کرنے کی ضرورت ہے (کوئی بھی نہیں) جو آواز کے بغیر منتخب کرنا ہے۔

اسی طرح ، آپ کو ڈیوائس منقطع سیٹ اپ کے ساتھ بھی ایسا ہی کرنا ہوگا (آلہ منقطع) بھی. یہ آپ کے ونڈوز کمپیوٹر پر تمام USB نوٹیفیکیشن آوازوں کو غیر فعال کردے گا۔
آپ کو جاننے میں بھی دلچسپی ہو سکتی ہے:
ہم امید کرتے ہیں کہ آپ کو یہ مضمون آپ کے ونڈوز کمپیوٹر پر یو ایس بی کنکشن ٹون نوٹیفکیشن کو دہرانے اور منقطع کرنے کے مسئلے کو حل کرنے میں مددگار ثابت ہوگا۔ تبصرے میں اپنی رائے اور تجربہ ہمارے ساتھ شیئر کریں۔