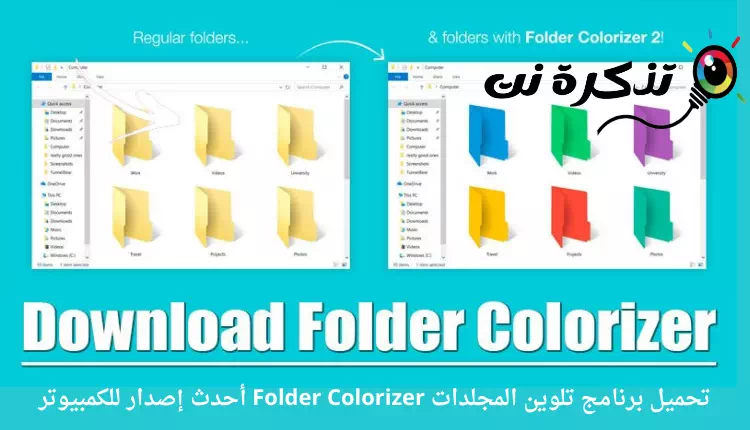فولڈرز کو تبدیل کرنے اور رنگین کرنے کے لیے بہترین پروگرام ڈاؤن لوڈ کریں (فولڈر رنگائزرکمپیوٹر کے لیے تازہ ترین ورژن۔
Windows 10 بہترین اور سب سے زیادہ استعمال ہونے والا ڈیسک ٹاپ آپریٹنگ سسٹم ہے۔ دوسرے تمام کمپیوٹر آپریٹنگ سسٹمز کے مقابلے میں، Windows 10 آپ کو بہت ساری خصوصیات اور حسب ضرورت کے اختیارات پیش کرتا ہے۔
پہلے سے طے شدہ طور پر، آپ کر سکتے ہیں۔ اسٹارٹ مینو کا رنگ اور ٹاسک بار کا رنگ تبدیل کریں۔ وتاریک یا ہلکے تھیمز کے درمیان سوئچ کریں۔ اور مزید۔ تاہم، کے بارے میں فولڈر کے رنگ تبدیل کریں۔ ونڈوز 10 میں؟
Windows 10 آپ کو فولڈر کے رنگوں میں ترمیم کرنے کا اختیار نہیں دیتا ہے۔ جی ہاں، آپ فولڈر کی شبیہیں تبدیل کر سکتے ہیں، لیکن ان کے رنگ نہیں۔ ونڈوز 10 میں فولڈرز کا ڈیفالٹ رنگ پیلے پر سیٹ کیا گیا ہے۔
تاہم، اچھی بات یہ ہے کہ آپ ونڈوز 10 میں فولڈر کا رنگ تبدیل کرنے کے لیے بہت سی تھرڈ پارٹی کسٹمائزیشن ایپس کا استعمال کر سکتے ہیں۔ ونڈوز کے لیے فولڈر کا رنگ آپ کو آپریٹنگ سسٹم میں فائلوں اور فولڈرز کو کلر کوڈ کرنے کی اجازت دیتا ہے۔
لہذا، اس آرٹیکل میں، ہم ونڈوز 10 کے لیے ایک بہترین کسٹمائزیشن ٹولز کے بارے میں بات کرنے جا رہے ہیں، جسے کہا جاتا ہے۔ فولڈر رنگائزر. صرف یہی نہیں بلکہ ہم ونڈوز پر سافٹ ویئر انسٹال کرنے کے طریقہ پر بھی بات کریں گے۔ آئیے معلوم کرتے ہیں۔
فولڈر کلرائزر کیا ہے؟
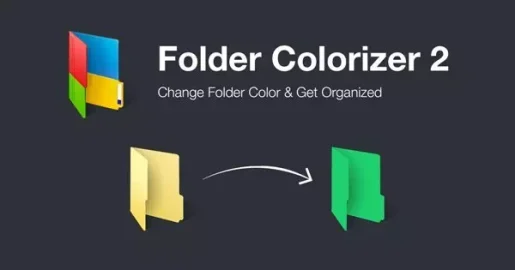
یعد برنامج فولڈر رنگائزر فولڈر کا رنگ تبدیل کرنے کے لیے ونڈوز کا استعمال کرنے کا ایک آسان ٹول۔ پروگرام کے بارے میں اچھی بات فولڈر رنگائزر یہ سائز میں چھوٹا ہے اور استعمال میں بہت آسان ہے۔
پروگرام کو انسٹالیشن کے لیے 20MB سے کم اسٹوریج کی جگہ درکار ہے۔ انسٹال ہونے کے بعد، یہ سسٹم کو سست کیے بغیر بیک گراؤنڈ میں چلتا ہے۔ پروگرام ونڈوز ایکسپلورر میں کسی بھی فولڈر کو رنگ کے ساتھ نام دیتا ہے۔
کا تازہ ترین ورژن۔ فولڈر رنگائزر اور وہ فولڈر کلرائزر 2 یہ سیاق و سباق کے مینو میں ہی کلر چینجر کا آپشن لاتا ہے۔ اس کا مطلب ہے کہ اگر آپ فولڈر کا رنگ تبدیل کرنا چاہتے ہیں تو فولڈر پر رائٹ کلک کریں اور سلیکٹ کریں۔ رنگین بنائیں پھر منتخب کریں رنگ.
فولڈرز کو نمایاں کریں۔
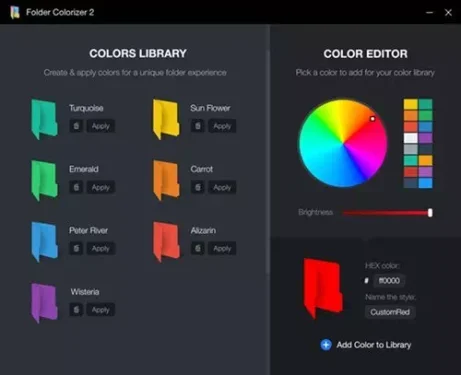
اگر آپ اپنے کمپیوٹر پر بہت سارے فولڈرز کے ساتھ ڈیل کرتے ہیں، تو آپ کو مل سکتا ہے۔ فولڈر رنگائزر بہت مفید. تاہم، ایسے اوقات ہوتے ہیں جب ہمیں ایک مخصوص فولڈر کو باقاعدگی سے اور فوری طور پر منتخب کرنے کی ضرورت ہوتی ہے۔
فولڈرز کو مختلف رنگوں میں لیبل لگانا منظم رہنے کا بہترین طریقہ ہو سکتا ہے، خاص طور پر اگر آپ بہت سے فولڈرز سے نمٹتے ہیں۔
ایسی صورت میں آپ استعمال کر سکتے ہیں۔ فولڈر رنگائزر فولڈرز کو رنگنے کے لیے۔ اس طرح، آپ فولڈر کو تیزی سے اٹھا سکیں گے۔
نوٹ کرنے کی اہم بات یہ ہے کہ یہ کسی بھی طرح سے سسٹم کی کارکردگی کو متاثر نہیں کرتا ہے۔ آپ کو ہر وقت پس منظر میں پروگرام چلانے کی بھی ضرورت نہیں ہے، اس لیے کمپیوٹر کی کارکردگی متاثر نہیں ہوتی ہے۔
پی سی کے لیے فولڈر کلرائزر ڈاؤن لوڈ کریں (تازہ ترین ورژن)
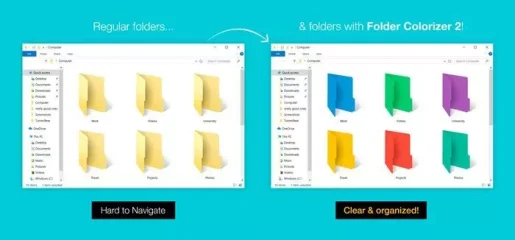
اب جب کہ آپ پروگرام سے پوری طرح واقف ہیں۔ فولڈر رنگائزر آپ اپنے کمپیوٹر پر چھوٹے سائز کا پروگرام ڈاؤن لوڈ کرنا چاہتے ہیں۔
براہ کرم نوٹ کریں کہ فولڈر رنگائزر دو ورژن میں دستیاب ہے: (پرانا ورژن مفت میں دستیاب ہے۔ ، جبکہ تازہ ترین ورژن کے لیے سبسکرپشن درکار ہے۔).
اگر آپ صرف فولڈر کے رنگ تبدیل کرنے کا ارادہ رکھتے ہیں، تو آپ مفت ورژن استعمال کر سکتے ہیں۔ اس کے علاوہ، کا مفت ورژن فولڈر رنگائزر فولڈرز کو مختلف رنگوں میں لیبل کریں۔
کھو گیا، ہم نے کا تازہ ترین ورژن شیئر کیا ہے۔ ایک پروگرام فولڈر رنگائزر. نیچے دیے گئے لنکس میں شیئر کی گئی فائل وائرس یا مالویئر سے پاک ہے اور ڈاؤن لوڈ اور استعمال کرنے کے لیے مکمل طور پر محفوظ ہے۔ تو آئیے ڈاؤن لوڈ لنکس کی طرف چلتے ہیں۔
- پی سی کے لیے فولڈر کلرائزر ڈاؤن لوڈ کریں۔ (آف لائن انسٹال)
پی سی پر فولڈر کلرائزر کیسے انسٹال کریں؟
پروگرام کو زیادہ دیر تک انسٹال کریں۔ فولڈر رنگائزر یہ بہت آسان ہے، خاص طور پر ونڈوز 10 آپریٹنگ سسٹم پر۔ پہلے آپ کو ایک پروگرام ڈاؤن لوڈ کرنا ہوگا۔ فولڈر رنگائزر جسے ہم نے پچھلی لائنوں میں شیئر کیا تھا۔
ایک بار ڈاؤن لوڈ ہونے کے بعد، قابل انسٹال فائل چلائیں۔ فولڈر رنگائزر اسکرین پر آپ کے سامنے آنے والی ہدایات پر عمل کریں۔ انسٹال ہونے کے بعد، اپنے کمپیوٹر پر ایپلیکیشن لانچ کریں۔ انسٹال کرنے کے بعد اپنے کمپیوٹر کو دوبارہ شروع کرنا یقینی بنائیں۔
ہم امید کرتے ہیں کہ ڈاؤن لوڈ اور انسٹال کرنے کے بارے میں سب کچھ جاننے میں آپ کے لیے یہ مضمون مددگار ثابت ہوگا۔ فولڈر کلرائزر. تبصرے میں اپنی رائے اور تجربہ ہمارے ساتھ شیئر کریں۔