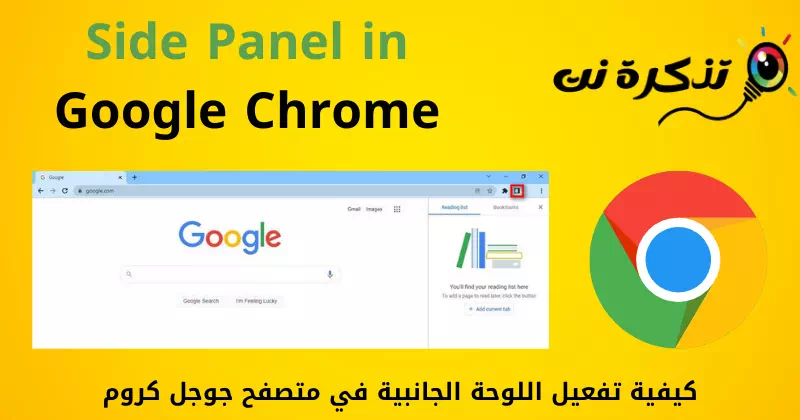یہاں سائیڈ پینل کو دکھانے اور چلانے کا طریقہ ہے۔ گوگل کروم براؤزر۔ قدم بہ قدم.
اگر آپ نے استعمال کیا ہے۔ مائیکروسافٹ ایج براؤزر آپ جانتے ہیں، آپ کے براؤزر میں عمودی ٹیبز کے نام سے جانا جاتا ہے۔ نہ صرف کنارے پر عمودی ٹیبز اچھے لگتے ہیں؛ لیکن یہ کام کی کارکردگی کو بہت بہتر بناتا ہے۔
گوگل کروم براؤزر اس فیچر کے ساتھ نہیں آتا، لیکن آپ اسے ایکسٹینشن انسٹال کر کے حاصل کر سکتے تھے۔ لیکن اچھی خبر یہ ہے کہ گوگل کروم نے ایک سائیڈ پینل فیچر شامل کیا ہے جو کروم میں نئے ریڈ لیٹر ٹیب میں بُک مارکس اور سرچ باکس کو شامل کرتا ہے۔
یہ فیچر گوگل کروم براؤزر کی مستحکم تعمیر میں دستیاب ہے، لیکن یہ پیچھے چھپا ہوا ہے۔ سائنس (پرچم)۔ لہذا، اگر آپ چاہتے ہیں گوگل کروم براؤزر پر سائیڈ پینل شامل کریں۔ آپ اس کے لیے صحیح گائیڈ پڑھ رہے ہیں۔
گوگل کروم براؤزر میں سائیڈ پینل کو چالو کرنے کے اقدامات
اس آرٹیکل میں، ہم آپ کے ساتھ نئے گوگل کروم براؤزر پر سائیڈ پینل فیچر کو چالو کرنے کے طریقہ کے بارے میں مرحلہ وار گائیڈ شیئر کرنے جا رہے ہیں۔ تو آئیے اس کے لیے ضروری اقدامات پر چلتے ہیں۔
- سب سے پہلے گوگل کروم براؤزر کھولیں اور کلک کریں۔ تین نکات۔> مدد> کروم کے بارے میں.
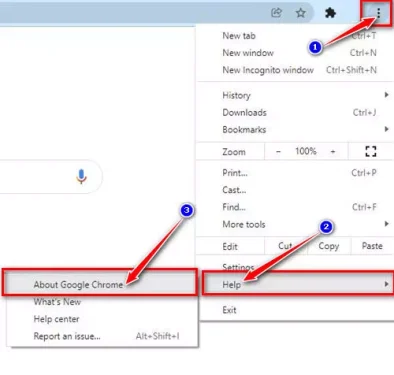
گوگل کروم براؤزر۔ اہم: تمہیں ضرورت ہے گوگل کروم براؤزر کو اپ ڈیٹ کریں۔ فیچر حاصل کرنے کے لیے تازہ ترین ورژن پر جائیں۔
- براؤزر کے اپ ڈیٹ ہونے کے بعد، براؤزر کو دوبارہ شروع کریں، پھر صفحہ پر جائیں۔ کروم: // جھنڈے.
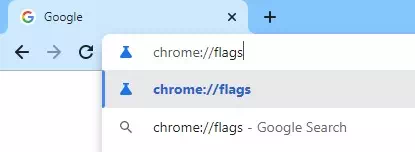
پرچم - کروم پرچم کے صفحے پر (پرچم)، تلاش کریں۔ ایک طرفہ پینل اور بٹن دبائیں درج.
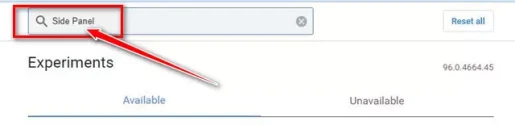
ایک طرفہ پینل - آپ کو سائیڈ پینل کے پیچھے ڈراپ ڈاؤن مینو پر کلک کرنے کی ضرورت ہے اور منتخب کریں (فعال کردہ) چالو کرنے کے لئے.
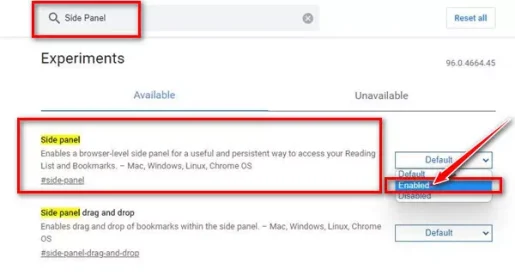
سائیڈ پینل کو چالو کریں۔ - ایک بار لانچ ہونے کے بعد، پر کلک کریں (دوبارہ شروع کریںانٹرنیٹ براؤزر کو دوبارہ شروع کرنے کے لیے۔

اپنا انٹرنیٹ براؤزر دوبارہ شروع کریں۔ - دوبارہ شروع کرنے کے بعد، آپ کو URL بار کے پیچھے ایک نیا آئیکن نظر آئے گا جسے (سائیڈ بار) جسکا مطلب سائڈبار.
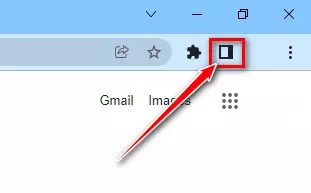
سائڈبار - پر کلک کریں دائیں سائڈبار کو لانچ کرنے کے لیے سائیڈ پینل کا آئیکن. جو آپ کو اپنی پڑھنے کی فہرست میں مواد شامل کرنے اور اپنے بُک مارکس تک براہ راست رسائی کے قابل بناتا ہے۔
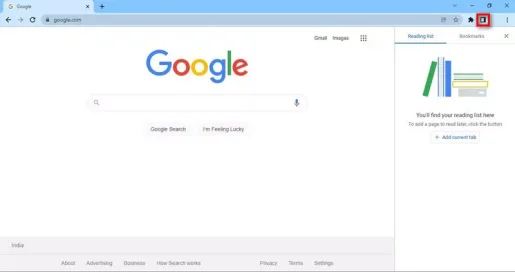
سائیڈ پینل کا آئیکن
اور یہ ہے اور اس طرح آپ سائیڈ پینل کو فعال اور آن کر سکتے ہیں۔ متصفح الإنترنت گوگل کروم.
آپ کے بارے میں سیکھنے میں بھی دلچسپی ہو سکتی ہے:
- گوگل کروم کے بہترین متبادل | 15 بہترین انٹرنیٹ براؤزر
- ونڈوز 10 اور اپنے اینڈرائیڈ فون پر گوگل کروم کو ڈیفالٹ براؤزر بنانے کا طریقہ۔
- فی صفحہ گوگل سرچ کے نتائج کی تعداد کو کیسے بڑھایا جائے۔
ہم امید کرتے ہیں کہ آپ کو یہ مضمون آپ کے لیے کارآمد معلوم ہوگا یہ جاننے کے لیے کہ کیسے فعال کیا جائے۔ ایک طرفہ پینل انٹرنیٹ براؤزر گوگل کروم میں۔ تبصرے میں ہمارے ساتھ اپنی رائے اور تجربہ شیئر کریں۔