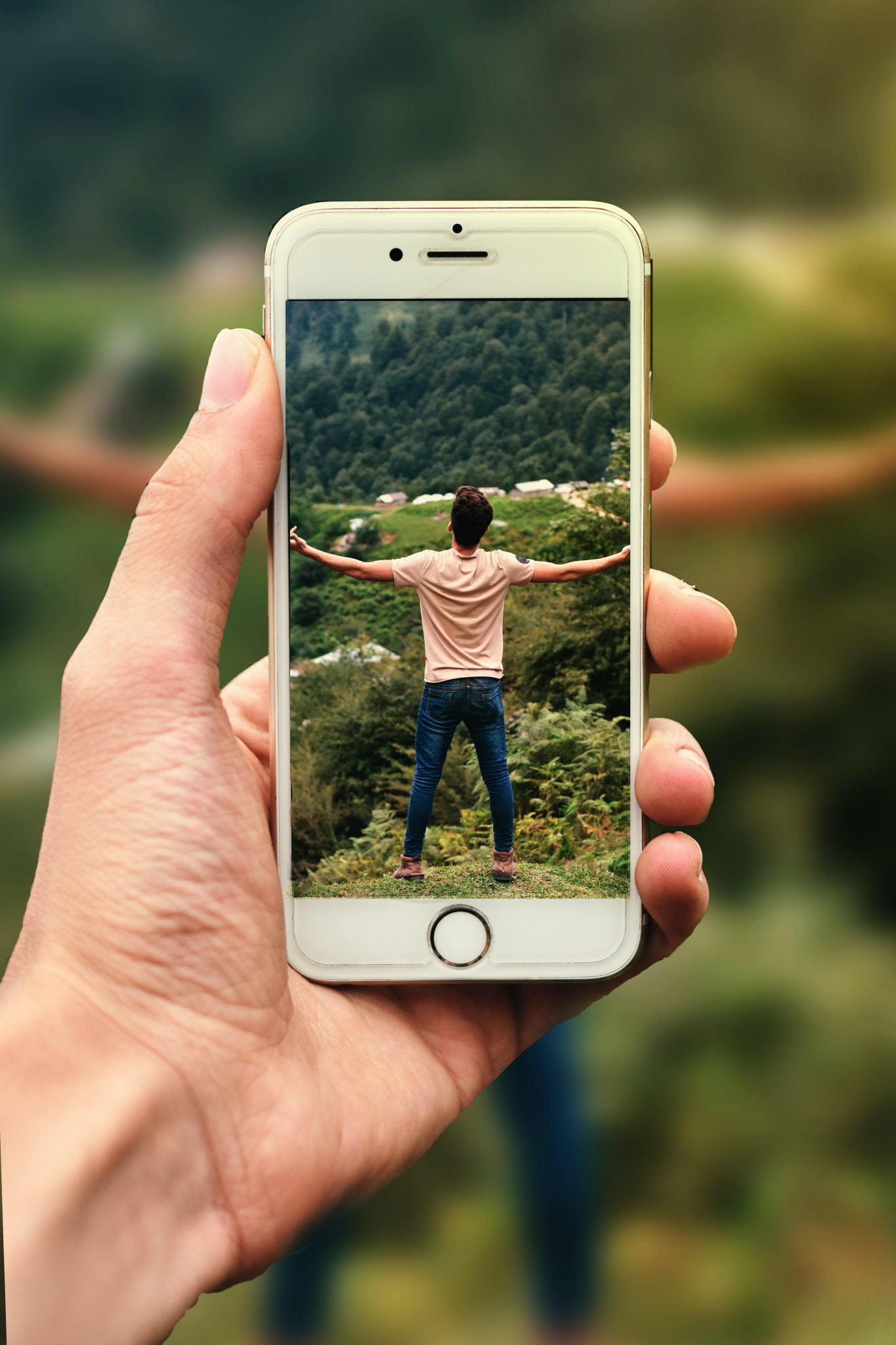کو تبدیل کرنے کے اقدامات یہ ہیں۔ DNS پہلے سے طے شدہ گوگل ڈی این ایس حاصل کرنا انٹرنیٹ کی بہترین رفتار.
کی DNS ، أو ڈومین نام سسٹم یا انگریزی میں: ڈومین نام سسٹم , مختلف ڈومین ناموں اور IP پتوں پر مشتمل ایک ڈیٹا بیس ہے۔ جب آپ ویب براؤزر میں سائٹ کا نام درج کرتے ہیں، چاہے وہ آپ کے کمپیوٹر پر ہو یا موبائل فون پر، DNS سرورز ڈومینز یا ڈومین ناموں سے وابستہ IP پتوں کو دیکھتے ہیں۔
ڈومین سے وابستہ آئی پی ایڈریسز کو ملانے کے بعد، اس پر آنے والی سائٹ کے ویب سرور پر تبصرہ کیا جاتا ہے، اور پھر ویب صفحہ آپ کو پیش کیا جاتا ہے۔ آپ Google کی طرف سے فراہم کردہ بہترین DNS یا انگریزی میں اس کے نام سے جانا جاتا ہے پر سوئچ کر کے اس پورے عمل کو تیز کر سکتے ہیں۔ گوگل ڈی این ایس.
اکثر سمجھا جاتا ہے۔ گوگل ڈی این ایس سرور ویب سائٹس اور گیمز کو براؤز کرنے کے لیے بہترین DNS سرور کیونکہ یہ براؤزنگ کی بہتر رفتار اور بہتر سیکیورٹی خصوصیات پیش کرتا ہے۔ آپ گوگل ڈی این ایس سرور پر سوئچ کر سکتے ہیں اگر آپ کو لگتا ہے کہ آپ کو وعدے کے مطابق انٹرنیٹ کی رفتار نہیں مل رہی ہے یا آن لائن گیمز کھیلنے کے دوران آپ کو مسائل درپیش ہیں۔
بہتر انٹرنیٹ کے لیے ڈیفالٹ ڈی این ایس کو گوگل ڈی این ایس سرور میں تبدیل کرنے کے اقدامات
اگر آپ پر سوئچ کرکے انٹرنیٹ کی رفتار بڑھانے کے طریقے تلاش کر رہے ہیں۔ گوگل ڈی این ایس سرور پھر آپ اس کے لیے صحیح گائیڈ پڑھ رہے ہیں، ہم نے آپ کے ساتھ اس بارے میں قدم بہ قدم گائیڈ شیئر کیا ہے۔ تیز تر انٹرنیٹ سروس کے لیے ڈیفالٹ ڈی این ایس کو گوگل ڈی این ایس میں تبدیل کرنے کے طریقے. آو شروع کریں.
ونڈوز پر ڈی این ایس کو دستی طور پر گوگل ڈی این ایس میں کیسے تبدیل کریں۔
آپ ان اقدامات پر عمل کرکے DNS کو ونڈوز پر مطلوبہ DNS میں تبدیل کر سکتے ہیں۔
- انتقل .لى کنٹرول پینل پہچنا کنٹرول بورڈ پھر منتخب کریں نیٹ ورک اور شیئرنگ سینٹر پہچنا نیٹ ورک اور شیئرنگ سینٹر آپ کے ونڈوز کمپیوٹر سے۔

نیٹ ورک اور شیئرنگ سینٹر - پھر اسکرین میں نیٹ ورک اور شیئرنگ سینٹر جسکا مطلب (نیٹ ورک اور شیئرنگ سینٹر)، پھر ٹیپ کریں۔ ایڈاپٹر کی سیٹنگ بدلیں اڈاپٹر کی ترتیبات کو تبدیل کرنے کے لیے۔

ایڈاپٹر کی سیٹنگ بدلیں - اب، آپ کو تمام نیٹ ورک نظر آئیں گے، وہ نیٹ ورک منتخب کریں جس کے لیے آپ کنفیگر کرنا چاہتے ہیں۔ گوگل ڈی این ایس. اگر آپ ترتیبات کو تبدیل کرنا چاہتے ہیں۔ ایتھرنیٹ یا وائرڈ انٹرنیٹ، دائیں کلک کریں۔ لوکل ایریا کنکشن اور منتخب کریں پراپرٹیز پہچنا پراپرٹیز.

کنٹرول پینل لوکل ایریا کنکشن اور منتخب کریں پراپرٹیز - اب ٹیب پر کلک کریں۔ نیٹ ورکنگ پہچنا نیٹ ورک ، اور ایک آپشن منتخب کریں۔ انٹرنیٹ پروٹوکول ورژن 4 (TCP/IPv4) پھر کلک کریں۔ پراپرٹیز پہچنا پراپرٹیز.

انٹرنیٹ پروٹوکول ورژن 4 (TCP / IPv4) - اب، منتخب کریں مندرجہ ذیل DNS سرور کے پتوں کا استعمال کریں.

مندرجہ ذیل DNS سرور کے پتوں کا استعمال کریں - پھر میدان میں پسندیدہ DNS سرور جسکا مطلب ترجیحی DNS سرور ، درج کریں۔ 8.8.8.8 ، پھر ایک میدان میں متبادل DNS جسکا مطلب متبادل DNS ، درج کریں۔ 8.8.4.4 . ایک بار مکمل ہونے کے بعد ، بٹن پر کلک کریں "Ok" متفق ہونا.
گوگل ڈی این ایس سرورپسندیدہ DNS سرور 8.8.8.8 متبادل DNS 8.8.4.4 - پھر نیٹ ورک دوبارہ شروع کریں۔
اس طرح آپ کو سوئچ کر سکتے ہیں DNS آپ کا ڈیفالٹ گوگل ڈی این ایس ونڈوز پر، آپ اپنی براؤزنگ کی رفتار میں نمایاں بہتری محسوس کریں گے۔
آپ کے بارے میں سیکھنے میں بھی دلچسپی ہو سکتی ہے:
- بہترین مفت DNS 2022 کے لیے (تازہ ترین فہرست)
- پی سی کے لیے تیز ترین DNS کیسے تلاش کریں۔
- طریقہ AdGuard DNS ترتیب دے کر اشتہارات کو ہٹا دیں۔ ونڈوز 10 پر
- DNS ونڈوز 11 کو کیسے تبدیل کیا جائے۔
- ونڈوز 11 میں DNS کیشے کو کیسے صاف کریں۔
Chris-PC DNS سوئچ کے ساتھ DNS تبدیل کریں۔
پروگرام کام کرتا ہے کرس پی سی ڈی این ایس سوئچ یہ DNS کو زیادہ تیزی سے تبدیل کرتا ہے اور آپ کو متبادل DNS کی ایک سیریز سے آپ کی براؤزنگ کی عادات کے مطابق آپشن کا انتخاب کرنے دیتا ہے۔ یہ پروگرام کہاں بناتا ہے۔ DNS کو تبدیل کریں۔ آسان اور تیز، آپ کو اختیارات فراہم کرتا ہے جیسے کہ آپ کی براؤزنگ کی عادات کے مطابق DNS سرورز کے پہلے سے طے شدہ سیٹوں میں سے انتخاب کرنا۔
- سب سے پہلے پروگرام کو ڈاؤن لوڈ اور انسٹال کریں۔ کرس پی سی ڈی این ایس سوئچ اپنے ونڈوز کمپیوٹر پر۔
- اب پروگرام کھولیں، اس کے بعد آپ کو سلیکٹ کرنا ہوگا۔ نیٹ ورک اڈاپٹر جسکا مطلب آپ کا نیٹ ورک اڈاپٹر (یہ منسلک اڈاپٹر کو خود بخود اٹھا لے گا) جیسا کہ مندرجہ ذیل تصویر میں دکھایا گیا ہے۔

کرس پی سی ڈی این ایس سوئچ نیٹ ورک اڈاپٹر - پھر آپ کو منتخب کرنے کی ضرورت ہوگی۔ DNS پیش سیٹ. اور آپ کو انتخاب کرنے کے لیے بہت سارے اختیارات نظر آئیں گے۔ بس آپشن کا انتخاب کریں"گوگل پبلک ڈی این ایسڈراپ ڈاؤن مینو سے

کرس پی سی ڈی این ایس گوگل پبلک ڈی این ایس سوئچ کریں۔ - پھر آپشن پر کلک کریں "DNS تبدیل کریں" DNS تبدیلی کی تصدیق کرنے کے لیے.

کرس پی سی ڈی این ایس سوئچ ڈی این ایس تبدیل کریں۔ - اس کے بعد، ایک پاپ اپ ونڈو ایک سوال کے ساتھ نمودار ہوگی۔? کیا آپ واقعی DNS کی ترتیبات کو تبدیل کرنا چاہتے ہیں؟جسکا مطلب کیا آپ واقعی DNS کی ترتیبات کو تبدیل کرنا چاہتے ہیں؟ بٹن پر کلک کریں "جی ہاں" متفق ہونا.

Chris PC DNS سوئچ کیا آپ واقعی DNS کی ترتیبات کو تبدیل کرنا چاہتے ہیں؟ - ایک بار مکمل ہونے کے بعد، آپ کو پیغام کے ساتھ ایک پاپ اپ نظر آئے گا "DNS کامیابی کے ساتھ تبدیل ہو گیا!جس کا مطلب ہے کہ DNS کامیابی سے بدل گیا!.
- اور اگر آپ کو ضرورت ہے۔ پچھلی ڈی این ایس سیٹنگز کو بحال کریں۔ آپ یہ پاپ اپ ونڈو کے ذریعے کر سکتے ہیں، "پر کلک کریں۔DNS بحال کریں۔جسکا مطلب DNS ریکوری اس کے بعد آپ کو بٹن دبانے کی ضرورت ہے "جی ہاں" متفق ہونا.

کرس پی سی ڈی این ایس سوئچ ریسٹور ڈی این ایس
یہ پروگرام کے ذریعے DNS سیٹنگز کو تبدیل کرنے کا سب سے آسان طریقہ ہے۔ کرس پی سی ڈی این ایس سوئچ.
NetSetMan کا استعمال کرتے ہوئے DNS کو تبدیل کریں۔
جہاں پروگرام نیٹ سیٹ مین تک محدود نہیں DNS کی ترتیبات کو تبدیل کریں۔ ; لیکن اس ٹول کے ذریعے، آپ اپنے Wi-Fi، ورک گروپ نیٹ ورک اور بہت کچھ کا نظم کر سکتے ہیں۔
- پہلے ، ڈاؤن لوڈ کریں۔ نیٹ سیٹ مین اسے اپنے ونڈوز کمپیوٹر پر انسٹال کریں اور چلائیں۔
- پھر، اڈاپٹر ڈراپ ڈاؤن مینو سے، منسلک نیٹ ورک کو منتخب کریں۔.

NetSetMan اپنے منسلک نیٹ ورک کو منتخب کریں۔ - اس کے بعد DNS سرور باکس پر کلک کریں جس کا مطلب ہے۔ DNS سرور۔ جیسا کہ مندرجہ ذیل تصویر میں دکھایا گیا ہے۔

NetSetMan DNS سرور - پھر باکس کے سامنے DNS سرور درج کریں:
پسندیدہ 8.8.8.8 متبادل 8.8.4.4 - آخر میں، "پر کلک کریںچالو کریں" چالو کرنے کے لئے.

نیٹ سیٹ مین ایکٹیویٹ کریں۔
اس طرح آپ نے اضافہ کیا ہے۔ گوگل ڈی این ایس سرور پروگرام کا استعمال نیٹ سیٹ مین.
اینڈرائیڈ ڈیوائسز پر ڈی این ایس کو گوگل ڈی این ایس میں تبدیل کریں۔
اینڈرائیڈ ڈیوائسز جیسے ونڈوز پی سی، آپ اپنے اینڈرائیڈ اسمارٹ فون پر بھی انٹرنیٹ کی رفتار بڑھا سکتے ہیں۔ تاہم، آپ کا اینڈرائیڈ ڈیوائس لینکس پر مبنی ہے۔ DNS تبدیل کریں۔ پیچیدہ کام. لہذا، ہم آپ کے ساتھ بہترین میں سے ایک کا اشتراک کریں گے اوراینڈرائیڈ اسمارٹ فونز پر ڈیفالٹ ڈی این ایس کو گوگل ڈی این ایس میں تبدیل کرنے کا آسان ترین طریقہ.
- گوگل پلے اسٹور پر جائیں، ڈاؤن لوڈ اور انسٹال کریں۔ DNS چینجر ایپ آپ کے اینڈرائڈ فون پر۔

ایپ ڈی این ایس چینجر کے ذریعے اینڈرائیڈ پر ڈیفالٹ ڈی این ایس کو گوگل ڈی این ایس میں تبدیل کریں۔ - پھر اپنے اینڈرائیڈ فون کے ایپ ڈراور سے ایپ کھولیں، اور آپ سے اسے کچھ اجازتیں دینے کے لیے کہا جائے گا۔ اسے تمام مطلوبہ اجازتیں دینا یقینی بنائیں۔
- اس کے بعد آپ کو ایک انٹرفیس نظر آئے گا۔ DNS سرورز کی فہرست. پر کلک کریں گوگل ڈی این ایس.

ڈیفالٹ ڈی این ایس کو اینڈرائیڈ پر گوگل ڈی این ایس میں تبدیل کریں (گوگل ڈی این ایس) - پھر بٹن دبائیں "آغاز" شروع کرنے کے لئے.

ڈیفالٹ ڈی این ایس کو اینڈرائیڈ پر گوگل ڈی این ایس میں تبدیل کریں (شروع کریں)
اس طرح آپ استعمال کر سکتے ہیں۔ DNS چینجر ایپ ڈیفالٹ ڈی این ایس کو گوگل ڈی این ایس میں تبدیل کرنے کے لیے اپنے اینڈرائیڈ ڈیوائس پر۔
گویا آپ کو درخواست میں کوئی مسئلہ ہے۔ ڈی این ایس چینجر آپ دیکھ سکتے ہیں: ٹاپ 10 اینڈرائیڈ کے لیے ڈی این ایس کو تبدیل کرنے والی ایپس 2023 میں
یہ پہلے سے طے شدہ ڈی این ایس کو گوگل ڈی این ایس میں تبدیل کرنے کے کچھ آسان طریقے تھے۔ جس کے ساتھ آپ گوگل ڈی این ایس پر سوئچ کرنے کے بعد ویڈیو رینڈرنگ کی رفتار میں بہتری دیکھیں گے۔ اگر آپ کو پہلے سے طے شدہ DNS کو Google DNS میں تبدیل کرنے میں مزید مدد کی ضرورت ہے تو ہمیں تبصروں میں بتائیں۔
آپ کے بارے میں سیکھنے میں بھی دلچسپی ہو سکتی ہے:
- کیسے اینڈرائیڈ ڈیوائسز پر اشتہارات کو مسدود کریں۔ استعمال کرتے ہوئے نجی DNS 2023 کے لیے
- اینڈرائیڈ کے لیے ڈی این ایس کو کیسے تبدیل کیا جائے۔
- روٹر کے DNS کو تبدیل کرنے کی وضاحت۔
- انٹرنیٹ کی رفتار کو بہتر بنانے کے لیے PS5 پر DNS سیٹنگز کو کیسے تبدیل کریں۔
- اپنے آئی فون ، آئی پیڈ ، یا آئی پوڈ ٹچ پر ڈی این ایس کی ترتیبات کو کیسے تبدیل کیا جائے۔
ہمیں امید ہے کہ آپ کو یہ مضمون آپ کے لیے مفید معلوم ہوگا۔ تیز تر انٹرنیٹ کے لیے ڈیفالٹ ڈی این ایس کو گوگل ڈی این ایس میں کیسے تبدیل کریں۔. تبصرے کے ذریعے ہمارے ساتھ اپنی رائے اور تجربہ شیئر کریں۔ اس کے علاوہ، اگر مضمون آپ کی مدد کرتا ہے، تو اسے اپنے دوستوں کے ساتھ ضرور شیئر کریں۔