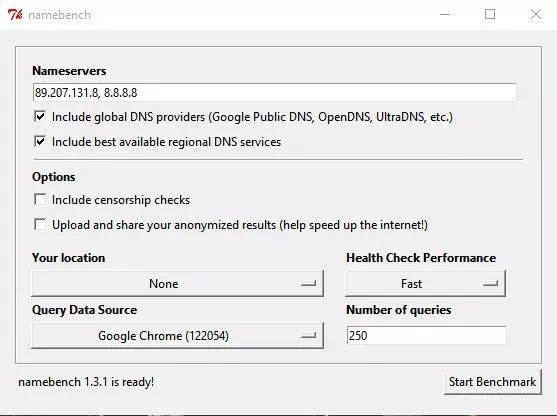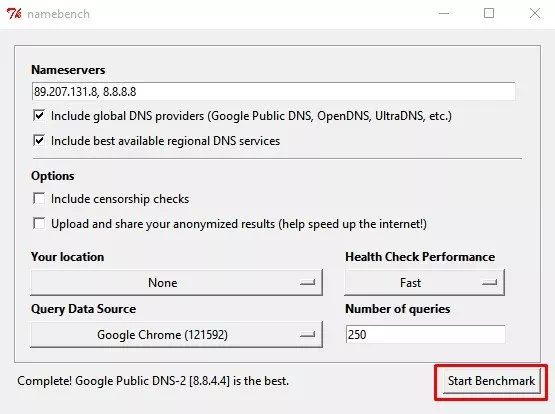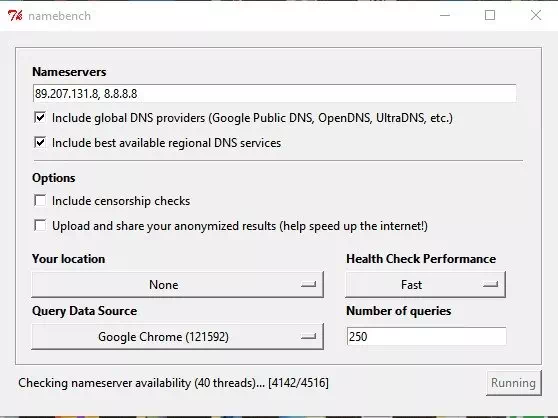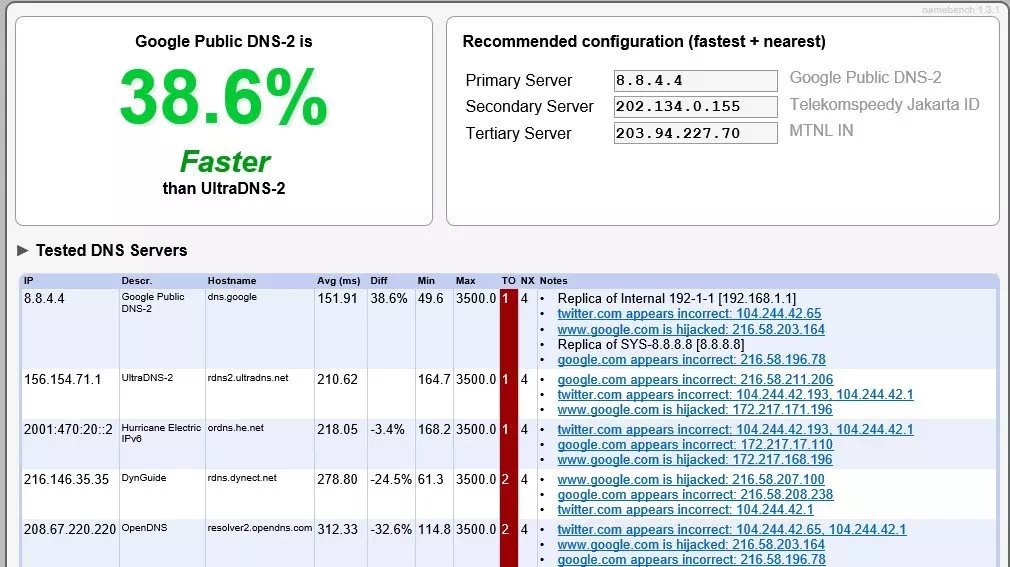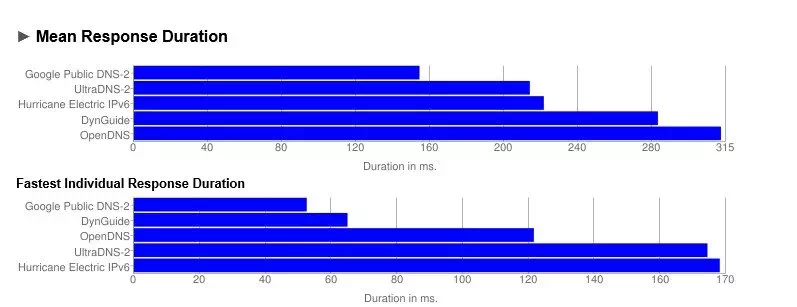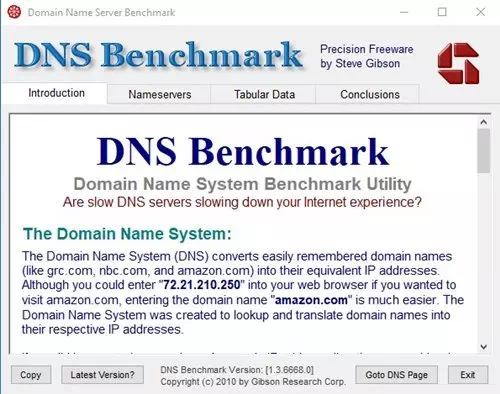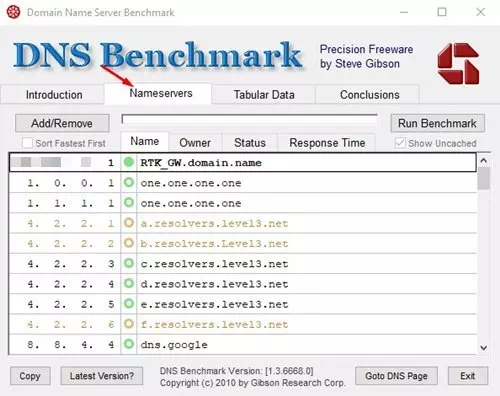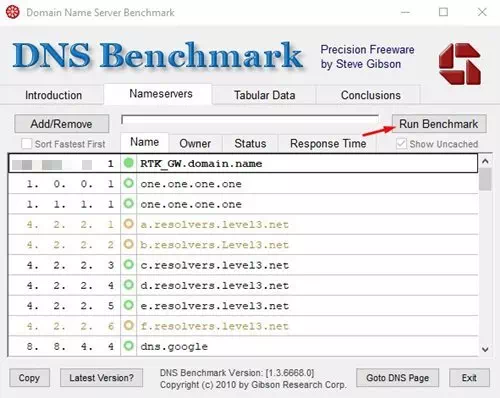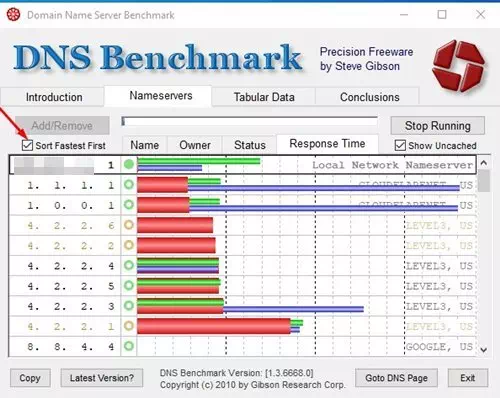تلاش کرنے کے بہترین طریقے یہ ہیں۔ تیز ترین سرور۔ DNS آپ کے کمپیوٹر پر.
اگر آپ کو انٹرنیٹ کے کام کرنے کے طریقے کے بارے میں کافی علم ہے تو ، آپ ڈومین نام کے نظام سے اچھی طرح واقف ہو سکتے ہیں یا (DNS). ان لوگوں کے لیے جو نہیں جانتے ، DNS یا ڈومین نام کا نظام ایک ڈیٹا بیس ہوتا ہے جو مختلف ڈومین ناموں اور IP پتوں پر مشتمل ہوتا ہے۔
DNS سرورز کا حتمی کردار ہر ڈومین نام سے وابستہ IP ایڈریس کو دیکھنا ہے۔ مثال کے طور پر ، جب کوئی پتہ یا لنک داخل کرتے ہیں۔ URL ویب براؤزر پر ، سرورز کی تلاش ہے۔ DNS ڈومین یا ڈومین نام سے وابستہ آئی پی ایڈریس تلاش کریں۔ بعد میں وزٹ سائٹ کے لیے ویب سرور سے منسلک۔
ایک بار ملنے کے بعد ، ویب صفحہ لوڈ ہوجاتا ہے۔ لہذا ، ڈومین نام کا نظام سائٹ سے منسلک ہونے میں اہم کردار ادا کرتا ہے۔ یہ فیصلہ کرتا ہے کہ DNS کسی IP ایڈریس والے URL سے کتنی جلدی میل کھاتا ہے۔ لہذا ، تیز ترین DNS سرور ہونا بہتر انٹرنیٹ کی رفتار کا باعث بنتا ہے۔

اب تک ، ہم نے بہت سارے مضامین شیئر کیے ہیں۔ DNS ، جیسا کہ روٹر کے DNS کو کیسے تبدیل کیا جائے۔ ، اوربہترین مفت عوامی DNS سرورز۔ ، اوراینڈرائیڈ کے لیے ڈی این ایس کو کیسے تبدیل کیا جائے۔ ، اورونڈوز 7 ، 8 ، 10 اور میک او ایس پر ڈی این ایس کو کیسے تبدیل کیا جائے۔ اور بہت کچھ۔ اور آج ، ہم ایک طریقہ بتانے جا رہے ہیں جو آپ کو تعین کرنے میں مدد دے گا۔ تیز ترین DNS سرور۔ آپ کے جغرافیائی محل وقوع کی بنیاد پر۔
PC کے لیے تیز ترین DNS سرور تلاش کرنے کے لیے اقدامات۔
ونڈوز 10 پی سی کے لیے تیز ترین DNS سرور تلاش کرنے کے لیے ، آپ کو ایک ٹول استعمال کرنے کی ضرورت ہے۔ نام بینچ. کہ یہ مفت DNS پیمائش کا آلہ۔ اس سے آپ کو اپنے کمپیوٹر کے لیے تیز ترین DNS سرور تلاش کرنے میں مدد ملے گی۔
- سب سے پہلے ، ڈاؤن لوڈ اور انسٹال کریں۔ نام بینچ آپ کے ونڈوز 10 کمپیوٹر پر۔
- ابھی پروگرام کھولیں۔ ، اور آپ مندرجہ ذیل تصویر کی طرح ایک سکرین دیکھیں گے۔
نام بینچ کا آلہ - آپ کو کچھ تبدیل کرنے کی ضرورت نہیں ہے۔ آپ کو صرف اس پر کلک کرنا ہے (بنچ مارک شروع کریں).
اسٹارٹ بینچ مارک پر کلک کریں۔ - ابھی ، اسکین مکمل ہونے میں چند منٹ انتظار کریں۔. (اسکین سے لیا جا سکتا ہے۔ 30 مجھکو 40 منٹ).
نام بینچ اسکین مکمل ہونے کے لیے چند منٹ انتظار کریں۔ - ایک بار جب یہ ہو جائے ، آپ کو ایک ویب صفحہ نظر آئے گا جو سب سے تیز DNS سرور دکھاتا ہے۔.
Namebench آپ کو ایک ویب صفحہ نظر آئے گا جو سب سے تیز DNS سرور دکھاتا ہے۔ نام بینچ ڈی این ایس ایکسلرومیٹر۔ - آپ تیاری کر سکتے ہیں۔ تیز ترین DNS سرور۔ رفتار کو بہتر بنانے کے لیے اپنے کمپیوٹر پر۔
ڈی این ایس سرور سیٹ اپ کرنے کے لیے ، ڈیفالٹ ڈی این ایس کو تبدیل کرنے کے لیے اس گائیڈ پر عمل کریں جو بھی تیز تر انٹرنیٹ کے لیے بہتر ہو۔
- آئی فون ، آئی پیڈ یا آئی پوڈ پر ڈی این ایس کی ترتیبات کو کیسے تبدیل کیا جائے۔
- اینڈرائیڈ کے لیے ڈی این ایس کو کیسے تبدیل کیا جائے۔
- ونڈوز 7 ، 8 ، 10 اور میک پر ڈی این ایس کو کیسے تبدیل کیا جائے۔
- DNS ونڈوز 11 کو کیسے تبدیل کیا جائے۔
- روٹر پیج پر DNS کو تبدیل کریں۔
اور یہ ہے اور اس طرح آپ ڈھونڈ سکتے ہیں۔ تیز ترین DNS سرور۔ آپ کے کمپیوٹر پر.
GRC ڈومین نام سپیڈ سٹینڈرڈ کا استعمال۔
تیار کریں GRC ڈومین نام سپیڈ بینچ مارک۔ یہ نام سرور کی کارکردگی کی پیمائش کے لیے ایک اور بہترین ٹول ہے (DNSآپ اسے اپنے ونڈوز 10 پی سی پر استعمال کر سکتے ہیں۔آلہ آپ کو اپنے کنکشن کے لیے بہترین ڈی این ایس سیٹنگز کا تفصیلی تجزیہ فراہم کرتا ہے۔ آلے کو استعمال کرنے کا طریقہ یہاں ہے۔
- سب سے پہلے ، ایک آلہ ڈاؤن لوڈ کریں۔ GRC ڈومین نام سپیڈ بینچ مارک۔ آپ کے سسٹم پر
- یہ ایک پورٹیبل ٹول ہے ، اور اس طرح اسے انسٹال کرنے کی ضرورت نہیں ہے۔ بس۔ پروگرام چلانے کے لیے قابل عمل فائل پر ڈبل کلک کریں۔.
DNS بینچ مارک۔ - اب ٹیب پر کلک کریں۔ نامسفر جیسا کہ مندرجہ ذیل تصویر میں دکھایا گیا ہے۔
ڈی این ایس بینچ مارک اب نام سرور ٹیب پر کلک کریں۔ - اب پر کلک کریں (بینچ مارک چلائیں۔) ٹیسٹ چلانے کے لیے۔ تیز ترین DNS سرور تلاش کرنے کے لیے۔
اب رن بینچ مارک بٹن پر کلک کریں۔ - DNS سرورز کو ترتیب دینے کے لیے۔ ، آپشن کو چالو کریں (پہلے تیز ترین ترتیب دیں۔) اور یہ کہ سب سے تیز ترین DNS کو پہلے ترتیب دیں۔ جیسا کہ مندرجہ ذیل تصویر میں دکھایا گیا ہے۔
پہلے تیز ترین ترتیب کا آپشن چالو کریں۔
اور یہ ہے اور اس طرح آپ استعمال کر سکتے ہیں۔ GRC ڈومین نام سپیڈ بینچ مارک۔ تلاش کرنے کے لئے تیز ترین DNS سرور۔ کمپیوٹر کے لیے آپ کا.
ہمیں امید ہے کہ آپ کو یہ مضمون آپ کے لیے کارآمد معلوم ہوگا کہ کیسے تلاش کریں۔ تیز ترین سرور۔ DNS آپ کے کمپیوٹر پر. تبصرے میں اپنی رائے اور تجربہ ہمارے ساتھ شیئر کریں۔