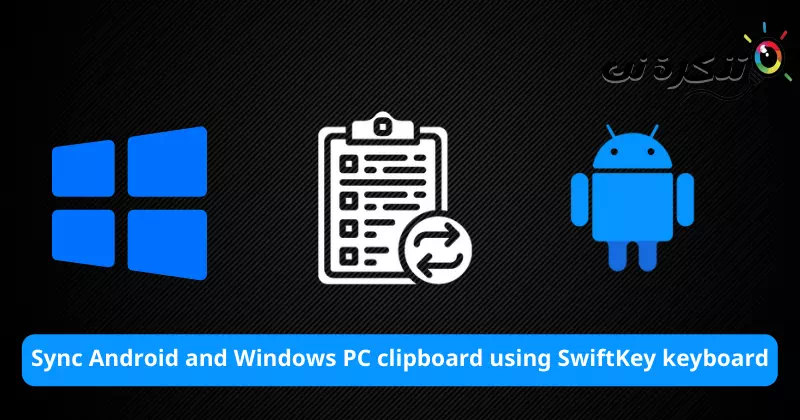Ось кроки, які потрібно виконати Синхронізуйте між буфером обміну Android і пристроєм Windows за допомогою клавіатури SwiftKey.
Втомилися надсилати собі електронні листи чи миттєві повідомлення на (Як справи أو Telegram) лише для того, щоб отримати текстові повідомлення з телефону на ПК з Windows? Або з комп’ютера на телефон? Швидше за все, ви втомилися від цього методу, але більше не хвилюйтеся, тому що у Microsoft є рішення для вас Синхронізація хмарного буфера обміну.
При активації буде Ваш телефон і буфер обміну комп’ютера синхронізовані. Тобто текст, який ви скопіюєте на телефоні, одразу стане доступним для вставки на ПК з Windows. Те саме стосується й іншого шляху від комп’ютера до телефону.
Все це працює, якщо ви використовуєте Екосистема Microsoft який добре інтегрується. Для цього у вас повинен бути обліковий запис Microsoft, підключений до ПК з Windows. Так само вам потрібно використовувати додаток Ключ Microsoft Swift як додаток для клавіатури.
Крім того, вам також потрібно ввійти в SwiftKey за допомогою облікового запису Microsoft. Google або інші дані для входу не дозволять цій синхронізації працювати.
Примітка: Ці дії стосуються комп’ютерів із Windows 10 (оновлена) і Windows 11.
Як синхронізувати буфер обміну Android і Windows за допомогою клавіатури SwiftKey
Потрібно правильно налаштувати обидва пристрої, щоб синхронізація працювала на ПК та смартфоні Android. Тому ми ділимо цей процес на дві частини.
- Частина XNUMX: йдеться про необхідні налаштування на вашому ПК з Windows.
- Частина XNUMX: йдеться про необхідні налаштування на вашому пристрої Android.
Частина XNUMX) Необхідні налаштування на вашому ПК з Windows
- Обов’язково додайте обліковий запис Microsoft до свого ПК з Windows.
- Потім перейдіть доНалаштування" досягати Налаштування. потім доРахунки" досягати Рахунки.
Важливо: Ви не можете використовувати функцію хмарної синхронізації, якщо використовуєте локальний обліковий запис на своєму комп’ютері. - Після цього перейдіть до «Налаштування" досягати Налаштування.

Доступ до налаштувань у Windows 10 - Потім перейдіть доSYSTEM" досягати система.

Перейдіть до системи в Windows 10 - Потім перейдіть доБуфер обміну" досягати Кобура (який ви знайдете біля останнього пункту меню).

Налаштування буфера обміну Windows 10 - Потім увімкніть такі параметри:
Історія буфера обміну (рекомендовано), що означає Історія буфера обміну.
Синхронізуйте між своїми пристроями (обов'язково), що означає Синхронізація між вашими пристроями і виберіть "Автоматично синхронізувати текст, який я копіююЩо означає Автоматично синхронізувати текст, який я копіюю.
Налаштування буфера обміну Windows 11
Це частина для налаштування комп’ютера. Ваші елементи буфера обміну тепер синхронізуватимуться на інших пристроях, підключених до вашого облікового запису Microsoft, які мають "Синхронізація між пристроями"на неї.
Частина XNUMX) Необхідні налаштування на телефоні Android
- Завантажте та встановіть Клавіатурний додаток Microsoft SwiftKey на вашому смартфоні Android.
- Відкрийте програму та завершіть налаштування.
- Увійдіть за допомогою облікового запису Microsoft Налаштування SwiftKey> потімрахунки».
- Після цього перейдіть до «Налаштування SwiftKey».
- Потім перейдіть доБагатий вхід».

Розширений вхід Microsoft SwiftKey - Після цього перейдіть до «Буфер обміну».

Буфер обміну Microsoft SwiftKey - Потім активуйте опціюСинхронізація історії буфера обмінуЩо означає Синхронізація історії буфера обміну.

Microsoft SwiftKey Увімкнути синхронізацію історії буфера обміну
Ваш телефон та інші пристрої, підключені до того самого облікового запису Microsoft, отримають і синхронізують дані буфера обміну.
Якщо ви використовуєте Клавіатура Microsoft SwiftKey Якщо ви вже використовуєте інший обліковий запис для резервного копіювання, як-от Google, вам потрібно буде вийти з цього облікового запису та ввійти за допомогою облікового запису Microsoft. Ви не можете перенести свої дані (прогнози та словник) із цього облікового запису на Аккаунт Майкрософт.
Почніть із синхронізації буфера обміну між пристроями
Якщо ви правильно виконали процес налаштування, ви зможете скопіювати текст зі свого телефону та вставити його на робочий стіл або ноутбук. Ви можете перевірити це, скопіювавши щось на свій телефон. Потім натисніть клавішіWin + Vразом, щоб відкрити історію буфера обміну на вашому комп’ютері. Тепер перевірте, чи нещодавно скопійований елемент із телефону з’явився на вашому комп’ютері.
Наступного разу, коли ви захочете отримати текстові повідомлення з телефону на ПК або навпаки, просто скопіюйте та вставте їх, але на інших пристроях.
Вам також може бути цікаво дізнатися про:
- Як синхронізувати наліпки на Windows 10 з іншими комп’ютерами
- 10 найкращих альтернатив клавіатурі SwiftKey для Android
Сподіваємось, що ця стаття стане вам у пригоді Як змусити копіювати та вставляти текст у Windows та Android за допомогою клавіатури SwiftKey. Поділіться своєю думкою та досвідом у коментарях. Гарного дня 😎.