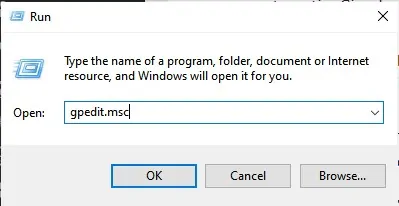Ось як автоматично очистити кошик, коли комп’ютер вимикається під керуванням Windows 10.
Очистити кошик у Windows 10 так само просто, як і в інших версіях Windows. Для цього вам потрібно клацнути правою кнопкою миші піктограму кошика та вибрати варіант (Порожній кошик), щоб спорожнити кошик.
Однак ми всі знаємо, що це ручна процедура. Отже, сьогодні ми покажемо вам щось інше. Існує спосіб налаштувати Windows таким чином, щоб вона могла автоматично очищати та спорожняти кошик щоразу, коли ви вимикаєте комп’ютер.
Таким чином можна уникнути (залишаючи за тобою сліди) під час використання комп’ютера. Крім того, ви зможете звільнити додатковий простір для зберігання на своєму комп’ютері.
Як очистити кошик при вимкненні комп’ютера Windows
У цій статті ми поділимося з вами покроковим посібником про те, як автоматично очистити кошик при завершенні роботи Windows 10. Отже, давайте розглянемо цей метод.
- Перш за все, перейдіть на робочий стіл і створіть новий текстовий документ.
- Далі скопіюйте та вставте таку команду:
PowerShell.exe -NoProfile -Command Clear-RecycleBin -Confirm:$falseṣ

- Збережіть файл з розширенням (. Bat). Кінцевий результат може виглядати так (Очистити кошик bin.bat).
- Якщо двічі клацнути файл (. Bat), він автоматично очистить елементи у кошику.
- Щоб автоматизувати процес, потрібно внести зміни до редактора локальної групової політики. Шукати gpedit.msc у діалоговому вікні RUN.
RUN-діалогове вікно Команда RUN - Далі перейдіть до такого шляху зліва:
Конфігурація комп'ютера > Параметри Windows > Додайте нотатки до слайдів > вимикання
- На екрані вимкнення живлення виберіть додавати що означає доповнення Тоді перегорнути що означає переглядати Знайдіть сценарій, який ви створили раніше.
редактор політики місцевої групи
Ось і все, і ось як ви можете автоматично очистити кошик, коли вимикаєте комп’ютер.
Використовуйте датчик пам’яті для автоматичного очищення кошика
не буде витирати накопичувальний датчик أو Зберігання Sense Кошик закривається, але ви можете запланувати її очищення кошика через регулярні проміжки часу. Ось як за допомогою датчика пам’яті автоматично очищати кошик щодня.
- Спочатку відкрийте програму (Налаштування), щоб отримати доступ до налаштувань на запущеному комп’ютері Windows 10.
Налаштування в Windows 10 - на сторінці Налаштування , Натисніть (SYSTEM) досягати система.
Система Windows 10 - зараз у конфігурація системи , натисніть опцію (зберігання) досягати Зберігання.
Зберігання - На правій панелі активуйте параметр Зберігання Sense Як показано на наступному знімку екрана.
Зберігання Sense - Тепер натисніть на (Настройте Storage Sense або запустіть його зараз), що означає налаштувати датчик пам’яті або увімкнути його зараз.
- Потім прокрутіть вниз і активуйте опцію (Видалити тимчасові файли), що означає видалення тимчасових файлів, які мої програми не використовують.
Видалити тимчасові файли, які мої програми не використовують - Тепер у розділі Видалити файли в кошику вам потрібно вибрати потрібні дні (смітник) для зберігання файлів.
- Якщо ви хочете очищати кошик щодня, виберіть параметр (1 день) що означає одного дня.
Виберіть кількість днів, протягом яких кошик зберігатиме ваші видалені файли
Ось і все, і ось як ви можете налаштувати та налаштувати датчик пам’яті для автоматичного очищення кошика.
Вам також може бути цікаво дізнатися про:
- Як визначити обсяг дискового простору, що використовується у кошику Windows
- Як автоматично очистити небажані файли у Windows 10
Ми сподіваємося, що ця стаття стане вам у пригоді, коли ви дізнаєтесь, як очистити кошик, коли вимикаєте комп’ютер Windows. Поділіться з нами своєю думкою та досвідом у коментарях.