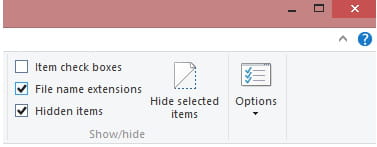Ось як крок за кроком віддалено стерти всі дані з вашого втраченого або вкраденого ноутбука.
Щоб захистити наші пристрої, рекомендується вжити основних заходів безпеки, таких як встановлення надійнішого пароля, увімкнення двофакторної автентифікації тощо.
Однак що робити, якщо ваш ноутбук втрачений або вкрадений? У такій ситуації, якщо не задіяні належні запобіжні заходи, це може спричинити багато проблем. Ваші важливі файли, фінансова інформація та особисті таємниці будуть під загрозою.
Тому найкраще налаштувати віддалене сканування на пристрої, щоб бути безпечним. Де Google надає вам можливість віддаленого сканування для Android через Знайти мій пристрій. Однак Microsoft не має такої функції.
Дистанційно видаліть усі дані із загубленого чи вкраденого ноутбука
Так, ви можете ввімкнути функцію «Знайти мій пристрій» у Windows. Однак це не дозволить вам стерти дані, якщо ви їх втратите. Але ми поділилися з вами деякими з найкращих способів віддаленого очищення комп’ютерів Windows. Давайте познайомимося з цим разом.
1.Увімкніть «Знайти мій пристрій».
(Знайти мій пристрій доступний лише в обох операційних системах)Windows 10 - Windows 11). Ця функція дозволяє знайти втрачений або вкрадений пристрій. Ви навіть можете використовувати його для блокування пристрою або віддаленого видалення даних. Ось як це використовувати.
- Перш за все, відкрийте меню «Пуск» (Start) і натисніть (Налаштування) досягати Налаштування.

Налаштування в Windows 11 - на сторінці Налаштування , натисніть опцію (Конфіденційність та безпека) що означає Конфіденційність та безпека.

Конфіденційність та безпека - Потім натисніть на опцію (Знайдіть мій пристрій) що означає Знайти мій пристрій.

Знайдіть мій пристрій - Потім активуйте та перемикайте кнопку позаду (Знайдіть мій пристрій) покласти ON що означає Знайти мій пристрій.

Увімкніть «Знайти мій пристрій» у Windows 11
Ось і все, як увімкнути функцію «Знайти мій пристрій» у Windows 11, і цей метод також працює для Windows 10.
Якщо ви втратите пристрій, виконайте наведені нижче дії.
- Натисніть на опцію (Перегляньте всі свої пристрої, пов’язані з вашим обліковим записом) Щоб переглянути всі пристрої, пов’язані з вашим обліковим записом.

Перегляньте всі свої пристрої, пов’язані з вашим обліковим записом - Це приведе вас до Офіційна веб-сторінка Microsoft для (Знайдіть мій пристрій) що означає Знайти мій пристрій.
- Виберіть пристрій, і ви побачите деталі розташування. Ви також можете активувати функцію (заблокувати свій пристрій) що означає заблокувати свій пристрій зі сторінки (Мої пристрої) мої пристрої.

заблокувати свій пристрій
Важлива примітка: Спосіб, описаний у попередніх рядках, не дозволить вам стерти дані з пристрою. Це дозволить вам лише заблокувати втрачений або вкрадений пристрій.
2. Використання програмного забезпечення Prey

програму Видобуток Це стороннє програмне забезпечення для відновлення проти крадіжки, доступне для платформ ПК. Сервіс забезпечує захист від крадіжки, відновлення даних і функції відстеження пристрою.
Він також має функцію, яка дозволяє віддалено стирати дані з будь-якого ноутбука. Однак вам потрібно заздалегідь налаштувати свій пристрій на prey, щоб віддалено стерти дані.
Оскільки це стороння програма, безпека/конфіденційність є сумнівною. Однак багато користувачів використовують цю програму для віддаленого очищення моїх комп’ютерів (Windows 10 – Windows 11).
Вам також може бути цікаво дізнатися про:
- 10 найкращих програм для запобігання крадіжкам пристроїв Android на 2022 рік
- Як знайти втрачений iPhone і стерти дані віддалено
Сподіваємося, ця стаття буде корисною для вас, щоб знати, як знайти та віддалено стерти мої комп’ютери (Windows 10 – Windows 11).
Поділіться з нами своєю думкою та досвідом у коментарях.