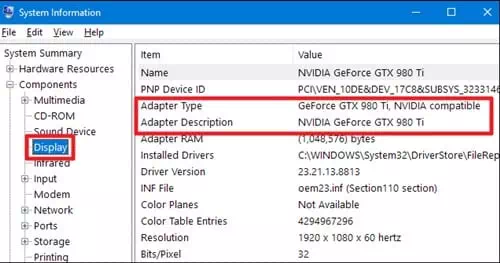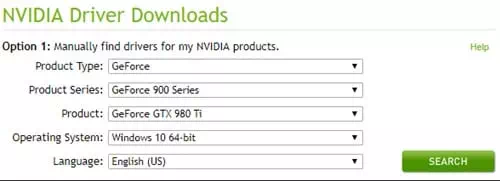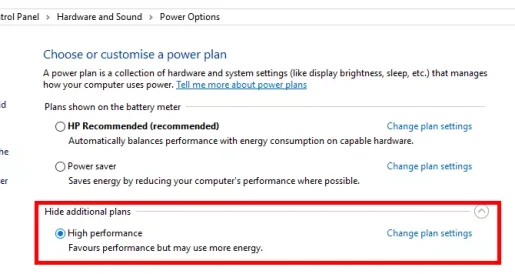Ось як покращити свій ПК з Windows для ігор, оновивши графічний драйвер.
Для запуску графічних ігор високої чіткості на ПК ми зазвичай вибираємо встановлювати потужні відеокарти. Однак відеокарти не можуть працювати повноцінно, якщо у вас немає відповідних драйверів.
Отже, щоб отримати найкращі ігри на ПК, ви повинні мати обидва (Потужна відеокарта - Зручний графічний плеєр). Застарілі драйвери відеокарти також можуть зіпсувати ваші враження від ігор.
Застарілі графічні драйвери можуть викликати проблеми під час встановлення або гри. Отже, якщо ви зіткнулися з проблемою, пов’язаною з іграми на вашому ПК, вам потрібно оновити графічний драйвер.
Оновіть графічний драйвер для максимальної продуктивності в іграх
Отже, у цій статті ми вирішили поділитися з вами деякими з найкращих способів оновити ваші відеокарти, щоб отримати максимальний ігровий досвід. Отже, давайте перевіримо, як оновити графічний драйвер для максимальної продуктивності в іграх.
- Відкрийте пошук Windows і введіть (Інформаційна система) без дужок для відображення системна інформація. Після цього відкрийте програму Інформаційна система зі списку.
- досягне Системна інформаційна панель , де потрібно перейти на вкладку (дисплей), що означає ширину всередині панелі. Перейдіть на панель і звідти знайдіть (Тип адаптера) досягати Варіанти типу адаптера . Буде точна ідентифікація деталей відеокарти.
Інформація про систему - Отримавши точну інформацію про графічний процесор і виробника відеокарти, ви можете перейти до завантаження відповідних драйверів для різних відеокарт за наступними посиланнями:
- Завантажте графічні драйвери NVIDIA.
- Завантажте графічні драйвери AMD.
- Завантажте графічні драйвери Intel.
- Під час доступу до сайтів за попередніми посиланнями вам потрібно буде вибрати точну модель та інформацію про відеокарту, щоб завантажити останнє оновлення від виробників і розробників. Не кожна відеокарта матиме оновлені драйвери, але ви можете перевірити це за посиланнями.
Оновлення графічного драйвера
І це все про оновлення графічних драйверів. Сподіваємося, ви змогли переглянути набори параметрів, щоб внести зміни до драйверів.
Використання інструментів оновлення драйверів стороннім програмним забезпеченням
Якщо ви не хочете шукати необхідні драйвери вручну, ви можете покластися на будь-який сторонній засіб оновлення драйверів для Windows, щоб оновити драйвер. Ми перерахували деякі з найкращих інструментів оновлення драйверів для Windows, які оновлять ваш графічний драйвер для максимальної продуктивності в іграх.
1. Driver Booster
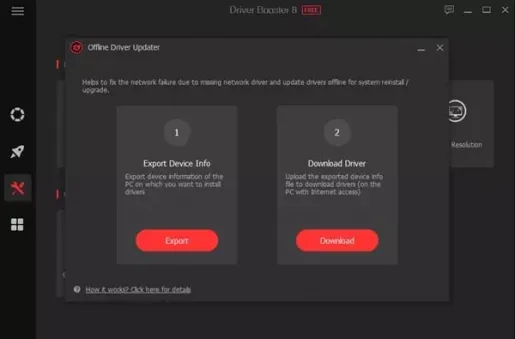
програму Driver Booster Один з найкращих і провідних інструментів оновлення драйверів, які ви можете використовувати на своєму ПК з Windows. Чудова річ про Driver Booster полягає в тому, що він надається безкоштовно і не надсилає користувачам дратівливу рекламу.
Не тільки це, але й містить Driver Booster Також на графічних драйверах Nvidia, AMD та Intel. Окрім оновлення драйвера, Driver Booster також надає деякі інші інструменти, які можуть допомогти вам підвищити продуктивність вашого ПК.
я також маю Driver Booster Зараз база даних містить близько 250.000 XNUMX визначень, це, безумовно, найкращий засіб оновлення Windows, який ви можете використовувати зараз.
2. Ідентифікатор драйвера
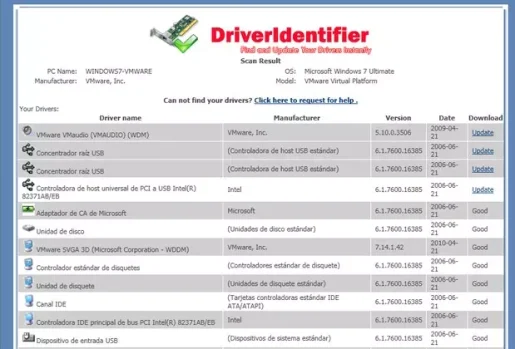
програму Ідентифікатор драйвера Це ще одне найкраще безкоштовне програмне забезпечення для оновлення драйверів у списку, і воно має чистий інтерфейс користувача. Він не містить ніяких складних налаштувань і надає користувачам HTML-файл, що містить посилання для завантаження останньої версії драйверів.
3. Драйвер Genius
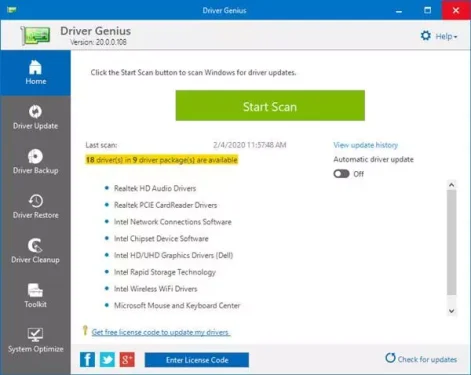
підготувати програму Драйвер Genius Один з найкращих безкоштовних інструментів оновлення драйверів, доступних для Windows.
Чудова річ Драйвер Genius Це те, що він ефективно шукає застарілі драйвери і надає пряме посилання для завантаження оновленої версії. Не тільки оновлення драйверів, але й програмне забезпечення Драйвер Genius Також допоможе створити резервну копію та відновити драйвери.
Що робити після оновлення графічного драйвера
Є багато речей, які ви можете зробити, щоб підвищити продуктивність ігор вашого ПК з Windows 10. Ми перерахували деякі з найкращих способів покращити продуктивність ігор на вашому ПК з Windows 10.
1. Установіть останню версію DirectX
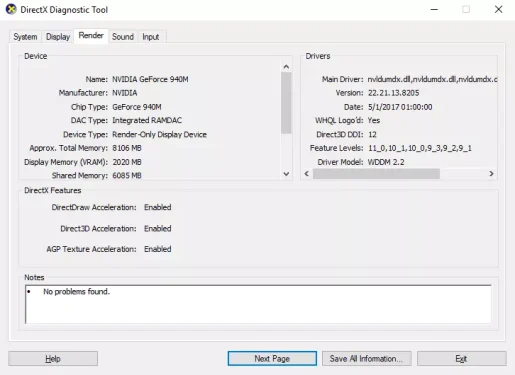
Якщо вас цікавлять ігри, DirectX Це одна з найважливіших речей, яку потрібно враховувати. Доступно кілька версій від DirectX в інтернеті. Однак, якщо ви хочете отримати максимальну продуктивність в іграх, вам потрібно встановити останню версію.
2. Налаштуйте параметри живлення
Ну, ви можете налаштувати параметри живлення, якщо намагаєтеся грати в ігри на своєму ноутбуці. Є кілька налаштувань, які ви можете зробити в налаштуваннях живлення в Windows 10, які можуть покращити продуктивність ігор.
Все, що вам потрібно зробити, це перейти до:
- Натисніть кнопку меню «Пуск» (Start), потім шукайте (панель управління) без дужок дошка управління> тоді (Обладнання та звук) досягати Обладнання та звук> тоді (Варіант харчування) досягати варіант живлення.
Параметри живлення Налаштуйте параметри живлення - Потім активуйте опцію (Високі експлуатаційні характеристики) що означає висока працездатність.
3. Закрийте програми, що працюють у фоновому режимі
Додатки чи програми та системні процеси часто споживають найбільше ресурсів диска таОЗП (Оперативна пам'ять). Тому перед тим, як грати в будь-які ігри, вимкніть непотрібні програми та служби, що працюють у фоновому режимі.
Також перевірте системний трей; Операційна система Windows відображає всі програми, які працюють у фоновому режимі, на системній панелі поруч із годинником. Отже, якщо ви виявите непотрібну програму, яка працює у фоновому режимі, вимкніть її.
Вам може бути цікаво дізнатися: Як примусово закрити одну або кілька програм у Windows
4. Робіть тест швидкості Інтернету Ти маєш

Ми розуміємо, що продуктивність ігор залежить від обладнання та драйверів. Однак якщо ви граєте в онлайн-ігри, то швидкість Інтернету Це ще один фактор, який ви повинні враховувати.
Просто візьміть приклад PUBG PC; Головне в грі - пінг. Тому обов’язково перевірте швидкість Інтернету, перш ніж грати в онлайн-ігри.
Вам може бути цікаво:
5. Перейдіть на найшвидший DNS-сервер
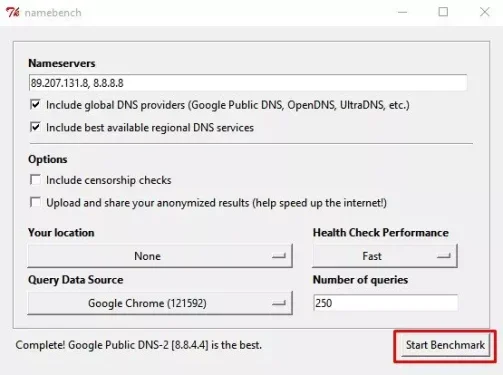
це роль DNS-сервер Перегляд IP-адреси, пов’язаної з назвою кожного сайту. Отже, якщо ви звикли грати в онлайн-ігри для кількох гравців, ви можете знайти a Кращі DNS-сервери Швидше і перемикайся на нього.
Використання найшвидшого DNS-сервера має багато переваг. Ви отримаєте хорошу швидкість Інтернету, низьку швидкість пінгу та багато іншого. Ми поділилися з вами докладним посібником про Як знайти найшвидший DNS-сервер для ПК.
Щоб знайти та переключитися на найшвидший DNS-сервер для вашого комп’ютера з ОС Windows, дотримуйтесь повного посібника.
Вам також може бути цікаво дізнатися про:
- Найкращий безкоштовний DNS 2021 року (останній список)
- Як змінити DNS Windows 11
- Як змінити DNS у Windows 7, 8, 10 та Mac
- Пояснення щодо зміни DNS роутера
І це найкращі способи оновити графічний драйвер для максимальної продуктивності в іграх.
Вам також може бути цікаво дізнатися про:
- Завантажте Advanced SystemCare, щоб покращити продуктивність комп'ютера
- Уникайте 10 помилок, які можуть пошкодити ваш комп’ютер
- 10 найкращих програм для моніторингу та вимірювання температури ЦП для ПК в Windows 10
- Найпростіший спосіб дізнатися марку та модель вашого ноутбука без програмного забезпечення
Сподіваємося, що ця стаття допоможе вам зрозуміти, як оновити графічний драйвер (GPU) для максимальної продуктивності в іграх.