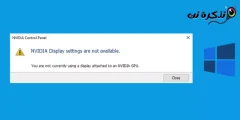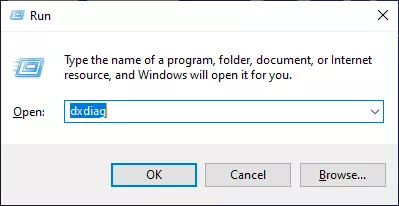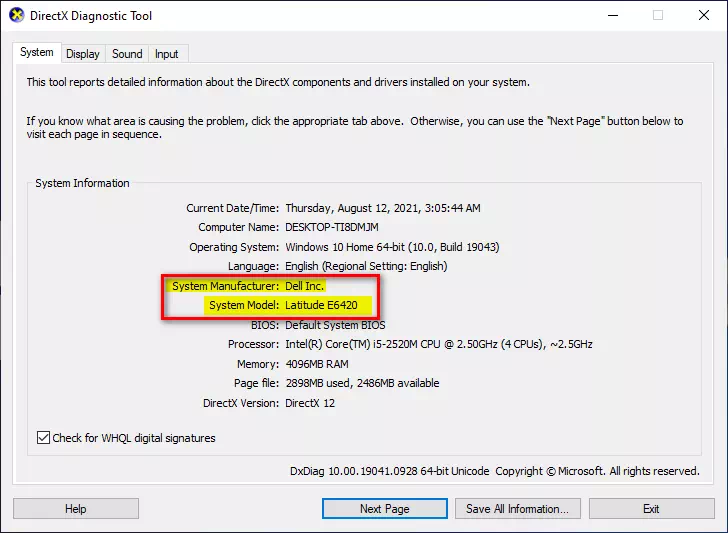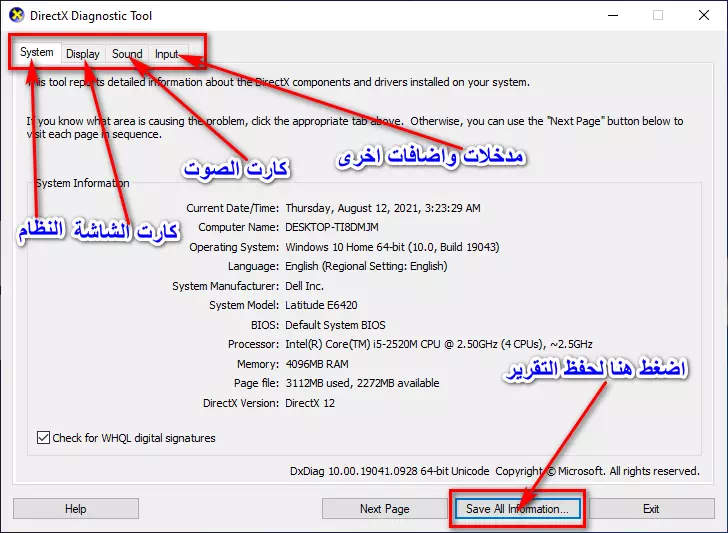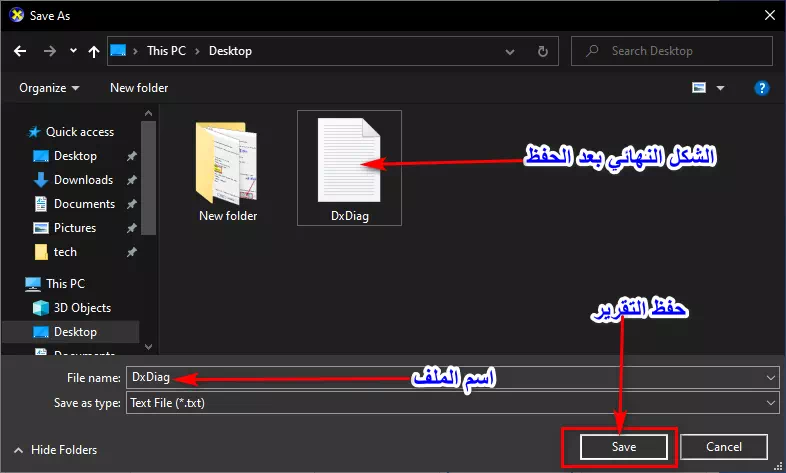В сучасну епоху технологічного розвитку виробники ноутбуків отримали дуже широке поширення і в умовах жорсткої конкуренції між собою,
З великою кількістю версій і моделей кожної компанії визначення пристрою стало для нас важливою річчю. Це має сенс під час пошуку визначень або оновлення частини пристрою, ми повинні знати про бренд, тип та версію ноутбука, щоб не дати нам завантажити відповідне визначення або навіть оновити відповідну частину для пристрою.
Якою б не була причина чи мотив для того, щоб знати марку та модель вашого ноутбука, не хвилюйтесь, ви знаходитесь у правильному місці. Завдяки цій статті ми разом дізнаємось, дорогий читач, про найпростіший спосіб дізнатися про марку та модель модель вашого ноутбука через версію Windows, незалежно від її версії, давайте дізнаємось про ці кроки Mini.
Кроки, щоб дізнатися тип ноутбука
Ви можете легко дізнатися виробника (марку) ноутбука. Що стосується типу або моделі, то це ми дізнаємося за допомогою команди прогін на Windows.
- Натисніть кнопку клавіатури (Windows + R), щоб відкрити меню прогін.
біг список (пробіг) у Windows - З'явиться команда запуску, введіть цю команду (Dxdiag) всередині прямокутника, а потім натисніть кнопку клавіатури
Що натомість? Створіть віртуальну версію себе у
.
використовувати команду (Dxdiag), щоб дізнатися повну інформацію про можливості вашого пристрою - Потім з'явиться нове вікно з назвою (Інформаційна системаІ він містить багато деталей вашого пристрою (ноутбука),
Через цю інформаційну лінію (модельна системаУ цьому рядку ви побачите перед ним назву марки пристрою та модель свого ноутбука.Повний звіт про можливості вашого пристрою
Це просто спосіб дізнатися тип вашого ноутбука і, звичайно, більше інших деталей, таких як:
Назва машини: назва пристрою.
Ідентифікатор машини: Ідентифікаційний номер пристрою.
Операційна системаОпераційна система та версія пристрою.
Language: мова системи пристрою.
Виробник системиКомпанія, яка випустила пристрій.
модельна система: детально опис моделі та типу пристрою.
BIOS: Версія BIOS.
процесор: детально про тип процесора.
пам'ять: Розмір оперативної пам’яті в пристрої.
Директорія Windows: Розділ, у якому знаходяться системні файли.
Версія DirectX: Версія DirectX.
Як скласти повний звіт про можливості свого пристрою
Ви також можете скласти звіт про всі можливості свого пристрою та одним кліком витягнути його у файл TXT. Вам потрібно лише виконати наступне:
- Через попередній екран (Інформаційна системаПрокрутіть сторінку вниз, а потім натисніть (зберегти всю інформацію).
Збережіть звіт про можливості пристрою - З'явиться нове вікно з проханням вибрати місце для збереження файлу TXT (і мати титул dxdiag За замовчуванням можна змінити його назву).
Зберегти звіт - Виберіть, де ви хочете його зберегти, а потім натисніть зберегти Таким чином, у вас є повний звіт про весь ваш пристрій.
Зауважте : Команда Dxdiag Він має 4 вікнавкладкиВи можете витягувати звіти та інформацію з них відповідно до вкладки, на якій ви знаходитесь, наприклад:
(Система - Дисплей - Звук - Вхід).
- Система: Детально про всю систему програмного та апаратного забезпечення, як обговорювалося в першій частині статті.
- дисплей: Повна інформація про Відеокарта та екран, що використовується.
- звук: Повна інформація про звукову карту та її внутрішні та зовнішні динаміки.
- Вхідний сигнал: Деталі інших входів, таких як (миша - клавіатура - зовнішній мікрофон - принтер) та інші надбудови, підключені до вашого пристрою.
Вам також може бути цікаво дізнатися про: Як перевірити технічні характеристики ПК у Windows 11
Ми сподіваємося, що ця стаття стане вам у пригоді, коли ви знатимете марку та модель свого ноутбука за допомогою Windows та без програм, поділитесь своєю думкою та досвідом у коментарях.