Google Photos – це чудова хмарна програма для керування фотографіями та відео, доступна для користувачів Android, iPhone і комп’ютерів. Оскільки це веб-інструмент, будь-хто може отримати до нього доступ через програму веб-браузера.
«Користувачі Android, можливо, вже знають про функцію заблокованих папок».Заблокована папка» у Google Photos, представлений наприкінці 2021 року. Ця функція, по суті, забезпечує сховище, захищене відбитком пальця або паролем.
Якщо ви помістите свої фотографії в заблоковану папку, жодна інша програма не матиме до них доступ. Єдиний спосіб отримати доступ до фотографій – відкрити заблоковану папку. Ми обговорюємо Locked Folder, тому що така ж функція була розгорнута у версії Google Photos для iOS.
Як увімкнути та використовувати заблоковані папки в Google Фото на iPhone
Це означає, що користувачі iPhone можуть скористатися функцією заблокованих папок у Google Photos, щоб приховати свої особисті фотографії. Отже, якщо ви користувач iPhone і використовуєте Google Photos для керування фотографіями, ось як налаштувати закриту папку Google Photos. Давайте розпочнемо.
1. Налаштуйте заблоковану папку Google Photos
Щоб розпочати, спочатку потрібно налаштувати закриту папку Google Photos. Виконайте наведені нижче дії, щоб налаштувати закриту папку Google Photos на вашому iPhone.
- Щоб почати, відкрийте програму Google Фото на своєму iPhone. Тепер переконайтеся, що ви ввійшли в обліковий запис Google.
- Коли програма відкриється, перейдіть до «бібліотека” у нижньому правому куті, щоб отримати доступ до бібліотеки.
Бібліотека - На екрані бібліотеки натисніть «Комунальні послуги”, щоб отримати доступ до утиліт.
Послуги - Далі в розділі «Упорядкування бібліотеки» натисніть «Заблокована папка».Заблокована папка».
Заблокована папка - На екрані «Перемістити до заблокованої папки» натисніть «Налаштувати закриту папку”, щоб створити заблоковану папку.
Налаштувати закриту папку - Тепер ви повинні вибрати Ідентифікатор особи أو торкнутися ID Для захисту заблокованої папки.
- На наступному екрані виберіть, чи потрібно створювати резервні копії фотографій у вашій заблокованій папці.
Резервне копіювання фотографій
Це воно! Якщо ви хочете отримати доступ до фотографій з будь-якого іншого пристрою, виберіть опцію «Увімкнути резервне копіювання». На цьому процес налаштування для заблокованої папки в Google Фото для iPhone завершено.
2. Як додати фотографії в закриту папку в Google Photos
Тепер, коли налаштування завершено, ви можете додати власні фотографії до заблокованих папок. Ось як додати фотографії в заблоковану папку в програмі Google Фото для iPhone.
- Відкрийте програму Google Фото на своєму iPhone.
- Тепер перейдіть до «Бібліотека» > «Утиліти» > «Заблокована папка».
Заблокована папка - На екрані заблокованої папки натисніть «Переміщення елементів”, щоб перемістити елементи.
Переміщення елементів - Виберіть фотографії, які потрібно перемістити в заблоковану папку.
- Після вибору натисніть «Рухатися«Для транспортування.
Цитата - Бажаєте перейти до заблокованої папки? Щоб отримати підтвердження, натисніть «Рухатися«Для транспортування.
Підтвердити передачу - Ви також можете передавати фотографії безпосередньо з програми Google Фото. Для цього відкрийте фотографію, яку потрібно передати, і торкніться трьох крапок > потім Перемістити в закриту папку Щоб перейти до заблокованої папки.
Три крапки > Перейти до заблокованої папки
Це воно! Ось як ви можете перемістити фотографії в заблоковану папку в програмі Google Фото для iPhone.
3. Як видалити фотографії із заблокованої папки Google Photos?
Тепер, коли ви знаєте, як додавати фотографії в заблоковану папку в Google Photos, настав час дізнатися, як їх видалити, якщо це необхідно. Отже, якщо з будь-якої причини ви хочете видалити фотографії із заблокованої папки, виконайте ці прості кроки нижче.
- Щоб почати, відкрийте програму Google Фото на своєму iPhone.
- Відкрийте заблоковану папку. Далі виберіть фотографії, які потрібно видалити.
- Після вибору натисніть «Рухатися” у нижньому лівому куті каретки.
Цитата - Ви збираєтеся вийти із заблокованої папки? Щоб отримати підтвердження, натисніть «Рухатися«Для транспортування.
Підтвердити передачу
Це воно! Ось як легко видалити фотографії з закритої папки Google Photos.
Отже, цей посібник розповідає про те, як використовувати заблоковану папку Google Photos на iPhone. Якщо вам потрібна додаткова допомога щодо використання заблокованої папки в Google Фото на вашому iPhone, повідомте нас у коментарях нижче.
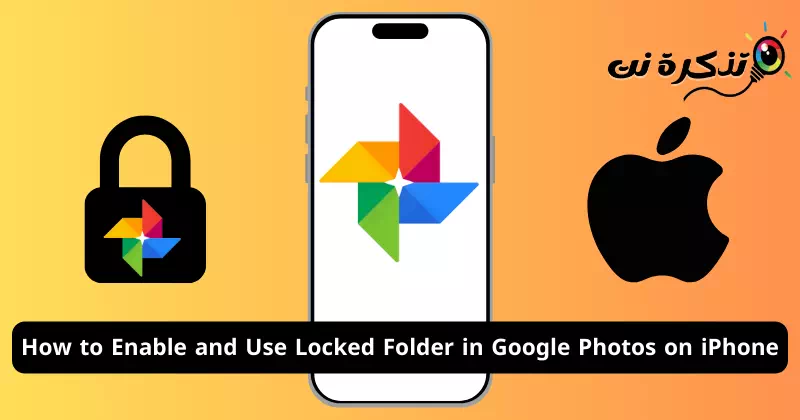

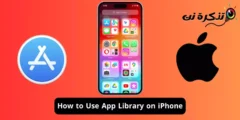
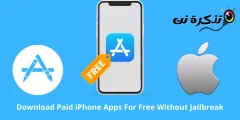
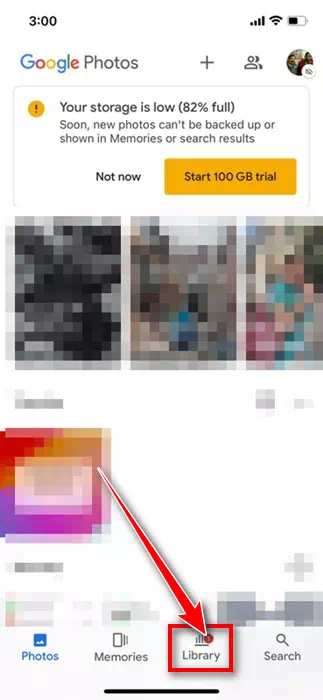
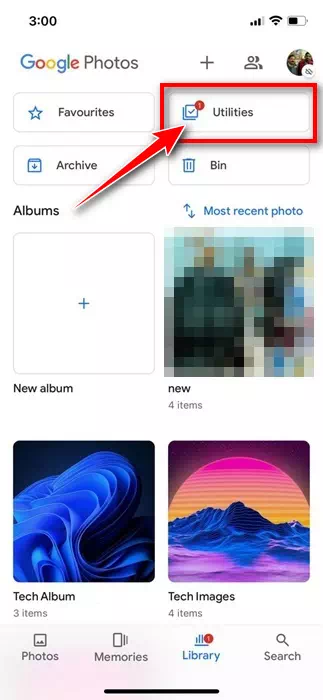
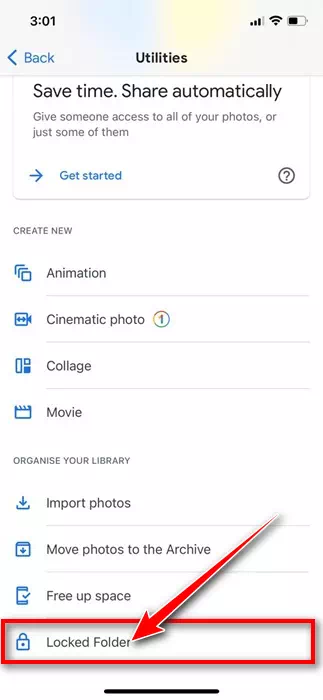
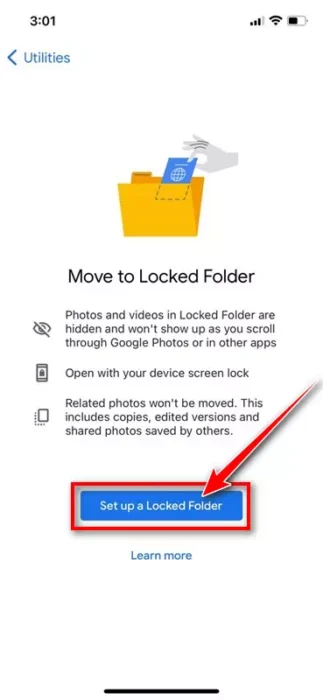
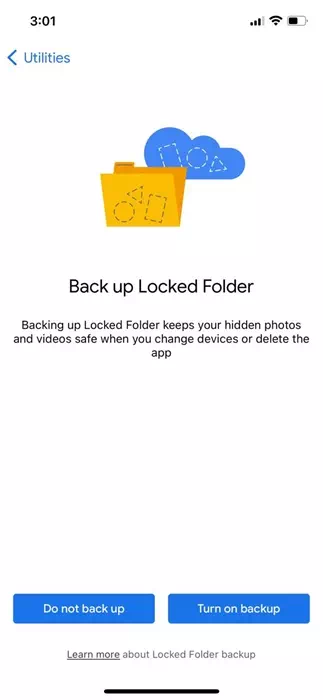
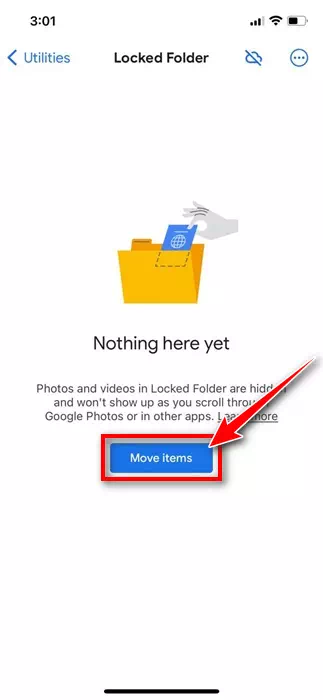
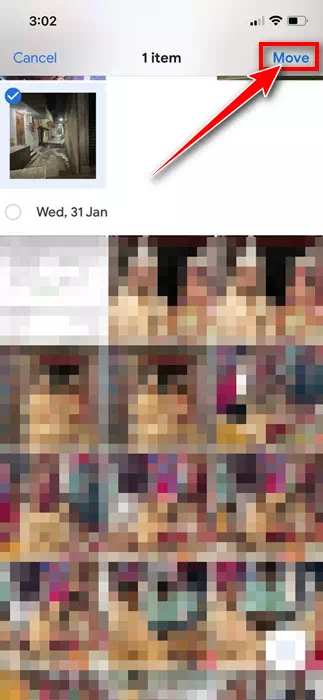
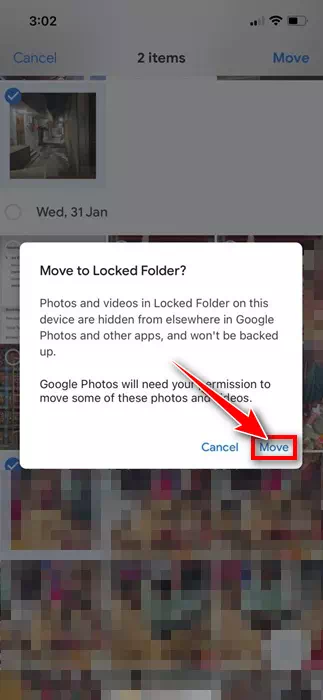
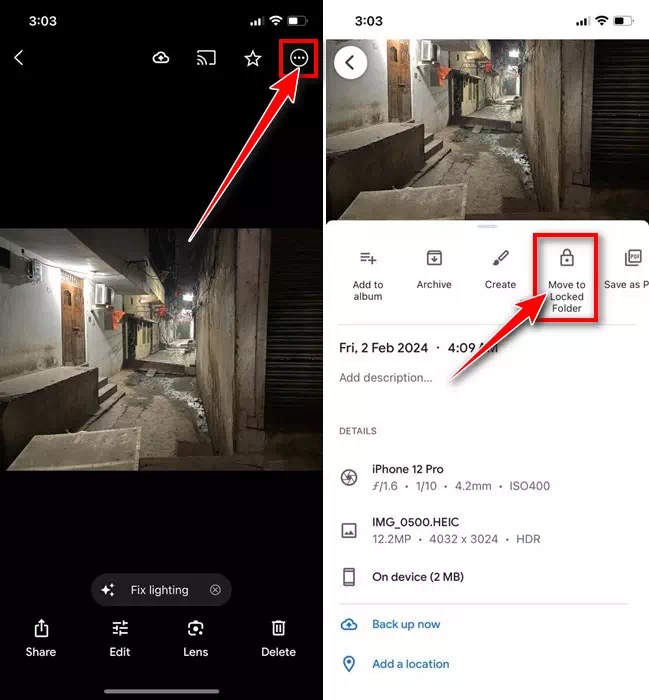
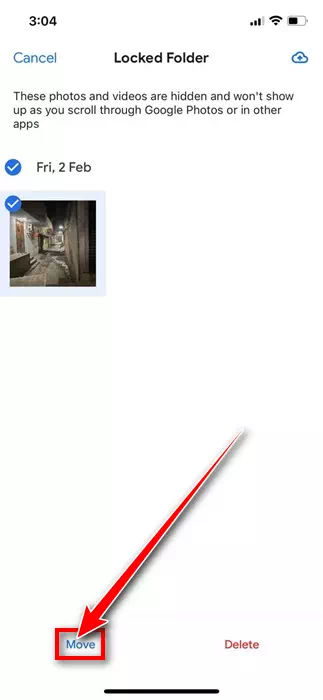
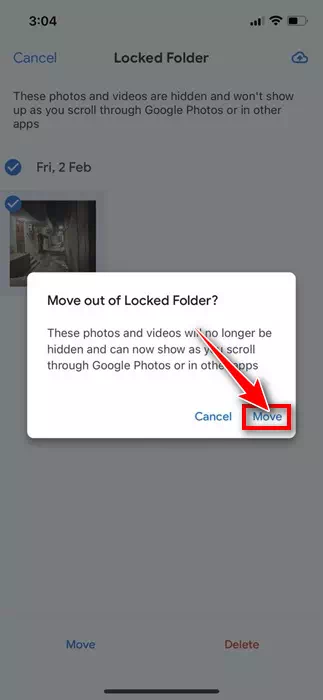


![كيفية نقل الملفات من ايفون إلى ويندوز [أسهل طريقة] كيفية نقل الملفات من ايفون إلى ويندوز [أسهل طريقة]](https://www.tazkranet.com/wp-content/uploads/2024/02/كيفية-نقل-الملفات-من-ايفون-إلى-ويندوز-240x120.webp)


