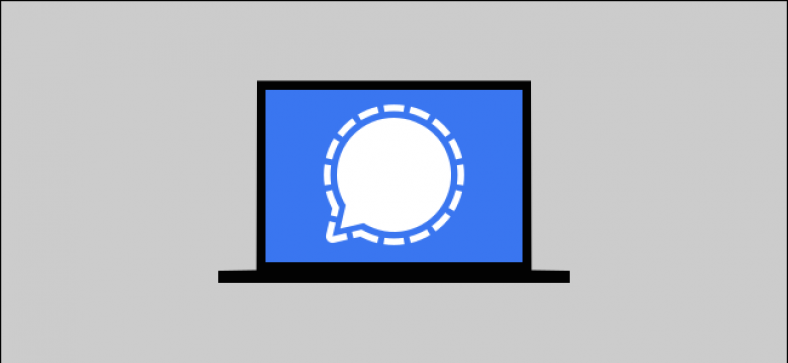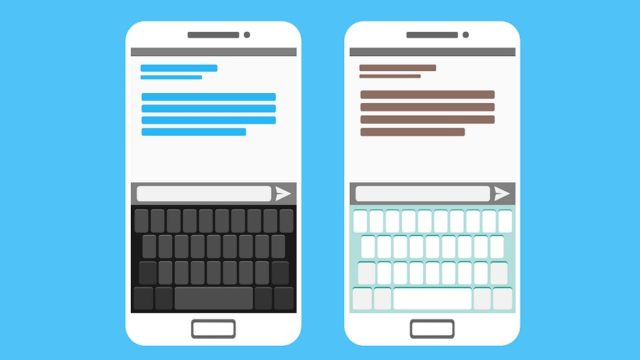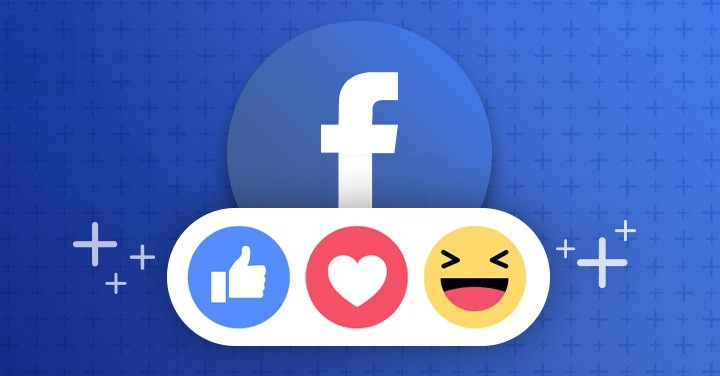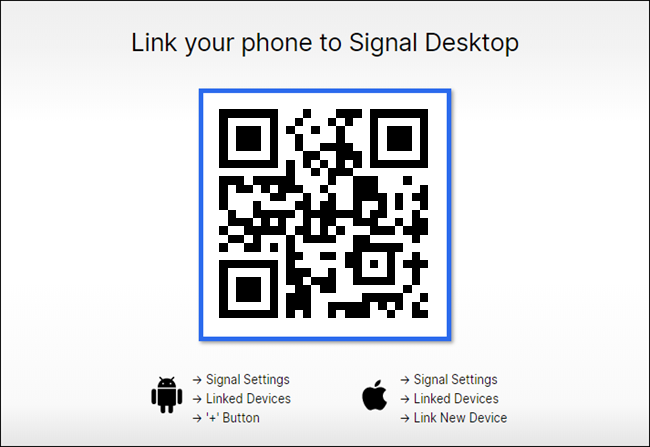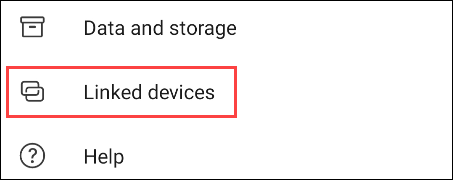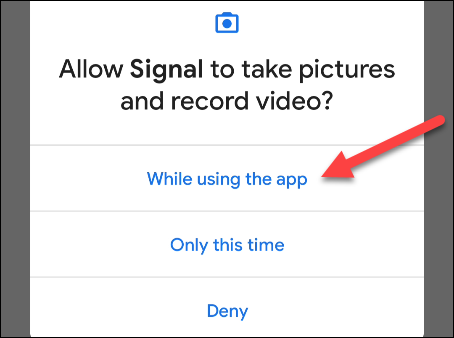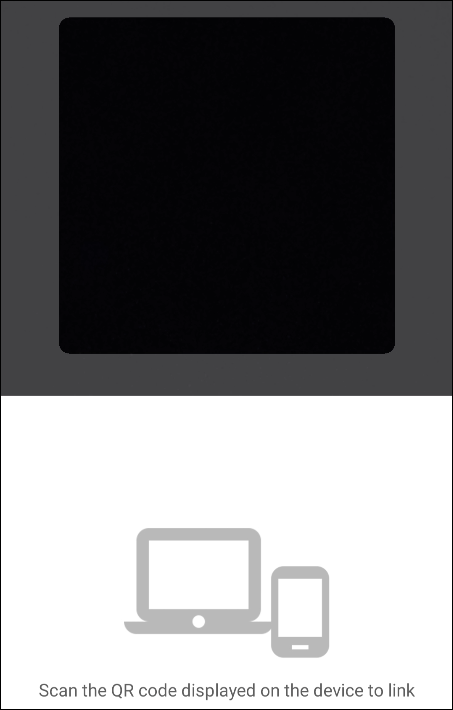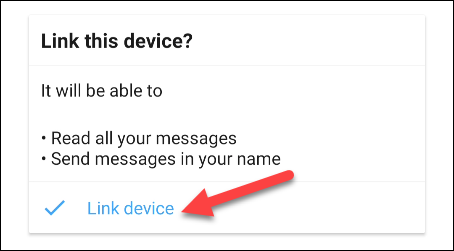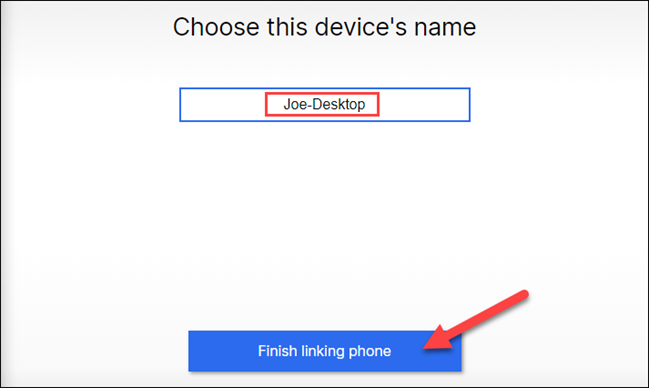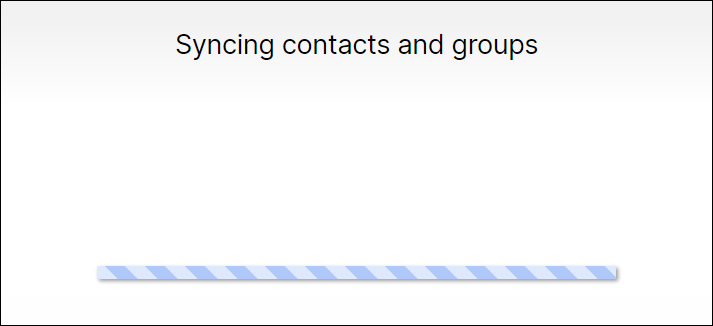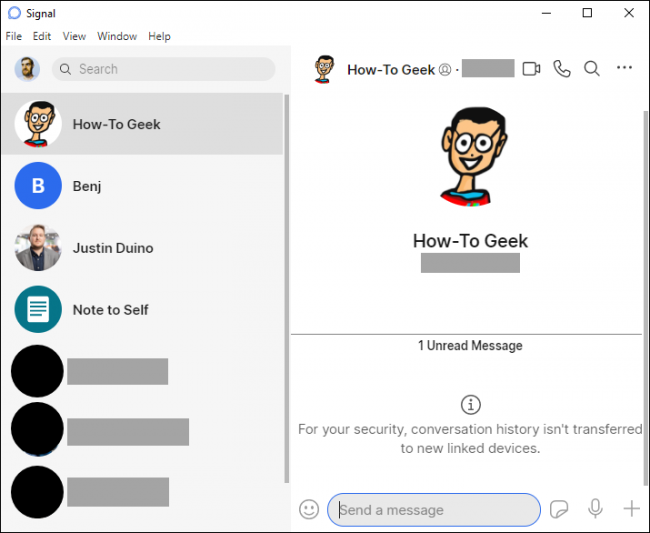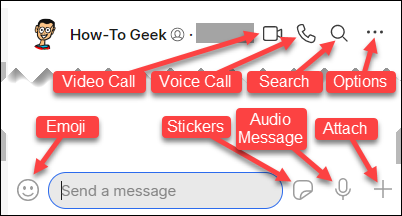Сигнал сигнал Це популярний додаток для тих, хто шукає Альтернатива, орієнтована на конфіденційність, WhatsApp, Telegram та Facebook Messenger. Він має багато функцій, які можна очікувати від служби обміну повідомленнями, включаючи настільний додаток. Ми покажемо вам, як це працює.
Один з найбільших Сильні сторони поширення сигналу або маркетингу Це автоматичне наскрізне шифрування повідомлень. Якщо це те, що вас турбує, ви, ймовірно, захочете цього скрізь, а не тільки на телефоні. Signal пропонує ті ж функції конфіденційності, що і його настільний додаток.
Як використовувати Signal на робочому столі
- для того, щоб використовувати Сигнал На робочому столі ви повинні встановити Signal iPhone أو IPad أو Android .
Застосування Сигнал для робочого столу Доступно для систем Windows و Mac و Linux . - встановити Сигнал для робочого столу на вашому комп’ютері,
- Відкрийте додаток. Перше, що ви побачите - це QR -код. Ось як настільний додаток підключається до телефонного додатка.
- Відкрийте Signal на своєму телефоні або планшеті. Після цього, на Система Android،
- Натисніть на значок меню з трьома крапками у верхньому правому куті,
- Потім перейдіть до Налаштування> Пов'язані пристрої та натисніть кнопку «+».
- на iPhone та iPad,
- Натисніть на зображення свого профілю у верхньому лівому куті, щоб відкрити «Меню»Налаштування’, А потім виберіть Зв’язані пристрої> Зв’язати новий пристрій.
Пов’язані пристрої на Android мають надати Signal дозвіл на використання камери для сканування QR -коду.
Дозвіл камери на Android
- Вирівняйте камеру з QR -кодом, що відображається у настільній програмі.
- Мобільний додаток запитає, чи впевнені ви, що хочете створити посилання на настільний додаток. Натисніть на "підключити пристрій" слідувати.
- Тепер ми можемо повернутися до настільного додатка, який попросить вас вибрати ім’я для вашого комп’ютера. Введіть ім’я та торкнітьсяЗавершити телефонне з'єднання».
- Настільний додаток синхронізуватиме ваші контакти та групи з вашого телефону. Це може зайняти кілька хвилин.
Як тільки ви закінчите, ви побачите свої чати на бічній панелі. Зауважте, що жодне повідомлення в розмовах не буде синхронізовано. Це функція безпеки. З цього моменту ви побачите будь -які нові повідомлення, які ви надсилаєте зі свого робочого столу чи телефону.
Інтерфейс робочого столу дуже схожий на мобільний додаток. Ви можете здійснювати відео- та голосові дзвінки, надсилати голосові повідомлення, додавати фотографії та відео та використовувати наклейки.
Пакети наклейок, які ви завантажуєте на телефон, автоматично стануть доступними на вашому ПК.
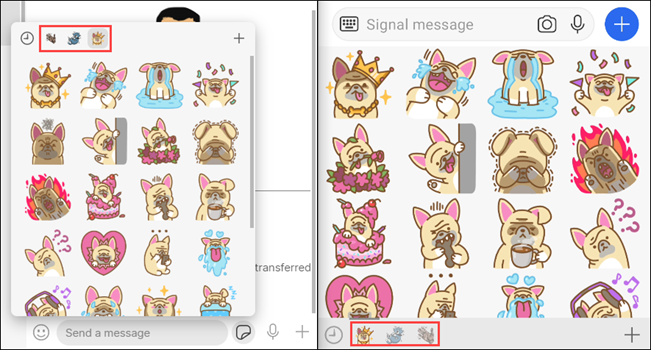
Тепер ви можете використовувати Signal зі свого телефону та ПК одночасно. Майте на увазі, що якщо ви використовуєте Signal як стандартний додаток для SMS -повідомлень на Android, ваші SMS -розмови не відображатимуться у настільному додатку.
Сподіваємось, ця стаття стане вам у пригоді, коли ви знатимете, як користуватися Signal на настільному комп’ютері, поділіться своєю думкою у вікні коментарів.