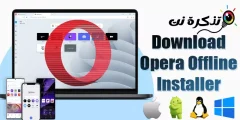Якщо ви вводите неправильний пароль занадто багато разів, у вас виявиться заблокований iPhone.
У цій статті ми пояснимо, як виправити відключений iPhone за допомогою iTunes, Finder або iCloud.
Повідомлення про помилку iPhone вимкнено
Ось загальне, але тривожне зауваження, яке ви могли бачити на своєму iPhone:
iPhone вимкнено. Спробуйте ще раз за хвилину
iPhone вимкнено. Повторіть спробу через 1 хвилину
Це не так вже й погано. Але могло бути і гірше:
iPhone вимкнено. Повторіть спробу через 60 хвилин
iPhone вимкнено. Повторіть спробу через 60 хвилин
І дратує! Це також може бути 5 або 15 хвилин.
І попередження, які включають період очікування, які менш тривожні, але можуть стати найгіршим повідомленням про помилку, якщо ви не будете уважні:
iPhone вимкнено. Підключіться до iTunes
iPhone вимкнено. Підключіться до iTunes
Якщо ви бачите повідомлення вище або зловісний екран нижче, у вас є більша проблема.
Але ми тут, щоб допомогти вам це виправити!
Ці повідомлення про помилки повністю вимкнуть його, але що б ви не отримали, ви не повинні ігнорувати їх взагалі.
Чому мій iPhone вимкнено?
Ці повідомлення про помилки майже завжди означають, що ви занадто багато разів неправильно кодували пароль (або комусь іншому - ви дозволяли дітям грати зі своїм смартфоном?), А iPhone був заблокований, щоб захистити себе від можливого злому.
В iPhone вбудовані потужні заходи безпеки, і один з них призначений для запобігання спробам грубої сили обійти пароль.
Якщо телефонний злодій може продовжувати вгадувати паролі, особливо якщо він може підключити їх до програмного забезпечення, яке перевіряє вгадування набагато швидше, ніж людина, то врешті -решт він зламається.
Якщо ви використовуєте чотиризначний код, пам’ятайте, що існує лише 10000 XNUMX комбінацій '\' \ ', які ви оцінюєте Інструмент фортуни Людина може пропустити його за 4 години 6 хвилин, а комп’ютер - за 6 хвилин 34 секунди.
Щоб припинити цей підхід, iOS навмисно ускладнює введення будь -якої кількості неправильних паролів.
Я помиляюся кілька разів (до п'яти разів), і ви можете продовжити як зазвичай; Зробіть шість -сім неправильних спроб, і це трохи сповільнить вас, але чим більше ви намагаєтесь, тим важче стає.
Як тільки ви досягнете 10, ось і все - більше не здогадуйтесь для вас.
Ось як повідомлення про помилки (і затримки часу) співвідносяться з кількістю неправильних припущень:
- 6 неправильних припущень: iPhone відключений. Спробуйте ще раз за хвилину
- 7 неправильних припущень: iPhone відключений. Повторіть спробу через 5 хвилин
- 8 неправильних припущень: iPhone відключений. Повторіть спробу через 15 хвилин
- 9 неправильних припущень: iPhone відключений. Повторіть спробу через 60 хвилин
- 10 неправильних припущень: iPhone відключений. Підключіться до iTunes
Як запобігти відключенню телефону?
Спосіб уникнути перегляду цих повідомлень у майбутньому - це або бути більш уважним щодо введення пароля, або вибрати складний код доступу з більшою кількістю символів (тому що він рідше вводиться помилково), або взагалі припинити використання пароля (З міркувань безпеки ми не рекомендуємо цей останній варіант).
Ви можете виявити, що ваш iPhone намагався розблокувати себе зсередини кишені - в цьому випадку розумно вибрати автоматичне вимкнення екрана через 30 секунд, щоб зменшити ймовірність повторного появи екрана.
Що ви не можете зробити, це припинити цей захід безпеки. Ви навіть не можете зупинити або змінити час затримки, оскільки вони автоматично активуються на вашому iPhone.
Перейдіть у Налаштування, торкніться Ідентифікатор та пароль (або Ідентифікатор особи та пароль), а потім введіть свій пароль. Якщо прокрутити вниз, ви побачите перемикач під назвою «Очистити дані». Не використовуйте цей варіант легковажно; Це може бути дуже незручно, якщо ви забудете.
Як виправити відключений iPhone. Спробуйте ще раз через X хвилин
Якщо вам пощастить, на вашому iPhone або iPad буде лише дев’ять неправильних припущень або менше.
У цьому випадку вам залишається тільки почекати. (Ви помітите зворотний відлік, щоб "спробувати ще раз через X хвилин", щоб побачити, скільки часу вам доведеться чекати.)
Ви не можете багато робити під час очікування, і нам невідомі жодні обмани для прискорення зворотного відліку, але ви все одно можете здійснювати екстрені дзвінки - торкніться кнопки внизу з написом «Екстрена допомога».
Після закінчення періоду очікування екран вашого iPhone зміниться на звичайний фон, і ви зможете спробувати ще раз. Але дуже важливо вводити код доступу обережно, коли наступного разу буде можливість. НС
Якщо ви знову зробите помилку, вас буде перенесено на наступний період очікування.
Як тільки ви дійдете до 60-хвилинного очікування, ви досягли останнього етапу.
Знову отримайте повідомлення про помилку, і ви будете заблоковані, доки не під’єднаєте iPhone до iTunes, а дані на пристрої реально неможливо буде відновити.
Якщо ви наближаєтесь до межі здогадок 10, будьте дуже обережні. Чи правильно записаний код доступу, чи хтось його знає?
Можливо, було б корисно записати всі здогадки, які ви робите відтепер (і все, що ви переконалися, що зробили раніше), але це лише для того, щоб оновити пам’ять - розумно, iOS підраховує кілька записів для одного і того самого неправильного пароля як одну неправильну здогадку , тож вам не доведеться турбуватися про марнотратність. Будь -які здогадки повторюються.
Якщо ви зробили неправильний XNUMX -й припущення, вам доведеться перейти до наступного розділу цього підручника.
Як виправити відключений iPhone. Підключення до iTunes »
Якщо ви бачите повідомлення "Підключитися до iTunes" - або, в iOS 14, "Підключитися до Mac/ПК" - можна потрапити на ваш iPhone, але ви втратите всі дані в рамках необхідного процесу відновлення.
Ви зможете відновити дані з останньої резервної копії, важливо питання, чи ви це зробили Резервне копіювання , чи не так?
Ось як виправити вимкнений iPhone.
що тобі потрібно
ПК: Якщо у вас немає доступу до Mac або ПК, можливо, вам доведеться відвідати Apple Store або постачальника Mac, щоб скористатися одним із їхніх пристроїв.
кабель Блискавка до USB : Вам також знадобиться кабель Lightning -USB. Це може бути проблемою, якщо ваш Mac має лише USB-C, а ваш кабель iPhone використовує старіший USB-A ... у цьому випадку вам знадобиться адаптер або кабель USB-C до Lightning, наприклад Це .
Якщо у вас є iPhone 11, навпаки, він заряджатиметься за допомогою кабелю USB-C до Lightning, що може стати проблемою, якщо у вашому Mac немає USB-C ...
Крок 1: Перейдіть у режим відновлення
Перший крок - підключити iPhone до комп’ютера та увійти в режим відновлення. Використовуваний метод залежить від моделі вашого iPhone.
iPhone 8 і пізніших версій
- Натисніть і утримуйте бічну кнопку та одну з кнопок гучності та дочекайтеся появи повзунка вимкнення живлення.
- Перетягніть слайд, щоб вимкнути iPhone.
- Натисніть і утримуйте бічну кнопку на вашому iPhone, коли ваш iPhone підключений до Mac за допомогою кабелю. Утримуйте бічну кнопку, поки не з’явиться екран відновлення.
iPhone 7, iPhone 7 Plus та iPod touch (XNUMX -е покоління)
- Натисніть і утримуйте бічну (або верхню) кнопку і дочекайтеся появи повзунка вимкнення живлення.
- Вимкніть iPhone.
- Підключіть iPhone до комп’ютера, утримуючи кнопку зменшення гучності, доки не з’явиться екран режиму відновлення.
iPhone 6s і раніше
- Виконайте наведені вище дії: Натисніть і утримуйте бічну (або верхню) кнопку, доки не з’явиться повзунок вимкнення живлення.
- Перетягніть повзунок, щоб вимкнути iPhone.
- Цього разу підключіть свій пристрій до комп’ютера, утримуючи кнопку Home.
- Утримуйте кнопку «Додому», доки не з’явиться екран режиму відновлення.
iPad (Face ID)
- Якщо ваш iPad має Face ID, вам потрібно натиснути та утримувати верхню кнопку та кнопку гучності, доки не з’явиться повзунок вимкнення живлення.
- Вимкніть iPad.
- Тепер підключіть iPad до Mac, утримуючи верхню кнопку.
- Утримуйте цю кнопку, поки не побачите екран режиму відновлення.
iPad з кнопкою «Додому»
- Цього разу ви можете натиснути та утримувати верхню кнопку, поки не з’явиться повзунок вимкнення живлення.
- Вимкніть iPad, перетягнувши повзунок.
- Тепер під’єднайте iPad до свого Mac, утримуючи кнопку Home.
- Тримайте «Домашній», доки не побачите екран відновлення.
Крок 2: Знайдіть свій iPhone/iPad за допомогою Mac/ПК
Залежно від програмного забезпечення, запущеного на вашому Mac або ПК, наступним кроком буде або Finder (на Mac під керуванням Catalina), або iTunes (на ПК або Mac із попередньою версією macOS).
Mac OS Catalina
- Якщо ви користуєтесь Catalina, відкрийте вікно Finder.
- Ви побачите свій iPhone або iPad у лівій частині вікна Finder у розділі Сайти.
- Натисніть на неї.
macOS Mojave або вище
Якщо ви використовуєте Mojave або раніше на вашому Mac, вам потрібно буде відкрити iTunes. Існує багато різних версій iTunes, в які ви можете грати, і спосіб відрізняється:
iTunes 12
Натисніть на значок iPhone у верхньому лівому куті вікна iTunes.
iTunes 11
Натисніть вкладку iPhone у правій частині вікна.
iTunes 10
Ваш iPhone буде на бічній панелі зліва.
На комп’ютері з iTunes для Windows
Процес буде відповідати одній із перерахованих вище версій iTunes (залежно від версії, яку ви використовуєте).
Крок 3: Виберіть опцію відновлення
Тепер, коли ви вибрали iPhone або iPad на ПК, вам потрібно натиснути кнопку Відновити.
Після цього необхідне програмне забезпечення буде завантажено. Це може зайняти кілька хвилин. Якщо це займе більше 15 хвилин, можливо, вам доведеться знову підключити пристрій, виконавши наведені вище дії.
Після завершення завантаження на екрані з’являться підказки про продовження. Спочатку доведеться дочекатися стирання даних на вашому пристрої.
Крок 4: Налаштуйте iPhone
Тепер ви можете налаштувати свій iPhone як новий. Виконуючи ці кроки, ви отримаєте можливість відновити резервну копію.
Мій iPhone вимкнено і не підключається до iTunes!
Виправити вимкнений iPhone не завжди так просто, як описано вище. Деякі власники iPhone вважають, що підключення відключеного iPhone до iTunes нічого не робить.
Якщо ви спробували стандартний режим видалення та відновлення iTunes, можливо, ви зможете видалити його за допомогою iCloud, про що ми розповімо у наступному розділі.
Відновіть свій iPhone за допомогою iCloud
Альтернативний спосіб стерти відключений iPhone і почати заново - це використання iCloud - це можливо тільки, але якщо ви налаштували функцію Знайти мій iPhone та якщо у відключеного iPhone є з'єднання для передачі даних.
На своєму Mac (або будь -якому іншому iPhone або iPad) перейдіть до icloud.com І натисніть «Знайти iPhone».
Вам потрібно буде ввести пароль для свого облікового запису Apple.
Після короткого очікування з’явиться карта із зазначенням розташування ваших пристроїв.
Натисніть Усі пристрої у верхній частині, а потім виберіть iPhone, який потрібно стерти. Натисніть Стерти iPhone.