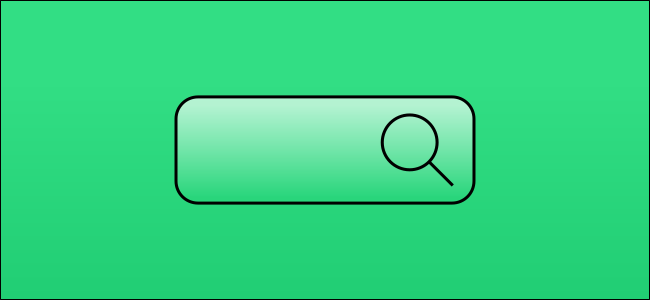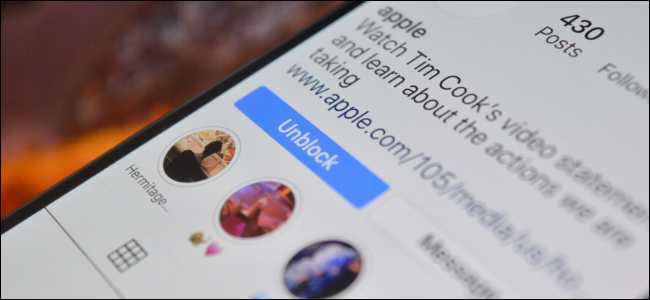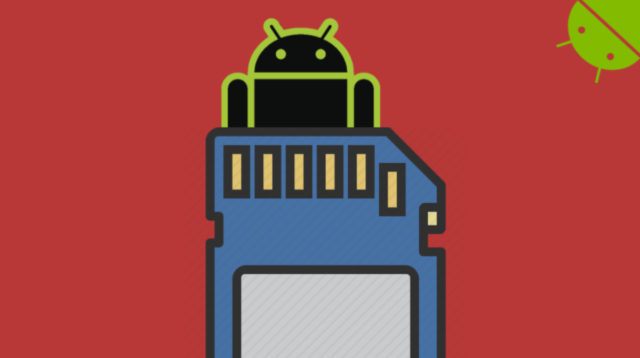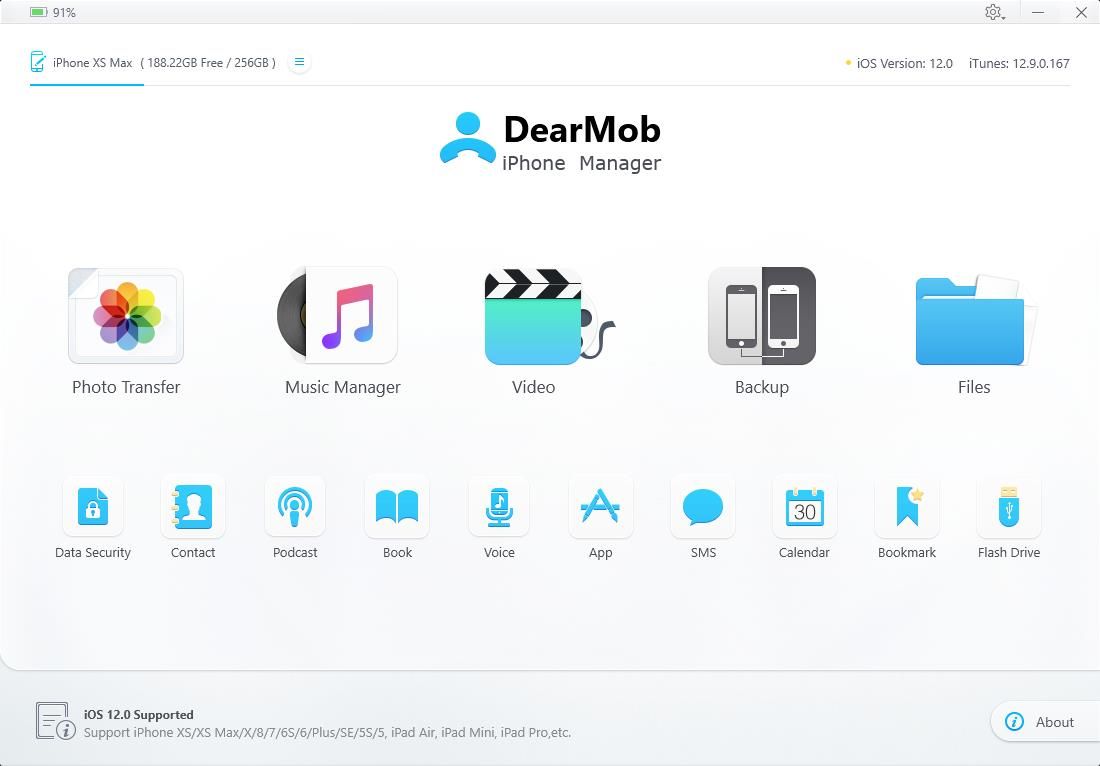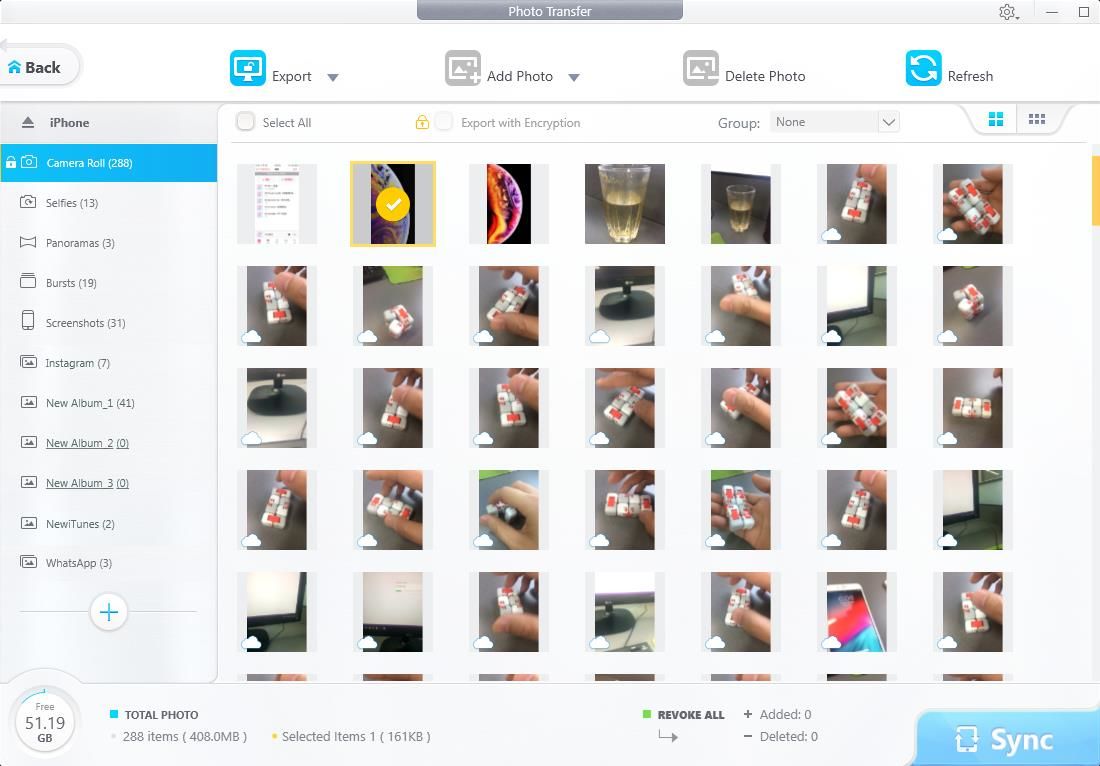Резервне копіювання, резервне копіювання, резервне копіювання.
Ваш iPhone сповнений важливих і незамінних даних,
Від дорогоцінних фотографій та повідомлень до даних про здоров’я, ділових контактів, електронних листів та документів;
Не кажучи вже про десятки завантажених завантажених програм та ігор, а також про сотні пісень.
І якщо припустити, що ви не створюєте резервну копію, ви можете втратити все, якщо ваш телефон буде викрадено, зламано в'язницю (що, на жаль, часто) або несправності через аварію під час одного з регулярних оновлень iOS для Apple.
Набагато краще зберегти вміст вашого iPhone (і iPad теж, на тлі цього) для безпечного резервного копіювання, що знаходиться поза пристроєм,
Або в хмарі (хмара) або на Mac або ПК, тож ви можете легко відновити багато, якщо щось піде не так.
Це також полегшує перехід на новий пристрій без необхідності налаштовувати все з нуля.
Однак цю розумну, а іноді просту пораду легше сказати, ніж зробити.
Багато власників iPhone звикають не створювати резервні копії, і вони рідко або взагалі не роблять цього.
Варто запитати, чому так має бути.
Дізнайтеся про iTunes та iCloud
Два варіанти резервного копіювання від Apple - це iTunes та iCloud, один для локального резервного копіювання та один для хмари.
У обох є мінуси, які можуть перешкодити людям робити резервні копії так часто, як це потрібно.
Це дозволяє вам ITunes Резервне копіювання вмісту iPhone на настільний комп’ютер.
Він безкоштовний, але не завжди простий у використанні; Програму критикували за те, що вона з роками роздулася, і багатьом власникам iPhone це здається неприємним.
Резервне копіювання таким чином займає місце на вашому комп’ютері, і якщо ви використовуєте ноутбук з малою пам’яттю, це зовсім не добре.
Нарешті, він може створити резервну копію всього вмісту вашого iPhone або взагалі нічого; Часткове резервне копіювання неможливо створити.
ICloud , як випливає з назви, базується на хмарі: резервна копія зберігається на серверах Apple і доступ до неї можна отримати з будь-якого місця за допомогою веб-з'єднання, що робить її загалом більш зручною, ніж резервне копіювання через iTunes.
Але майте на увазі, що сервери Apple можуть бути зламані і були зламані в минулому - завжди є невеликий шанс, що вони отримають доступ до ваших особистих даних та фотографій.
Резервне копіювання можна здійснити через ICloud розчарувально повільний процес, що подібно ITunes , він не може виконати часткове резервне копіювання.
Але найбільший недолік - це вартість: Apple дозволяє кожному власнику iPhone безкоштовно виплачувати за зберігання в iCloud, але це настільки мало (всього 5 ГБ), що ви, дійсно, повинні будете щомісяця платити додаткову плату за додаткове сховище, якщо хочете використовувати резервні копії iPhone .
Альтернатива резервного копіювання DearMob iPhone Manager
Apple вважає за краще використовувати власні інструменти резервного копіювання, але важливо усвідомлювати, що є й інші варіанти.
Альтернативою, яку ми розглянемо в цій статті, є Шановний менеджер iPhone , що має ряд переваг перед iTunes та iCloud.
Прогрес Шановний Моб Купа додаткових інструментів, які ви не отримуєте з пропозиціями Apple.
Можливо, його найбільшою особливістю є можливість виконувати вибіркове резервне копіювання, що означає, що ви можете створювати резервні копії та відновлювати фотографії, контакти, повідомлення, музику, відео, контакти та файли повідомлень окремо. Крім того, програма підтримує та перетворює широкий спектр форматів - дозволяючи, наприклад, створювати резервні копії файлів HEIC у форматі JPG, ePub як TXT, контактів у форматі HTML або XML та багатьох типів файлів, таких як PDF, якщо вам це зручніше . Він також пропонує двосторонню синхронізацію для кількох комп’ютерів без втрати даних, високу швидкість передачі даних, захист паролем вибраних файлів, а також можливість виконувати повне резервне копіювання та відновлення в один клік.
Як зробити повну резервну копію
Щоб уявити, як працює iPhone Manager, давайте пройдемо просту процедуру створення локальної резервної копії iPhone.
Крок 1: Виконайте Підключіть iPhone і Mac або ПК за допомогою кабелю USB.
Розділ 2: Натисніть "Довіряти цьому комп'ютеру" на iPhone.
Розділ 3: ввімкнути Шановний менеджер iPhone і натисніть «Резервне копіювання».
Розділ 4: Натисніть Резервне копіювання зараз. Буде створено повний файл резервної копії iPhone.
Як створити резервну копію вибраних файлів
Що робити, якщо ви не хочете створювати резервні копії всіх файлів на своєму iPhone? Ось як за допомогою диспетчера iPhone створити резервну копію вибраних фотографій.
Процедура майже така ж, якщо ви віддаєте перевагу резервному копіюванню повідомлень, контактів, музики, подкастів, записів календаря, закладок Safari, файлів сторінок та інших типів даних.
Розділ 1: Коли ваш iPhone під’єднано до настільного комп’ютера, запустіть iPhone Manager і натисніть «Передача фотографій».
Розділ 2: Виберіть фотографії, які потрібно створити резервну копію.
Розділ 3: Натисніть Експорт і дочекайтеся створення файлу.
Це так легко.
Завантажте безкоштовну версію DearMob iPhone Manager на обмежений час Тут .