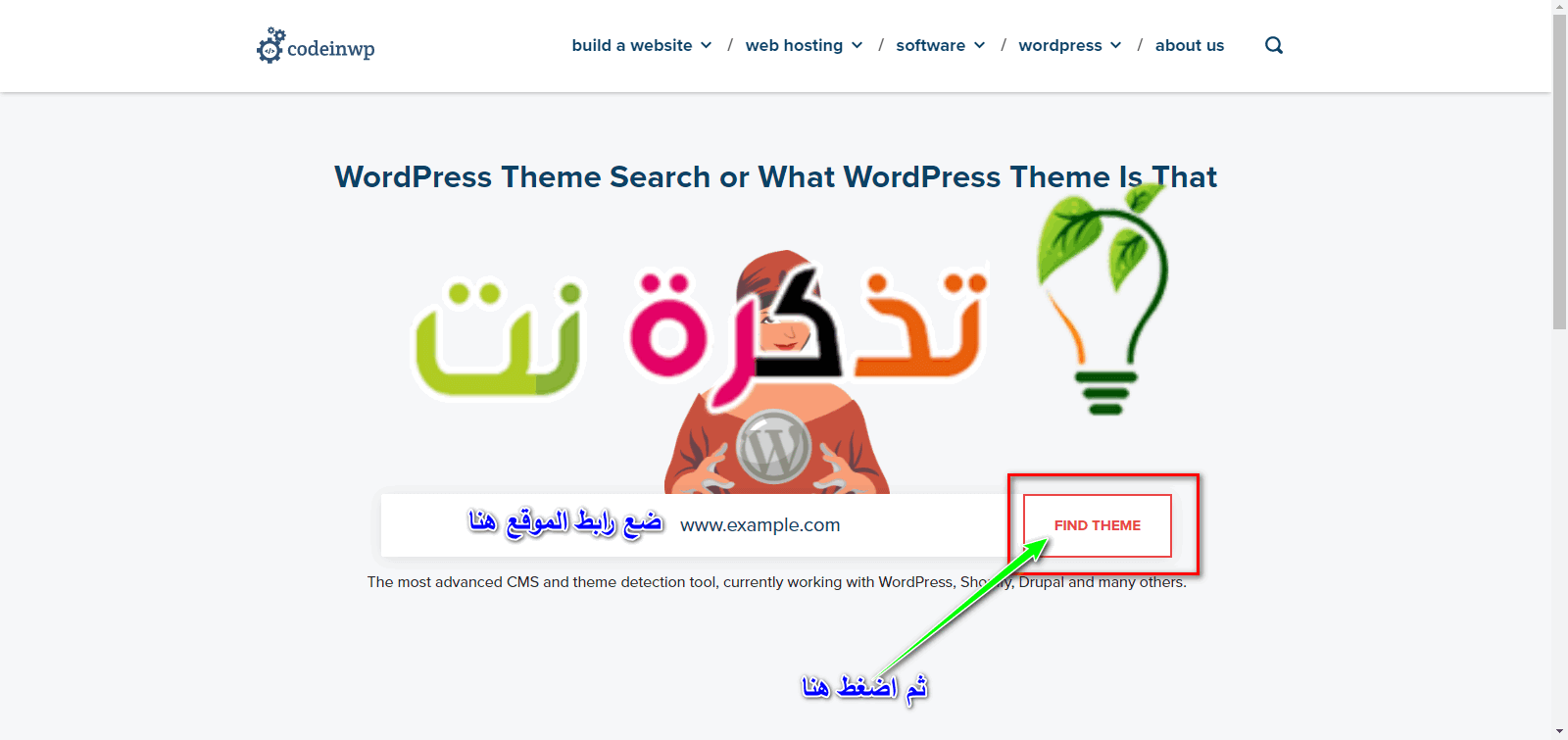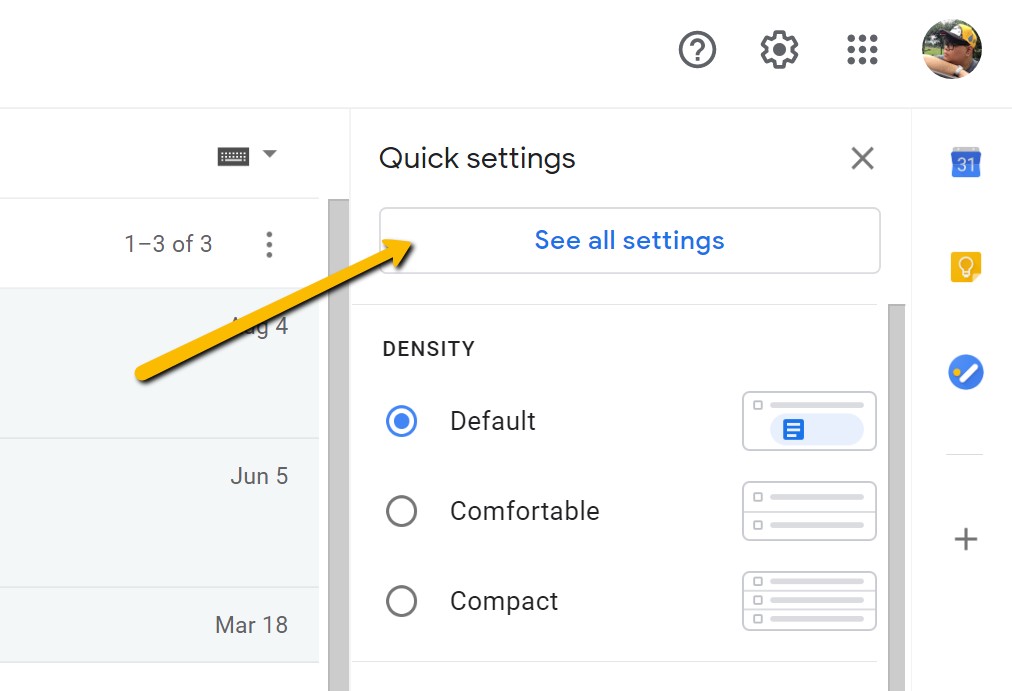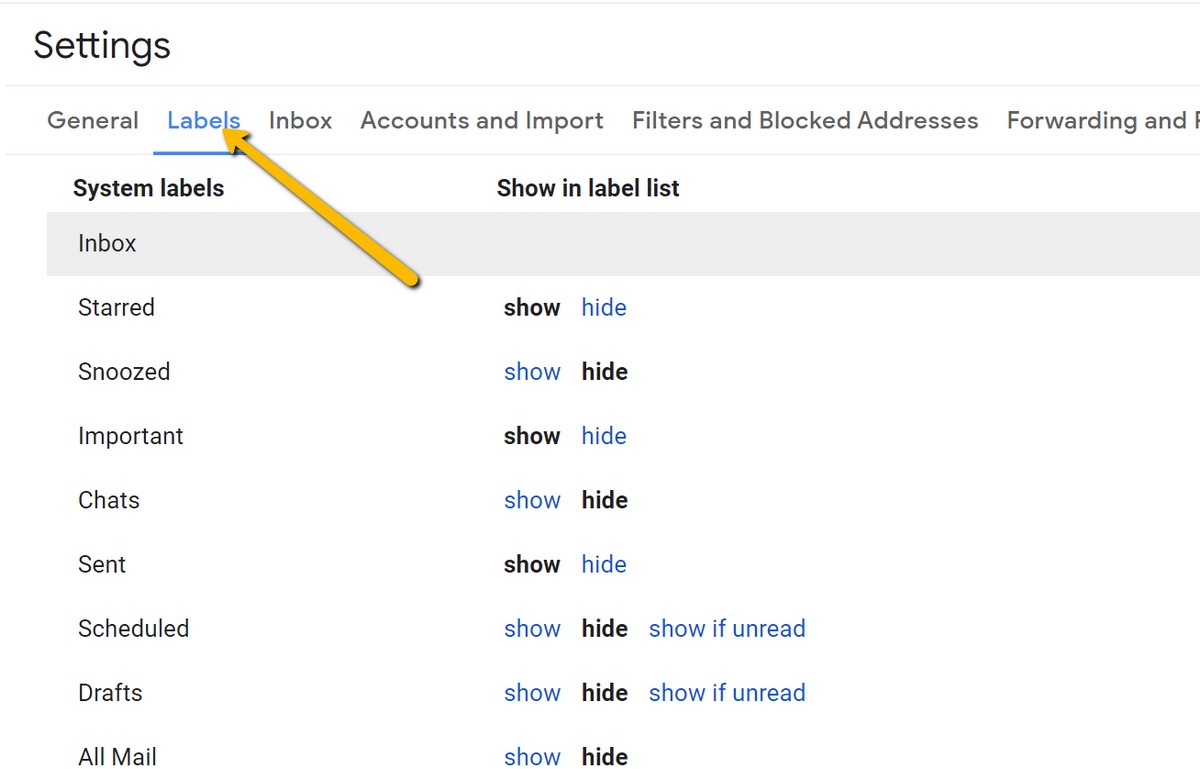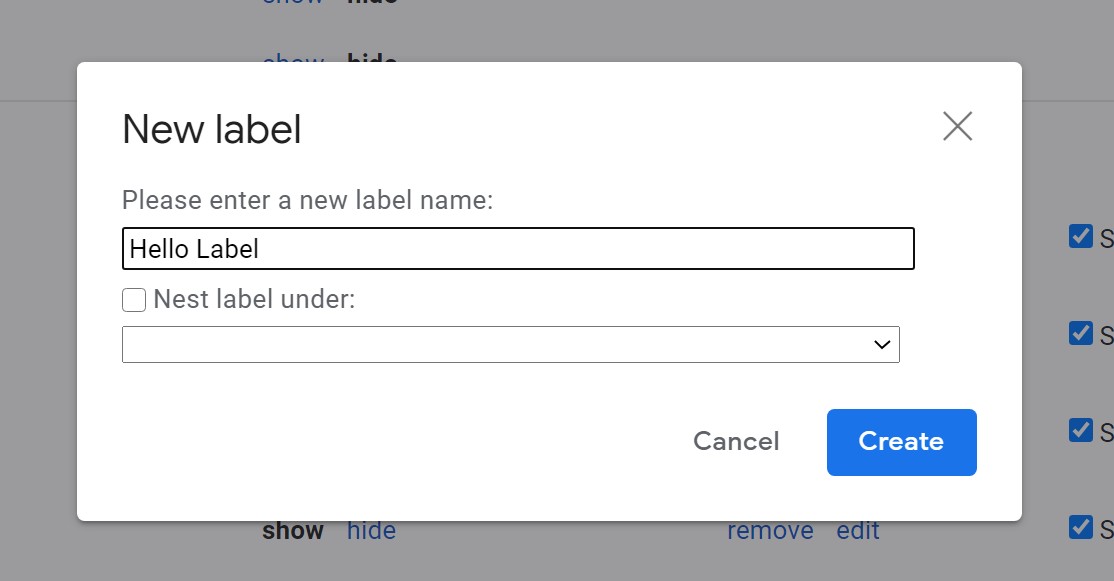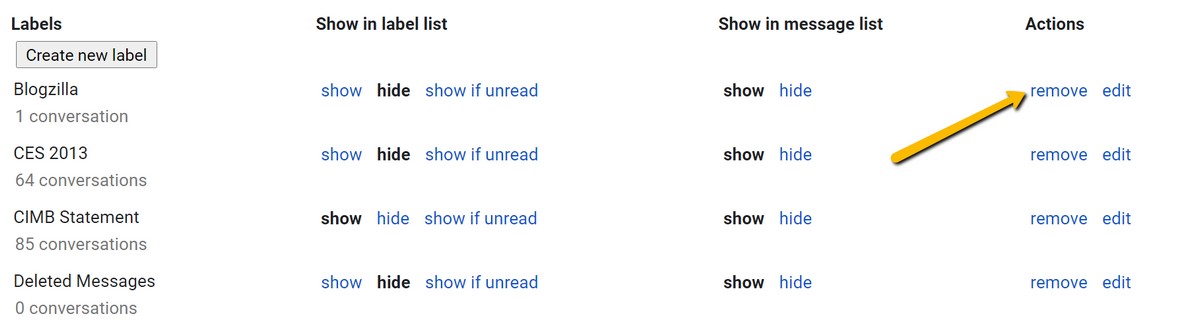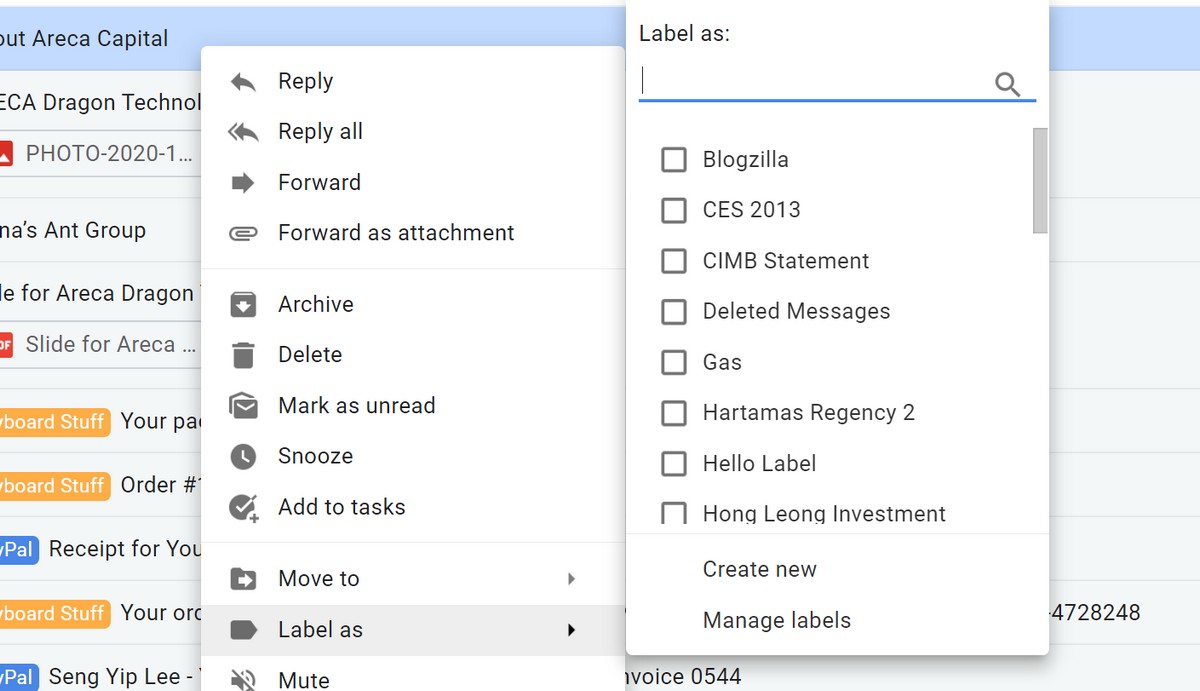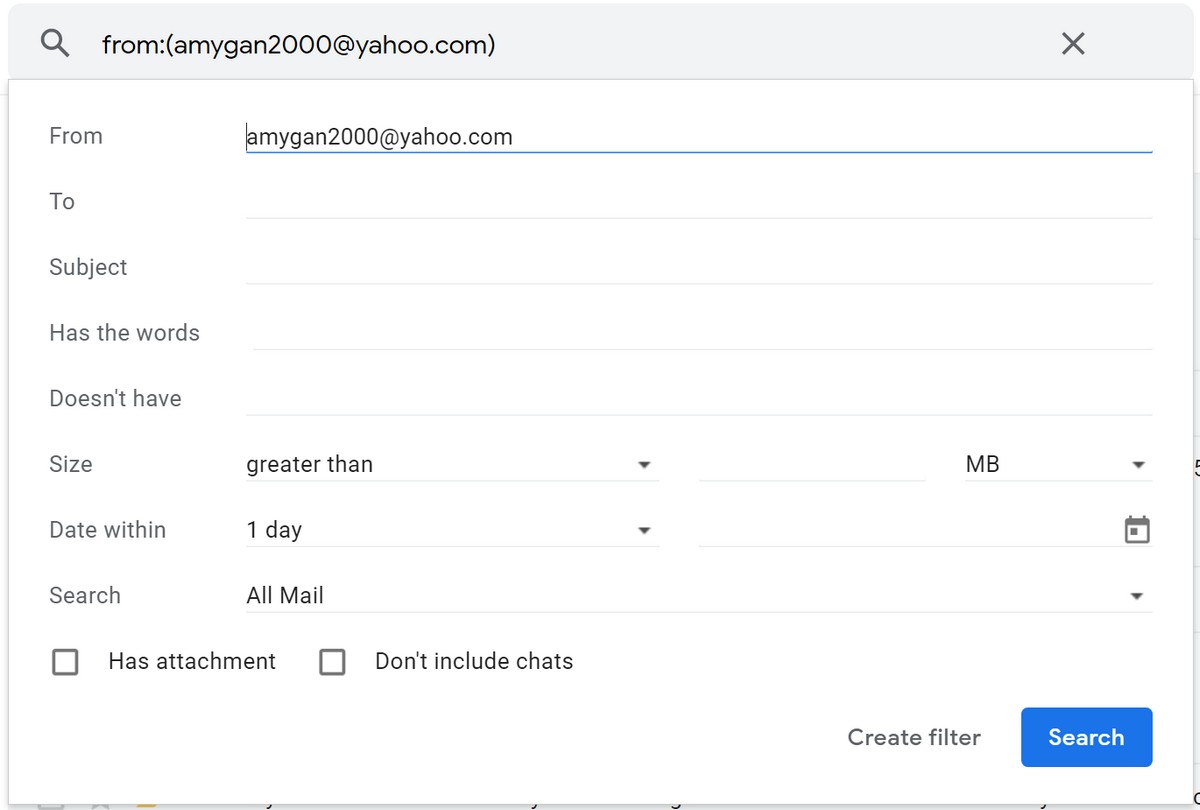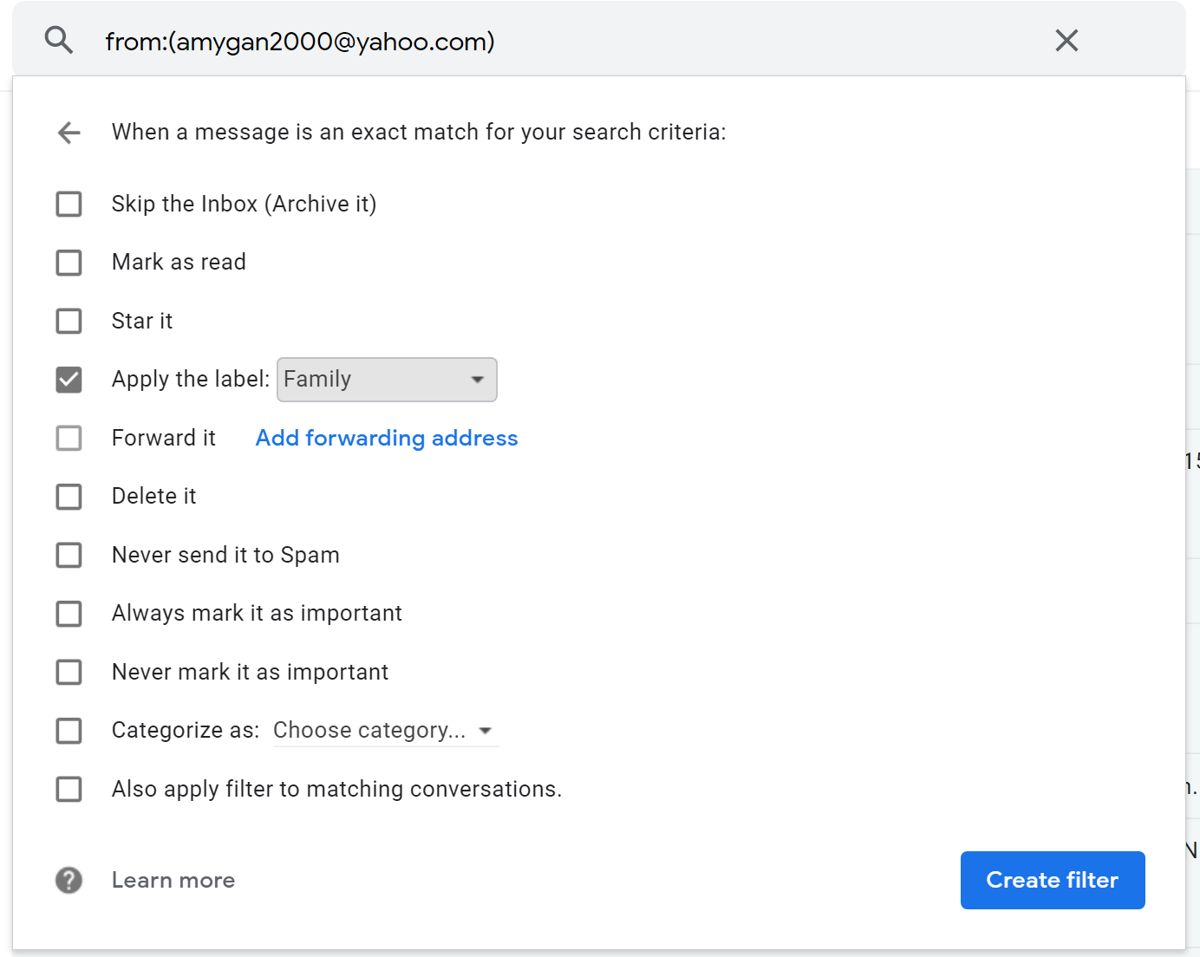Кілька років тому Google запустив експеримент електронної пошти під назвою входять. Це був чудовий сервіс електронної пошти для людей, які ним користувалися, це була в основному розумніша версія Gmail Це було досить розумно, щоб виявити вміст ваших електронних листів, відфільтрувати та класифікувати їх відповідно.
Наприклад, якщо ви отримуєте електронні листи від Amazon або PayPal, Gmail вважатиме, що ви зробили покупки, і що ви створите категорію для введення електронних листів. Також буде достатньо розумно виявляти електронні листи від готелів, авіакомпаній тощо та сортувати їх за категоріями для подорожей.
На жаль, цей експеримент з тих пір завершився і закрився Google Inbox від Gmail. Якщо ви пропустили деякі з цих розумних речей або шукаєте кращий спосіб повернути контроль над своєю поштовою скринькою, наклейки Gmail, мабуть, найкраще зараз.
Як додати наклейки в Gmail
- Натисніть значок шестірні у верхньому правому куті Gmail
- Клацніть Переглянути всі налаштування أو всі налаштування
- Натисніть на вкладку «Класифікації أو етикетки"
- Натисніть кнопкуСтворіть нову мітку أو Створити нову мітку"
- Введіть назву класифікації, яку потрібно створити, і натисніть будівництво أو Створювати
Як видалити наклейки в Gmail
- Клацніть значок шестерні У верхньому правому куті Gmail
- Клацніть Переглянути всі налаштування أو всі налаштування
- Натисніть на вкладку «Класифікації أو етикетки"
- Знайдіть мітку, яку потрібно видалити, і торкніться Видалення أو Видалення
- Клацніть видалити أو видаляти Коли з'явиться вікно підтвердження
Як додати наклейки до електронних листів
Тепер, коли ви створили мітку, ви можете почати позначати листи за допомогою цієї мітки. Це означає, що при натисканні на підпис на панелі навігації ліворуч на екрані відображатимуться всі електронні листи, позначені цим листом. Це хороший спосіб сортувати електронні листи, оскільки ви можете створювати мітки для сім’ї, друзів, роботи тощо.
- У папці "Вхідні" клацніть правою кнопкою миші електронний лист, до якого потрібно застосувати мітку
- Йти до Позначити як
- Знайдіть етикетку أو етикетка (етикетки أو Мітки), які ви хочете застосувати
Як автоматично додавати наклейки до електронних листів
Нанесення наклейок вручну на наявні електронні листи або електронні листи може бути неефективним і трохи громіздким, крім того, ви можете забути це зробити і пропустити деякі листи. Тут використання комбінації фільтрів та міток може підняти досвід роботи з Gmail на новий рівень.
- Натисніть стрілку, спрямовану вниз, у рядку пошуку у верхній частині Gmail
- Введіть адреси електронної пошти або імена людей або компаній, до яких потрібно застосувати цю мітку
- Клацніть Створіть фільтр أو Створіть фільтр
- Натисніть Застосувати етикетку І вибирай етикетку أو етикетка ти хочеш
- Натисніть поле «Також застосувати фільтр до відповідних бесід» або Також застосуйте фільтр до відповідних бесід"
- Клацніть Створіть фільтр أو Створіть фільтр
- Як показати кількість непрочитаних електронних листів у Gmail на вкладці браузера
- Використовуйте свій обліковий запис Gmail для доступу до інших облікових записів
- Як увімкнути кнопку скасування Gmail (і відмінити цю незручну електронну пошту)
Сподіваємося, ця стаття стане вам у пригоді, як дізнатися, як додавати та видаляти наклейки в Gmail. Поділіться з нами своїм досвідом у коментарях