Повністю увімкніть нічний режим в Windows 10,
Хто не любить робити прості налаштування ОС Windows 10،
Особливо вмикаючи нічний режим, темний режим або темну тему.
Оскільки більшість із нас страждає від яскравого світла або білого кольору під час тривалої роботи перед екраном комп’ютера, і ми вдаємося до зменшення яскравості екрану, але це все ще має труднощі та негативний вплив на зір. Тож давайте пізнаємо це разом, дорогий читачу, і це темна чи темна ситуація.
Існує лише одна проблема з використанням темної теми Windows 10 А саме, це стосується не всіх програм.
Тому що Провідник Windows, Microsoft Edge, Office і Chrome Інші не працюватимуть у білому.
Але не хвилюйтесь, дорогі, ми працюватимемо разом, щоб включити інструмент вирішення проблем,
Таким чином, ви вмикаєте темну тему у всіх програмах та програмному забезпеченні Windows 10. Почнемо
Увімкніть темний режим для всіх програм у Windows 10
По -перше, переконайтеся, що ви створили точку відновлення або резервну копію, на яку можна звернутися, якщо щось піде не так.
Увімкніть нічний режим для налаштувань Windows 10
1.Натисніть клавішу I + Windows Відкривати Параметри Windows Потім натисніть Втілення .
2. У меню ліворуч виберіть Кольори.
3. Прокрутіть униз до "Виберіть режим програмиі виберіть темно.
4. Тепер це налаштування буде застосовано одразу, але більшість ваших додатків залишаться білими Windows дослідник و робочий стіл Але не хвилюйтесь, дорогий відвідувач, як я вам сказав, ми це вирішимо.
Увімкніть нічний режим Microsoft Edge
1- Відкрити Microsoft Край Потім натисніть на три крапки у верхньому правому куті та виберіть Налаштування.
2. Тепер ВВиберіть тему", Знайдіть темно І закрийте вікно налаштувань.
3- Зміни будуть застосовані миттєво, оскільки ви можете побачити темний колір, темний або нічний режим Microsoft Край.
Увімкніть темний режим у Microsoft Office
1. Натисніть клавішу R + Windows потім введіть "Winword»(без лапок) і натисніть Що натомість? Створіть віртуальну версію себе у .
2. Це відкриється Microsoft Word Потім натисніть Офісний логотип у верхньому лівому куті.
3. Тепер виберіть Параметри Параметри Word У нижньому правому куті під меню Office.
4. Далі, всередині кольорова схема , Виберіть Чорний Чорний і натисніть OK.
5- Запускаються програми Office Відтепер ви можете використовувати темну тему або темний режим.
Увімкніть темний режим для Chrome і Firefox
Щоб використовувати темну тему або нічний режим у Google Chrome أو Mozilla Firefox Ви повинні використовувати розширення третьої сторони, оскільки немає вбудованих опцій для використання нічного або темного режиму з них, як описані вище програми.
Все, що вам потрібно зробити, це перейти за посиланнями нижче та встановити темні чи темні форми та теми
Увімкніть нічний режим для програм робочий стіл Windows 10
Тепер, як ми вже згадували раніше, проблема використання перемикача нічного режиму полягає в тому, що він не впливає, наприклад, на робочий стіл та програми. провідник Windows Використовується білий колір.
Але не хвилюйтесь, наш шановний відвідувач, у нас є практичне вирішення цієї проблеми, все, що вам потрібно зробити, це виконати наступні кроки.
1.Натисніть клавішу I + Windows Відкривати Параметри Windows Потім натисніть Втілення .
2. У лівому меню натисніть Кольори.
3. Прокрутіть униз і торкніться Налаштування високої контрастності Налаштування високої контрастності.
4. Тепер зі спадного меню »Виберіть тему", Знайдіть Чорний з високим контрастом Чорний з високою контрастністю.
5. Натисніть Застосувати І почекайте, поки це станеться Windows зміна обробки.
Вищезазначені зміни вплинуть на всі ваші програми та програмне забезпечення, включаючи File Explorer و Блокнот Інші мають темний або темний фон, але не виглядатимуть чудово на око, тому багато людей не люблять користуватися ними Темна тема في Windows.
І якщо ви хочете краще використовувати темну тему або нічний режим, який може виглядати добре, вам доведеться трохи повозитися з Windows.
А для цього вам доведеться обійти захист від використання сторонніх тем у Windows Що є більш серйозним, якщо ви запитаєте мене, але якщо ви все ще хочете використовувати інтеграцію сторонніх розробників,
йти до: уксстиль
Ось і все, ви змогли успішно використовувати нічний режим Темна тема Для всіх програм і додатків в Windows 10 Windows 10 , але якщо у вас все ще є запитання щодо цього посібника, не соромтеся запитати його через коментар або через Зв'язатися з Нами Вам нададуть відповідь через нас якомога швидше.
І ви у найкращому здоров’ї та добробуті наших дорогих послідовників
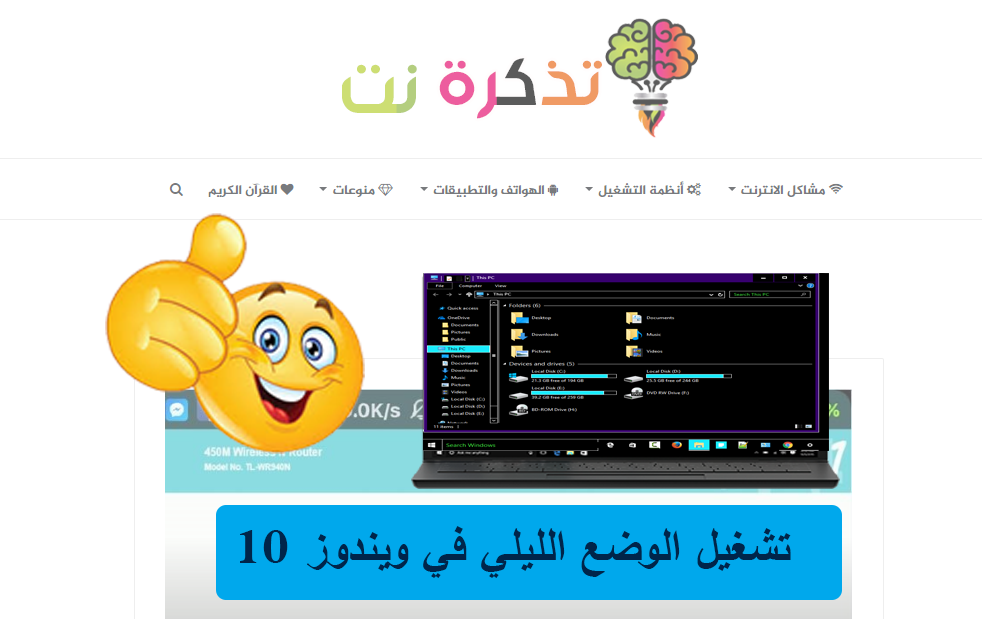


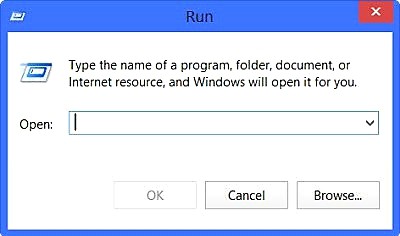
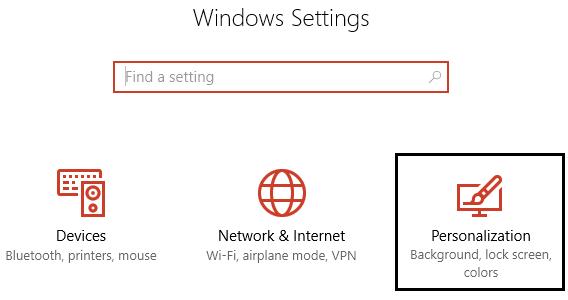
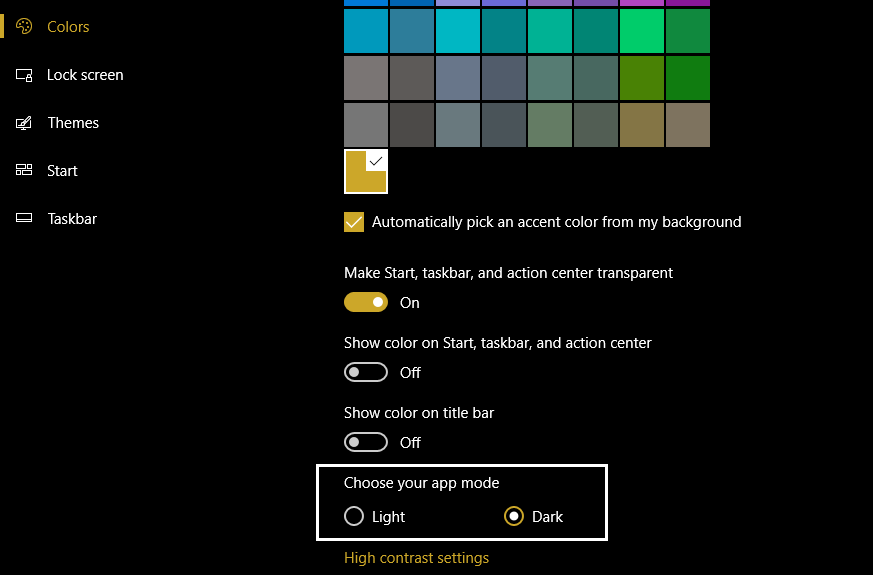
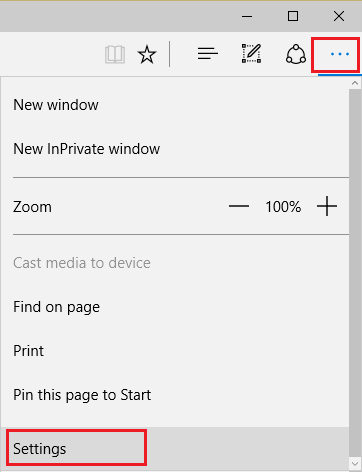
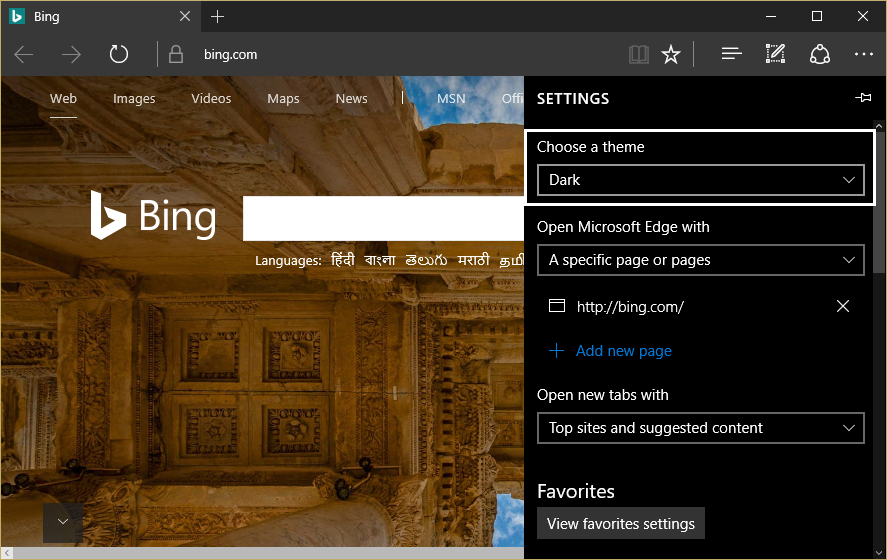
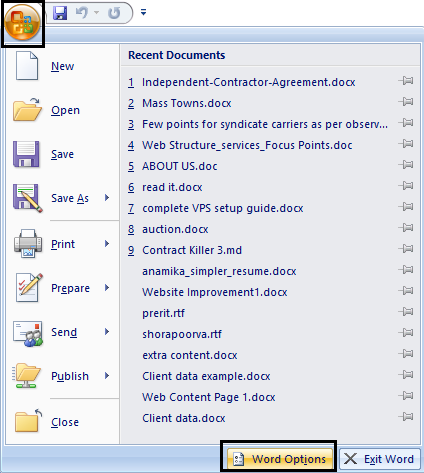
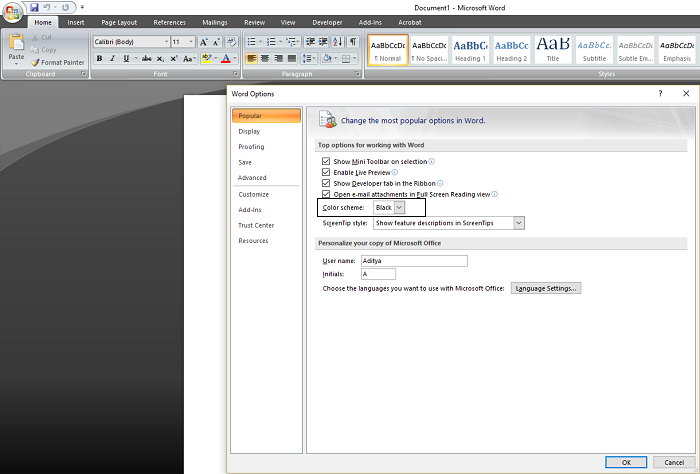
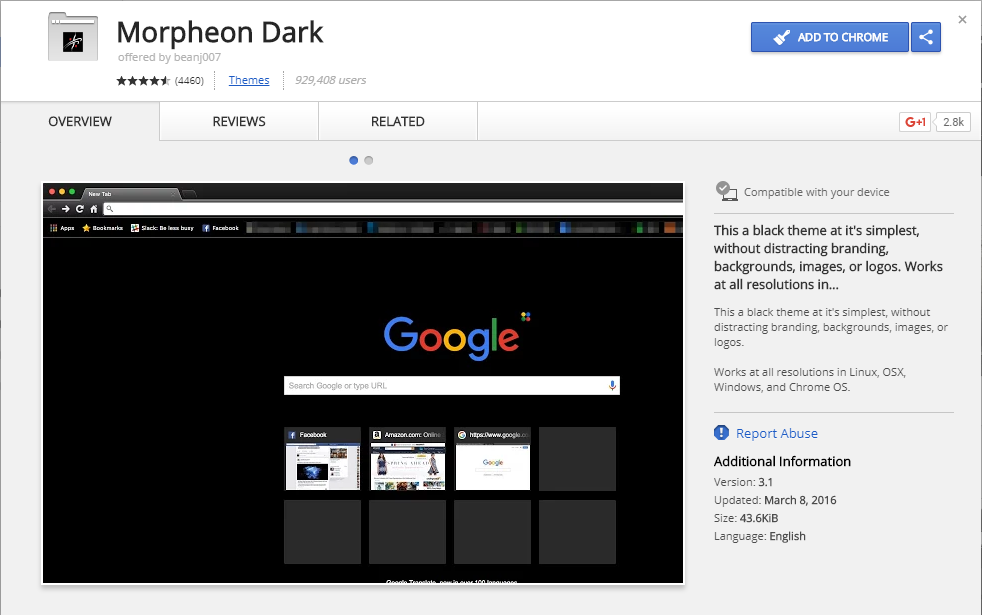
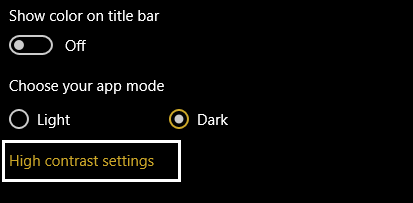
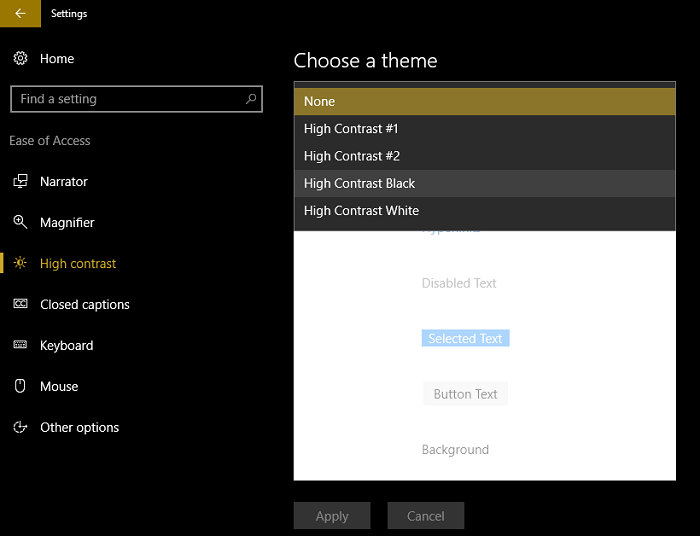
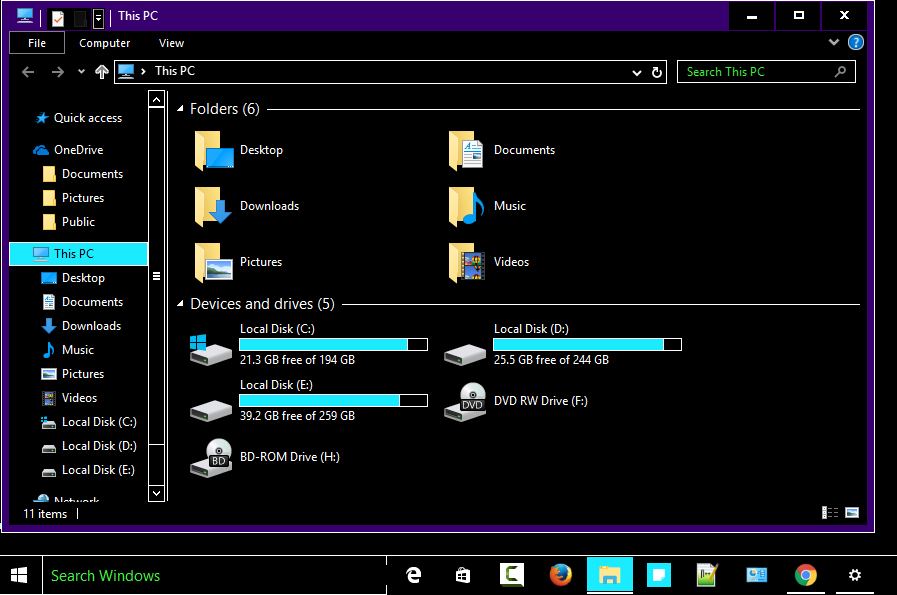





Щиро дякую, дійсно, мої очі починали втомлюватися від яскравого світла. Дякую за рішення
Ласкаво просимо Dou3a2
Тисяча безпеки спочатку на тобі
По -друге, хвала Богу, що наш Господь зробив нам привід допомогти вам. Прийміть мої щирі вітання. Tadhkaret.net