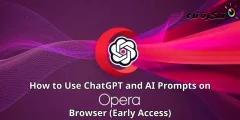Ось як налаштувати та вибрати, коли ваш комп’ютер переходить у режим сну на Windows 11.
Як і Windows 10, нова операційна система Windows 11 переходить у режим сну через певний період. Сплячий режим – це режим енергозбереження, який зупиняє всі дії на комп’ютері.
Коли Windows 11 переходить у режим сну, усі відкриті документи та програми переміщуються в системну пам’ять (Оперативна пам'ять). Щоб вийти зі сплячого режиму, потрібно зробити рух миші або натиснути будь-яку клавішу на клавіатурі.
Коли Windows 11 виходить із сплячого режиму, вона автоматично відновлює всі відкриті завдання. Таким чином, в двох словах, режим сну — це режим енергозбереження, який веде до кращого часу роботи акумулятора.
Дії, щоб вибрати, коли ваш комп’ютер Windows 11 переходить у режим сну
Хоча Windows 11 має функцію сплячого режиму, багато користувачів не знають, як встановити або відкласти час сну комп’ютера.
Тому в цій статті ми збираємося поділитися з вами покроковим посібником про те, як вибрати, коли ваш комп’ютер Windows 11 переходить у режим сну. Давай дізнаємось.
- Натисніть кнопку меню «Пуск» (Start) у Windows і виберіть )Налаштування) досягати Налаштування.

Налаштування в Windows 11 - Потім у програмі Налаштування торкніться опції (SYSTEM) досягати система. Яка справа.

SYSTEM - Після цього натисніть параметр (Живлення та акумулятор), щоб отримати доступ до налаштувань живлення та акумулятор на правій панелі, як показано на наступному знімку екрана.

Живлення та акумулятор - У наступному вікні розгорніть параметр (Екран і сон) що означає Екран і тиша.

Екран і сон - Тепер ви побачите кілька варіантів. Вам потрібно налаштувати параметри відповідно до ваших потреб.

Режим сну - Наприклад, якщо ви хочете змінити затримку сну під час підключення ПК, скористайтеся спадним меню (Після підключення переведіть пристрій у режим сну) що означає Після підключення переведіть пристрій у режим сну وВиберіть час.

Виберіть час сну - Якщо ви не хочете, щоб комп’ютер перейшов у режим сну, виберіть (Ніколи), що означає назавжди У всіх чотирьох варіантах.
Ось і все, і ось як ви можете вибрати, коли ваш комп’ютер з Windows 11 переходить у режим сну.
Вам також може бути цікаво дізнатися про:
- Як встановити Google Play Store на Windows 11 (покроковий посібник)
- Як змінити шпалери блокування екрану Windows 11
- Два способи переміщення панелі завдань Windows 11 ліворуч
Сподіваємося, що ця стаття була корисною для вас, щоб дізнатися, як налаштувати та відкласти сплячий режим вашого комп’ютера з Windows 11. Поділіться своєю думкою та досвідом у коментарях.