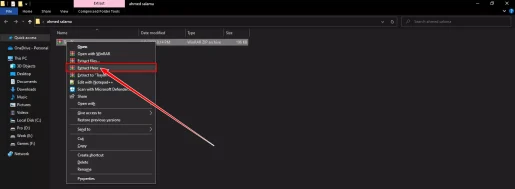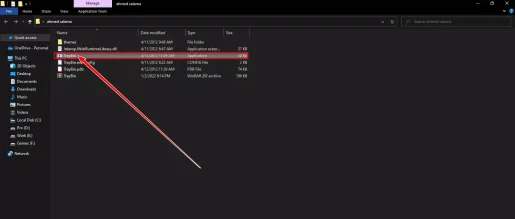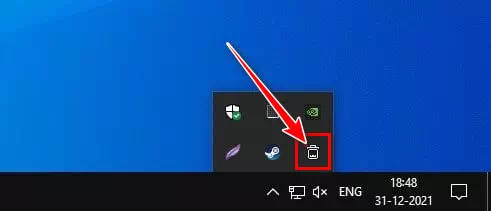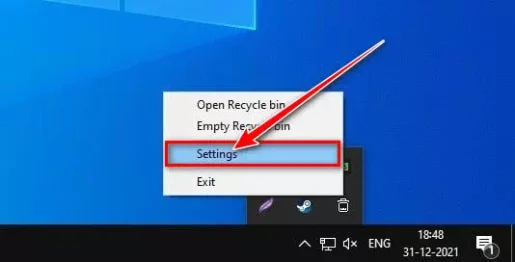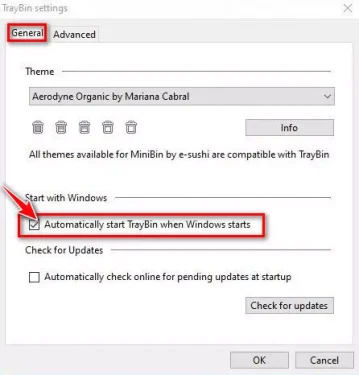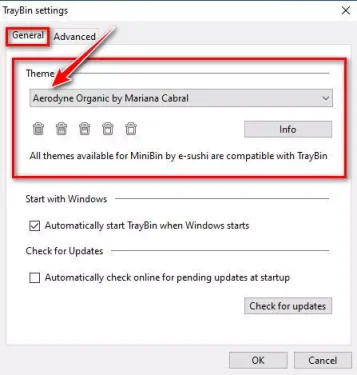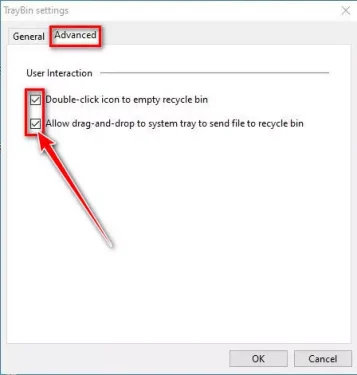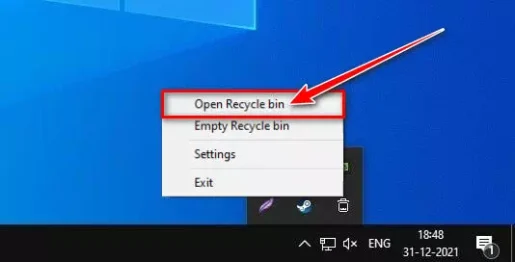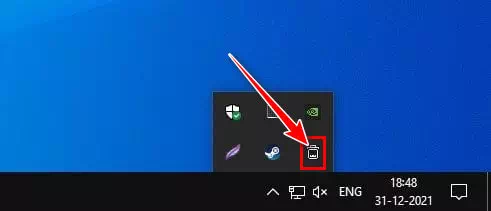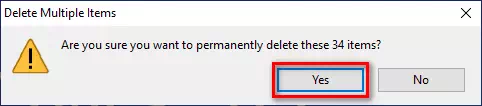Ось як крок за кроком додати піктограму «Кошик» у системний трей на панелі завдань Windows 10.
Як ви знаєте, Windows є настільною операційною системою, яку можна налаштувати. Він пропонує більше функцій і опцій, ніж більшість інших операційних систем для настільних ПК. Ви також можете встановити різні сторонні програми, щоб розширити функціональність операційної системи.
Якщо ви деякий час використовуєте Windows, можливо, ви знайомі з цією функцією смітник або англійською мовою: кошика.
смітник Це функція, яка зберігає видалені файли та папки. Хоча на робочому столі є значок «Кошик», багато користувачів можуть захотіти перемістити його в системний трей.
Якщо ви часто отримуєте доступ до папки «Кошик», найкраще перемістити ярлик у системний трей, який розташований праворуч у Панель завдань. Переміщення ярлика «Кошик» у системний трей дозволить вам отримати доступ до папки «Кошик», не переходячи на екран робочого столу.
Отже, якщо ви зацікавлені в додаванні кошика в системний трей, ви читаєте правильний посібник. У цій статті ми збираємося поділитися з вами покроковим посібником про те, як додати кошик у системний лоток у Windows 10, який також працює для Windows 11.
Кроки для додавання значка кошика в системний трей Windows 10
Важливо: Ми використовували Windows 10 Щоб пояснити, як відбувається процес. Ви також можете виконати ті самі дії в операційній системі Windows 11.
- Перш за все, відкрийте це посилання та завантажте файл TrayBin.zip zip на вашому комп'ютері.
- Тепер вам потрібно скористатися програмою Winrar Щоб розпакувати та розпакувати файл Трайбін.ZIP.
Розпакуйте та розпакуйте файл Traybin.ZIP - Після розпакування zip-файлу вам слід двічі клацнути програму TrayBin.
Двічі клацніть TrayBin - Програма запуститься негайно. Тепер клацніть правою кнопкою миші значок кошика кошик у системному треї та виберіть (Налаштування) досягати Налаштування.
Значок TrayBin у Windows 10 Налаштування Traybin - В налаштуваннях програми TrayBin , активуйте опцію (Автоматично запускати TrayBin під час запуску Windows), що означає запуск TrayBin автоматично при запуску Windows.
Автоматично запускати TrayBin під час запуску Windows - негайно , Виберіть форму або стиль кошика який ви хотіли б бачити на системному треї, який ви знайдете під (тема).
Тема Traybin - Ви також можете отримати доступ до вкладки (Вкладку) що означає Розширені опції Це потрібно для того, щоб увімкнути дві функції для взаємодії з користувачем.
Вкладка Traybin Advanced - І дістатися до смітник Клацніть правою кнопкою миші піктограму «Кошик» у системному треї та виберіть (Відкрийте кошик) Щоб відкрити кошик.
Відкрийте кошик - Тоді Щоб видалити та очистити елементи кошика через програму TrayBin , подвійне клацання значок кошика в системному треї, а потім натисніть кнопку (Так) у повідомленні, що з’явиться.
Двічі клацніть піктограму «Кошик» у системному треї та натисніть кнопку «Так».
І ось як ви можете додати кошик у системний лоток у Windows 10, який діє для Windows 11, виконавши ті самі дії.
програму TrayBin Це стороннє програмне забезпечення, але воно дуже корисне.
Вам також може бути цікаво дізнатися про:
- Як автоматично очистити сміття в Windows 10
- Як автоматично очистити кошик у Windows 11
- А також знання Як очистити кошик при вимкненні ПК з Windows
- Як показати відсоток заряду батареї на панелі завдань Windows 10
Сподіваємося, що це допоможе вам дізнатися, як додати піктограму «Кошик» у системний трей Windows 10. Поділіться своєю думкою та досвідом у коментарях.