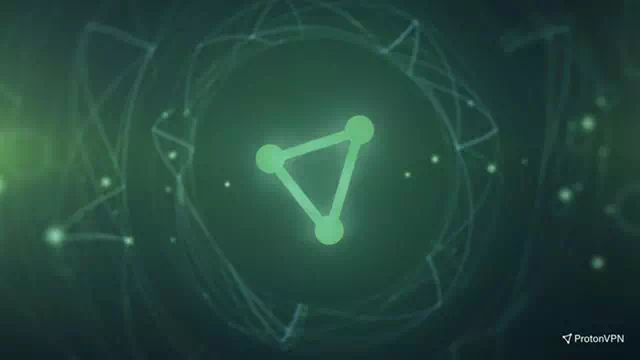Beni tanımak Windows Güvenliği'nin Windows 11'de açılmamasını düzeltme adımları.
Windows Güvenliği veya İngilizce: Windows Güvenlik Bir Windows PC için ilk savunma hattıdır. Birçok kişi yüklemek Antivirüs ve kötü amaçlı yazılım yazılımı bilgisayarlarını virüse karşı korumak için üçüncü taraf yazılımları kullanır, ancak bunu yapmayan biriyseniz, Windows Güvenliği'ne güvenmeniz gerekir.
Genel olarak, bilgisayarınızı çevrimiçi tehditlerden koruma konusunda harika bir iş çıkarır, ancak Windows Güvenliği açılmadığında veya düzgün çalışmadığında sorun ortaya çıkabilir. Bu tür sorunlar, Windows Güvenliği'nde rastgele görünebilir. Bu makale aracılığıyla size rehberlik edeceğiz Windows 11 güvenliğinin açılmamasını veya çalışmamasını düzeltmeye yönelik sorun giderme adımları.
Windows 11'de açılmayan veya çalışmayan Windows Güvenliğini düzeltin
Windows Güvenlik uygulamasıyla ilgili sorun mu yaşıyorsunuz? Bu sorunu çözmek için bazı sorun giderme adımları şunlardır:
1. Bilgisayarı yeniden başlatın
Deneyebileceğiniz ilk şey, bilgisayarınızı yeniden başlatmaktır. Bilgisayarınızı yeniden başlatmanız, karşılaşabileceğiniz tüm geçici hatalardan kurtulacaktır (Windows Güvenlik uygulamasında yaşadığınız gibi).
- İlk olarak, “BaşlamaWindows'ta.
- Ardından “Power".
- Ardından "Yenidenbilgisayarı yeniden başlatmak için.

Bilgisayarınızı yeniden başlatın ve sorunun çözülüp çözülmediğini kontrol edin. Hala sorunla karşılaşıyorsanız, bir sonraki adıma geçebilirsiniz.
2. Windows Güvenliğini Onarın/Sıfırlayın
Windows 11, uygulamayı onarmanıza ve sıfırlamanıza izin veren yerleşik bir seçeneğe sahiptir. Bilgisayarınızda Windows Security açılmazsa, düzeltmeyi veya sıfırlamayı deneyebilirsiniz. Windows 11 güvenlik uygulamasını düzeltmek için şu adımları izleyin:
- Klavyede, “Windows + IWindows 11 Ayarlar uygulamasını açmak için.
- Ardından sol kenar çubuğunda “Apps" ulaşmak için Uygulamalar.
- Ardından sağ taraftaki “Yüklü Uygulamalaryüklü uygulamalar anlamına gelir.
- Ardından, uygulamalar listesinden "Windows Güvenlik" , VeYanındaki üç noktayı tıklayın , sonraGelişmiş Seçeneklerhangi anlama gelir Gelişmiş seçenekler.
Uygulamalar listesinden Yüklü uygulamalar'a tıklayın, ardından Windows Güvenliği'ni bulun ve yanındaki üç noktayı, ardından Gelişmiş Seçenekler'i tıklayın. - Sayfayı aşağı kaydırarak “Resethangi anlama gelir Sıfırlama ve ardından “OnarımUygulamayı düzeltmek için.
Bu muhtemelen bir programla yaşadığınız sorunu çözecektir. Windows Güvenlik. Uygulamayı onarmak sorunu çözmezse, düğmesine tıklayın Sıfırlama düğmenin altında bulunur düzeltmek.
3. SFC ve DISM Taramasını çalıştırın
Bozuk sistem dosyaları da bu sorunun nedeni olabilir. Windows Güvenlik. Koşabilirsin SFC Kontrolü وDISM taraması bu sorunu çözmek için. Önce bir SFC taramasıyla başlamalısınız ve bu sorunu çözmezse, bir DISM taraması çalıştırabilirsiniz. Bir SFC taraması çalıştırmanın adımları şunlardır:
- aç Başlat menüsü Ve "komut İstemi, ve yönetici olarak çalıştırın.
CMD - Ardından, aşağıdaki komutu yazın sfc / scannow Ve basın Keşfet Komutu yürütmek için.
sfc / scannow - Süreç şimdi başlayacak; Tamamlanmasını bekleyin.
- Şimdi, Komut İstemi'ni kapatın ve bilgisayarınızı yeniden başlatın.
Sorun tarafından çözülmezse SFC Kontrolü , devam edebilirsin DISM Kontrolü. Aşağıda çalıştırma adımları verilmiştir DISM Kontrolü:
- İlk olarak, Başlat menüsünü açın ve “komut İstemi, ve yönetici olarak çalıştırın.
komut İstemi - Aşağıdaki komutları birer birer yazın ve yürütün:
DISM / Çevrimiçi / Temizleme-Görüntü / CheckHealthDISM / Çevrimiçi / Temizleme-Görüntü / ScanHealthDISM / Çevrimiçi / Temizleme-Görüntüsü / RestoreHealth - İşlem tamamlandıktan sonra bilgisayarı yeniden başlatın.
4. Üçüncü taraf antivirüsünüzü devre dışı bırakın
Yapabilir Üçüncü taraf antivirüs veya kötü amaçlı yazılım yazılımı bir programın düzgün çalışmasını kesintiye uğratmak Windows Güvenlik. Herhangi birini kullanıyorsanız, sisteminizdeki üçüncü taraf virüsten koruma yazılımlarını devre dışı bırakmayı deneyebilirsiniz. Sorun devam ederse, virüsten koruma yazılımınızı kaldırmayı deneyin ve sorunu hala yaşayıp yaşamadığınızı kontrol edin.

5. Windows Güvenliğini Yeniden Yükleyin
Sorun yaşıyorsanız, Windows Güvenlik uygulamasını bilgisayarınıza yeniden yükleyebilirsiniz. Bu aracılığıyla yapılabilir Windows PowerShell.
- Tuş kombinasyonuna basınWindows + Ssonra yukarı bak Windows PowerShell. Seçin ve ardından Yönetici Olarak Çalıştır'ı tıklayın.
- Şimdi, aşağıdaki komutları yürütün PowerShell birbiri ardına:
Set-ExecutionPolicy SerbestGet-AppXPackage -AllUsers | Foreach {Add-AppxPackage -DisableDevelopmentMode -Register "$ ($ _. InstallLocation) \ AppXManifest.xml"} - Yukarıda belirtilen komutlar, Windows Güvenlik uygulamasını bilgisayarınıza yeniden yükleyecektir.
6. Bilgisayarı sıfırlayın
Son olarak, Windows Güvenlik uygulaması hala çalışmıyorsa bilgisayarınızı sıfırlayabilirsiniz. Bu, tüm uygulamalarınızı yeniden yükleyecek, ayarları sıfırlayacak ve Windows'u yeniden yükleyecektir. Bunu yapmak için Sonraki adımları izleyin:
- Windows tuşuna basın klavyede ve " seçeneğini arayınBu bilgisayarı sıfırlaPC'yi sıfırlamak ve açmak için.
- Şimdi, “sıfırlama PC".
PC'nizi sıfırlamak için PC'yi Sıfırla düğmesine tıklayın - İlk seçimi sen yapacaksın."Dosyalarımı Saklahangi anlama gelir Dosyalarımı sakla Ve ikinci seçimHer şeyi kaldırhangi anlama gelir Her şeyi kaldır. Tercihinize göre herhangi bir seçeneği belirleyin.
Dosyalarımı sakla veya her şeyi kaldır. Tercihinize göre herhangi bir seçeneği seçin - Şimdi Windows'u nasıl yeniden yüklemek istediğiniz sorulacak - Bulut İndirme ve Yerel Yeniden Yükleme. Devam etmek için tercih ettiğiniz seçeneği belirleyin.
- İşlem şimdi başlayacak ve sıfırlamanın tamamlanması biraz zaman alabilir.
- Sıfırlama tamamlandıktan sonra bilgisayarınız yeniden başlatılacaktır. Bilgisayarınızı kurun ve Windows Güvenliği düzgün çalışmalıdır.
bunların hepsi Windows Security'nin Windows 11'de açılmamasını veya çalışmamasını düzeltmeye yardımcı olacak sorun giderme adımları. Windows Güvenlik uygulamasıyla ilgili sorun yaşıyorsanız, bu sorunu çözmenize yardımcı olması için yukarıdaki adımları uygulayabilirsiniz. Yukarıdaki adımlarla ilgili herhangi bir sorunla karşılaşırsanız, bize yorum bölümünden bildirebilirsiniz.
Şunlar hakkında bilgi edinmek de ilginizi çekebilir:
- Windows 11'de güvenlik duvarı nasıl devre dışı bırakılır
- Windows Defender'dan dosya ve klasörler nasıl hariç tutulur
Bu makaleyi bilmeniz için yararlı bulacağınızı umuyoruz Windows 11'de açılmayan Windows Güvenliği nasıl düzeltilir. Görüş ve deneyimlerinizi yorumlarda bizimle paylaşın.