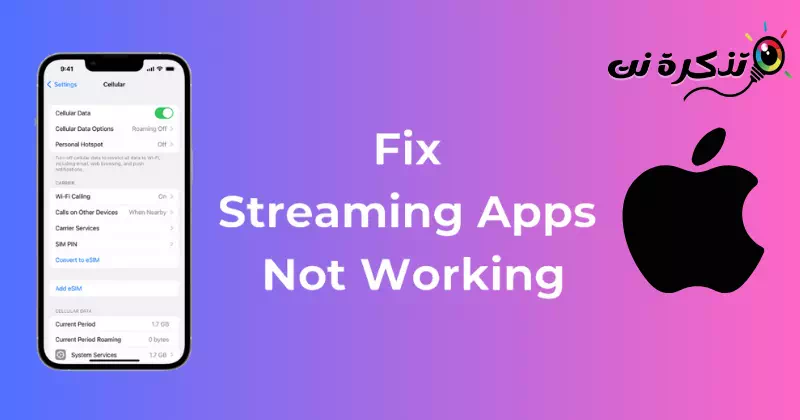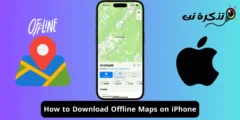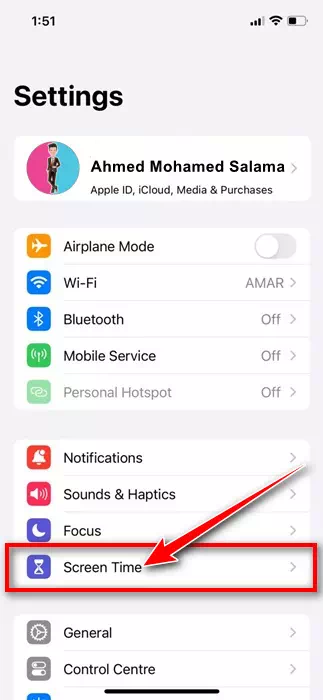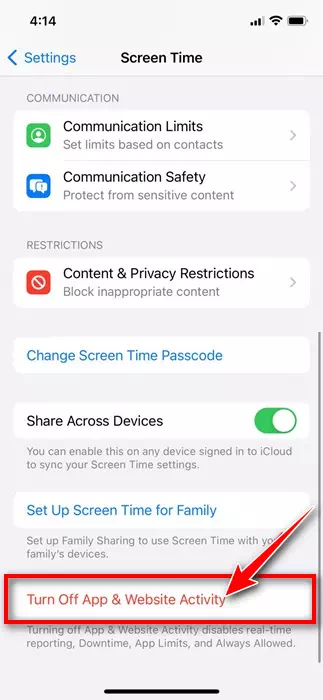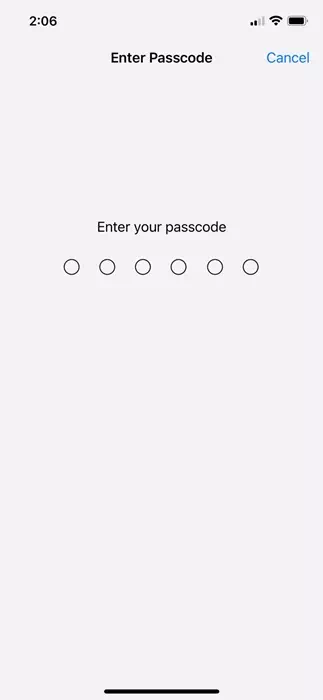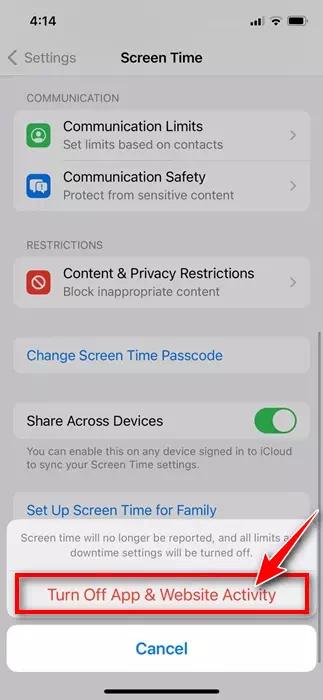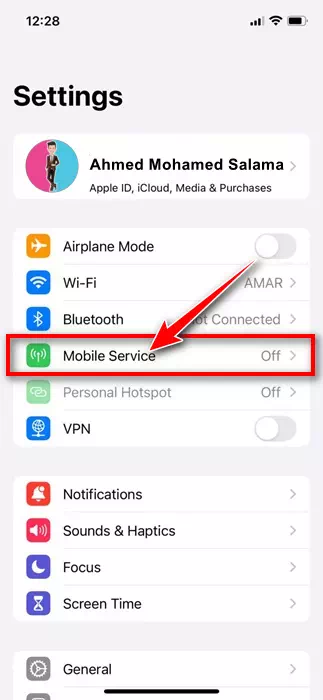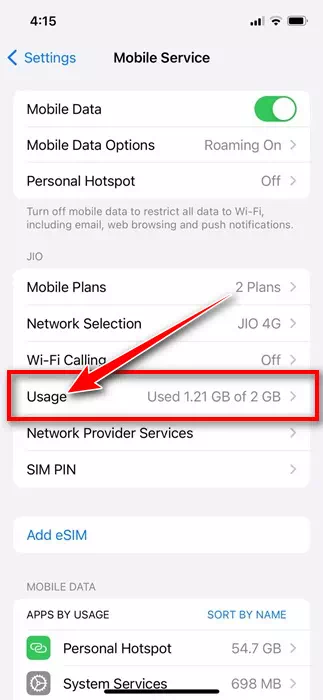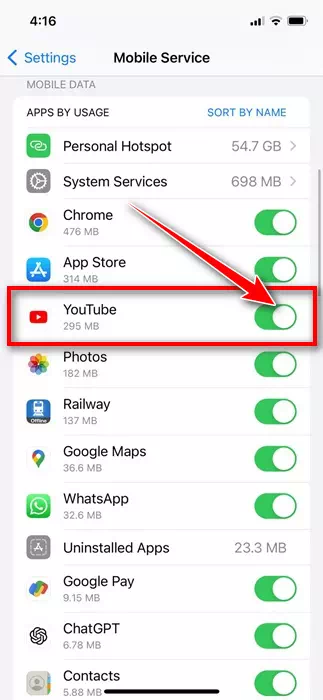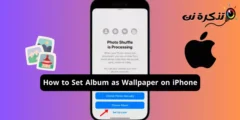Her ne kadar iPhone'lar Android cihazlara göre hatalara daha az eğilimli olsa da bazen sorunlarla karşılaşabilirler. Son zamanlarda pek çok kullanıcının karşılaştığı sorunlardan biri, akış hizmetlerinin hücresel veriler üzerinde çalışmamasıdır.
Kullanıcılara göre YouTube, Prime Video, Hulu vb. yayın hizmetleri yalnızca Wi-Fi üzerinden çalışıyor ve Wi-Fi bağlantısı kesildiğinde akış uygulamaları da duruyor. Peki Wi-Fi akış hizmetleri neden iPhone'da çalışmıyor?
Aslında, iPhone'unuz hücresel veriye geçtiğinde akış hizmetleri çalışmayı durdurur. Sorun, iPhone'unuzun akış uygulamalarının çalışmasını engelleyen hücresel veri ayarlarına dayanmaktadır.
iPhone'da hücresel verilerde çalışmayan akış uygulamaları nasıl düzeltilir?
Benzer bir sorunla karşı karşıyaysanız makaleyi okumaya devam edin. Aşağıda, iPhone'daki hücresel veriler üzerinde çalışmayan akış hizmetlerini düzeltmenin bazı basit yollarını paylaştık. Başlayalım.
1. Hücresel verilerinizin çalıştığından emin olun
Wi-Fi bağlantısını kestiğinizde iPhone'unuz otomatik olarak hücresel verilere geçer.
Dolayısıyla iPhone'unuzun hücresel verilerinin çalışmıyor olması mümkündür; Bu nedenle, Wi-Fi ağınızın bağlantısını kesmek, akış hizmetlerinizi anında keser.
Bu nedenle mobil verilerinizin çalıştığından ve stabil olduğundan emin olmanız gerekir. Mobil verilerinizin çalışıp çalışmadığını ve hızının ne olduğunu kontrol etmek için fast.com gibi siteleri Safari web tarayıcısından açabilirsiniz.
2. iPhone'unuzu yeniden başlatın
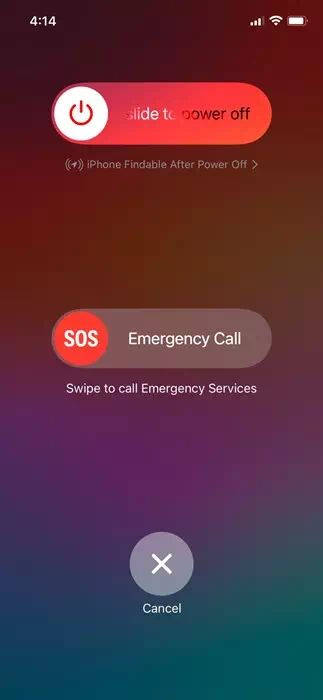
Hücresel verileriniz hâlâ çalışıyorsa ve akış uygulamaları çalışmayı durdurduysa iPhone'unuzu yeniden başlatmanın zamanı gelmiştir.
iOS'ta akış uygulamalarının mobil verilerinizi kullanmasını engelleyen bir hata veya aksaklık olması muhtemeldir.
İPhone'unuzu yeniden başlatarak bu hatalardan veya aksaklıklardan kurtulabilirsiniz. Yeniden başlatmak için iPhone'unuzdaki Sesi Açma + Güç düğmesine uzun basın. Güç menüsü görünecektir. Oynatmayı durdurmak için sürükleyin.
Kapattıktan sonra birkaç saniye bekleyin ve ardından iPhone'unuzu açın. Bu, yaşadığınız sorunu çözmelidir.
3. iPhone'da Ekran Süresini kapatın
iPhone'daki Ekran Süresi, uygulama kullanımını sınırlamanıza olanak tanıyan bir özelliğe sahiptir. ScreenTime ayarlarında kısıtlamaların ayarlanması ihtimali vardır. ScreenTime'da yaptığınız herhangi bir değişikliği hatırlayamıyorsanız özelliği geçici olarak kapatmak en iyisidir.
- iPhone'unuzda Ayarlar uygulamasını açın.
iPhone'daki ayarlar - Ayarlar uygulaması açıldığında Ekran Süresi'ne dokununEkran ZAMANI".
Ekran süresi - Ekran Süresi ekranında aşağıya doğru kaydırın ve “Uygulama ve Web Sitesi Etkinliğini Kapatın".
Uygulama ve web sitesi etkinliğini kapatın - Şimdi iPhone şifrenizi girmeniz istenecek. Girmek.
iPhone şifrenizi girin - Onay mesajında “Uygulama ve Web Sitesi Etkinliğini KapatınUygulamaların ve web sitelerinin tekrar aktif olmasını durdurmak için.
Uygulama ve web sitesi etkinliğini kapatın
Bu, iPhone'unuzdaki Ekran Süresini devre dışı bırakacaktır. Devre dışı bırakıldığında akış uygulamalarını tekrar başlatmayı deneyin.
4. Yayın uygulamasının hücresel veriyi kullanmasına izin verilip verilmediğini kontrol edin
iPhone, hangi uygulamaların mobil verilerinizi kullandığını, ne kadar bant genişliği kullandıklarını kontrol etmenize ve uygulamaların hücresel verilerinizi kullanmasını engellemenize olanak tanır.
Bu nedenle, aktif Wi-Fi olmadan çalışmayan akış uygulamasının hücresel verilerinizi kullanıp kullanamayacağını kontrol etmeniz gerekir. Buna izin verilmiyorsa sorunu çözmek için hücresel verileri kullanmasına izin verebilirsiniz.
- Başlamak için iPhone'unuzdaki Ayarlar uygulamasını açın.
iPhone'daki ayarlar - Ayarlar uygulaması açıldığında Mobil Hizmetler'e dokunun”Mobil Hizmetler“veya hücresel veri”Hücresel Veri".
Hücresel veya mobil servis - Mobil İnternet'e bağlıyken ne kadar veri kullandığınızı görmek için Hücresel Veri ekranında aşağı kaydırın.
Hücresel veri ekranı - Mobil veri kullanan tüm uygulamaları bulmak için aşağı kaydırın.
- WiFi bağlantısını kestiğinizde akış hizmetini durduran uygulamayı bulmalısınız. Uygulamayı bulmalı ve mobil verileri kullanabildiğinden emin olmalısınız.
Mobil verileri kullanabildiğinden emin olun
Bir akış uygulamasının hücresel verileri kullanıp kullanamayacağını iPhone ayarlarınız aracılığıyla bu şekilde kontrol edebilirsiniz.
Bunlar, iPhone'larda Wi-Fi olmadan çalışmayan akış uygulamalarını düzeltmenin en iyi yollarıdır. iPhone'da akış sorunlarını giderme konusunda daha fazla yardıma ihtiyacınız varsa aşağıdaki yorumlardan bize bildirin. Ayrıca bu kılavuzu faydalı bulduysanız arkadaşlarınızla paylaşmayı unutmayın.