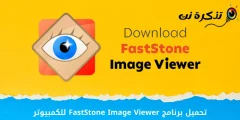İzin ver Microsoft Kenar Tarayıcı Birden fazla kişisel profil oluşturun. Tıpkı bir web tarayıcısı gibi Google Chrome Bu nedenle, bilgisayarınızı ailenizin diğer üyeleriyle sık sık paylaşıyorsanız, onlar için kolayca ayrı bir kullanıcı profili oluşturabilirsiniz.
Her tarayıcının bir profili olacak Microsoft Kenar Çeşitli hesap bilgileri, geçmiş, sık kullanılanlar, şifreler ve diğer bazı şeyler. Son zamanlarda, kullanırken Microsoft kenarı adlı gizli bir profil yönetimi özelliği keşfettik. Profillerin otomatik geçişi. Profiller arasında otomatik geçiş yapan bir profil yönetimi özelliğidir.
Microsoft Edge'de otomatik profil değiştirme nasıl çalışır?
Temel olarak, Microsoft Edge tarayıcınızda birden fazla profiliniz varsa, tarayıcı yeni web sitelerini ziyaret ederken farklı bir profile geçmek isteyip istemediğinizi soracaktır. Profili seçtiğinizde, tarayıcı şunu hatırlar: kenar Seçiminiz ve gelecekte bu siteleri tekrar ziyaret ettiğinizde seçtiğiniz profile otomatik olarak geçer.
Yani öğrenirse Microsoft Kenar Bağlantı kişisel veya iş bağlantısıysa, tarayıcınız otomatik olarak uygun profile geçmenizi ister. Bu özellik, aynı cihazı ve profili iş ve eğlence amacıyla kullanan kişiler için de oldukça faydalı olabilir; Daha iyi çalışmak için profilde zaman kaybetmemelerini sağlayabilecekleri için.
Microsoft Edge'de profilleri otomatik olarak değiştirme adımları
Profilleri otomatik olarak açmak çok kolaydır Microsoft Kenar. Microsoft Edge tarayıcısının en son sürümünü kullandığınızdan emin olmanız ve aşağıda paylaştığımız basit adımlardan bazılarını uygulamanız yeterlidir.
- Her şeyden önce, koşun Microsoft Edge tarayıcı Windows 11 veya Windows 10 çalıştıran bir bilgisayarda.

Kenar tarayıcı - Şimdi, Üç noktayı tıklayın Aşağıdaki resimde gösterildiği gibi.

Üç noktayı tıklayın - Daha sonra Profil Listesi , Tıklayın (Ayarlar) ulaşmak için الإعدادات.

Ayarlar'a tıklayın - "الإعدادات, "Profillerhangi anlama gelir kişisel profiller Aşağıdaki resimde gösterildiği gibi, sağ bölmede bulabilirsiniz.

Profiller sekmesine tıklayın - Ardından sağda (Çoklu Profil tercihleri or Profil Tercihleri) ne anlama gelir Çoklu Profil Tercihleri أو Profil Tercihleri.

Çoklu Profil Tercihleri veya Profil Tercihleri'ni tıklayın. - sonra Çoklu Profil Tercihleri sayfasında , " için geçişi etkinleştirinOtomatik Anahtarlama Profilihangi anlama gelir Otomatik profil değiştirme.

Otomatik profil geçişi için geçişi etkinleştirin
Profilleri otomatik olarak bu şekilde açabilirsiniz Microsoft Edge tarayıcı.
Önceki adımlarda, Microsoft Edge tarayıcısında profiller arasında geçiş yapmak çok kolay hale geldi. Bu yeni özelliği beğenmediyseniz, Otomatik profil değiştirme için anahtarı kapatın Adım No.'da (6).
Şunlar hakkında bilgi edinmek de ilginizi çekebilir:
- Edge tarayıcısında kayıtlı şifreler nasıl silinir
- Windows 11'de varsayılan internet tarayıcısı nasıl değiştirilir
- Ve öğren Windows 11'den Edge tarayıcı nasıl silinir ve kaldırılır
- Edge tarayıcısını kullanarak PDF dosyalarına nasıl metin eklenir
Microsoft Edge'de otomatik profil değiştirme hakkında daha fazla ayrıntı için lütfen buna bakın Makale Resmi Microsoft blogunda.
Bu makaleyi, Microsoft Edge'de kişisel profiller arasında otomatik geçiş yapmayı öğrenmenize yardımcı olacağını umuyoruz. Görüş ve deneyimlerinizi yorumlarda bizimle paylaşın.