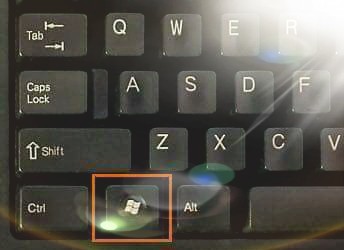Windows 11'de fotoğrafları Dropbox'a aktarmayı nasıl durduracağınız aşağıda açıklanmıştır.
Şimdiye kadar yüzlerce seçenek var Bulut depolama (Windows - Mac - Linux - Android - IOS) gibi büyük işletim sistemleri için kullanılabilir. Ancak, bunların arasında sadece birkaçı bu görevde başarılı oldu.
( dropbox ve Google Drive ve onedrive) ve diğerleri dosyaları çevrimiçi kaydetmek için. Ayrıca, bu bulut hizmetleri bireyler için ücretsiz planlar sunar. Ve bu yazıda, hakkında konuşacağız Dropbox veya İngilizce: dropbox, her kullanıcı için 2 GB boş alan sağlar.
Etkin bir Dropbox kullanıcısıysanız, bir bellek kartı veya USB taktığınızda Windows'un fotoğraf ve videoları Dropbox'a aktarmak isteyip istemediğinizi sorduğunu biliyor olabilirsiniz.
Harika bir özellik olmasına rağmen, birçok kullanıcı bu istemi devre dışı bırakmak isteyebilir. Bu nedenle, Windows 11'de Dropbox fotoğraflarını içe aktarmayı durdurmak istiyorsanız, bunun için doğru kılavuzu okuyorsunuz.
Windows 11'de Dropbox'tan fotoğraf içe aktarmayı durdurma adımları
Bu yazıda, Windows 11'de Dropbox'tan fotoğraf içe aktarmanın nasıl durdurulacağına dair adım adım bir kılavuzu sizinle paylaşacağız. Gelin birlikte öğrenelim.
Bir USB flash sürücü veya hafıza kartı taktığınızda, bu özellik Dropbox'ın fotoğrafları ve videoları Dropbox'a aktarmasına izin vermenizi ister ve biz de otomatik oynatma özelliğini nasıl kaldıracağınızı göstermek için buradayız. Bu nedenle, Dropbox'tan fotoğraf içe aktarmayı durdurmak için Windows 11'de otomatik oynatmayı kapatmamız gerekiyor.
- Başlat Menüsü düğmesine tıklayın (Başlama) Windows'ta seçin ve )Ayarlar) ulaşmak için الإعدادات.
Windows 11'deki ayarlar - Içinde Ayarlar sayfası , bir seçeneği tıklayın (Bluetooth ve cihazlar) ulaşmak için Bluetooth ve cihazlar.
Bluetooth ve cihazlar - Ardından seçeneğe tıklayın (Otomatik) hangi anlama gelir Otomatik oynatma Aşağıdaki resimde gösterildiği gibi sağ bölmede.
Otomatik - Bir sonraki ekranda, (Çıkarılabilir sürücü) ne anlama gelir Çıkarılabilir sürücü , açılır menüyü tıklayın ve ( dışında herhangi bir seçeneği seçinFotoğrafları ve Videoları İçe Aktar (Dropbox)) hangi anlama gelir Fotoğrafları ve videoları içe aktarın (Dropbox).
Çıkarılabilir sürücü - Aynı işlemi hafıza kartı için de yapmalısınız. Ayrıca belirtebilirsiniz (Her zaman sorabilirsin) hangi anlama gelir Her zaman sorabilirsin veya (Hareket etme) hangi anlama gelir Eylemsiz kal.
- Alternatif olarak, Tüm medya ve cihazlar için otomatik oynatmayı tamamen devre dışı bırakmayı seçin. Bunu yapmak için ( öğesinin yanındaki anahtarı çevirin.Kapatmak için tüm medya ve cihazlar için Otomatik Kullan'ı kullanın) hangi anlama gelir Otomatik oynatmayı kullan Tüm medya ve cihazları kapatmak için.
tüm medya ve cihazlar için Otomatik Kullan'ı devre dışı bırakın
İşte bu kadar ve Windows 11'de Dropbox'tan fotoğraf içe aktarmayı bu şekilde durdurabilirsiniz.
Şunlar hakkında bilgi edinmek de ilginizi çekebilir:
- Fotoğrafları Android Telefonunuzdan Bulut Depolama Alanına Eşitlemek ve Otomatik Olarak Yüklemek için En İyi 10 Uygulama
- Android ve iPhone Telefonlar için En İyi 10 Bulut Depolama Uygulaması
- PC için Dropbox'ın en son sürümünü indirin
- Bilmeniz gereken en iyi 10 bulut dosya depolama ve yedekleme hizmeti
- OneDrive'ın Windows 10 PC ile bağlantısı nasıl kaldırılır
- Windows 10'da OneDrive varsayılan olarak nasıl sıfırlanır
Windows 11'de Dropbox'tan fotoğraf içe aktarmayı nasıl durduracağınızı öğrenmede bu makaleyi yararlı bulacağınızı umuyoruz. Düşüncelerinizi ve deneyimlerinizi yorumlarda paylaşın.