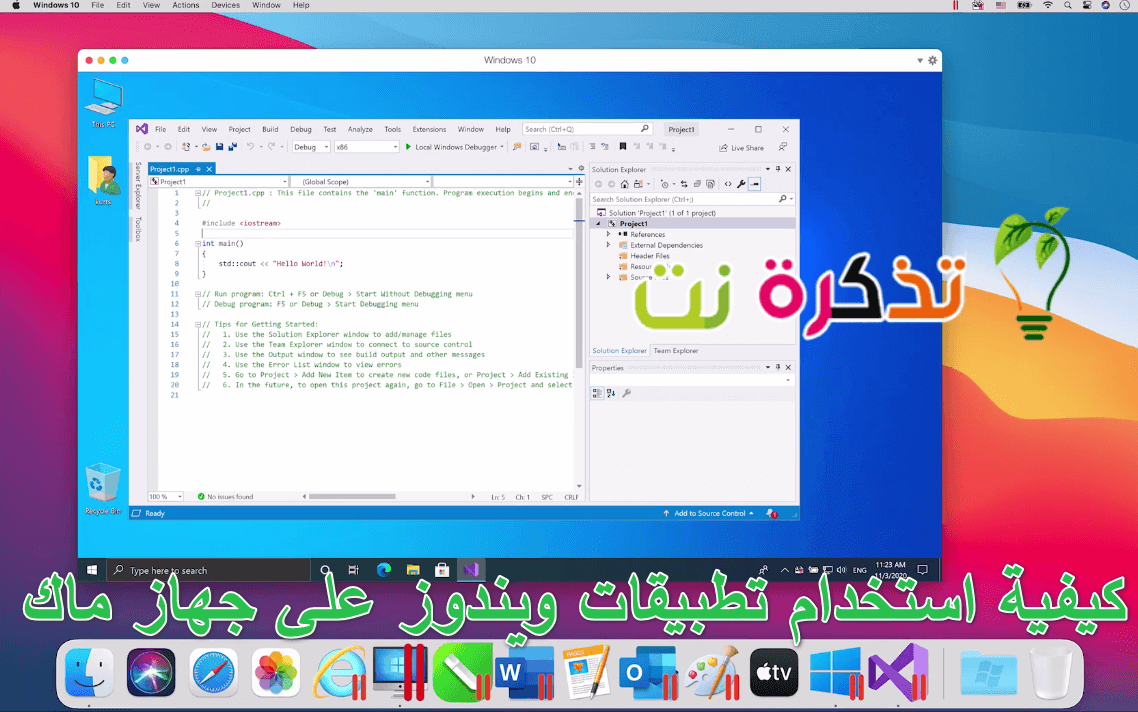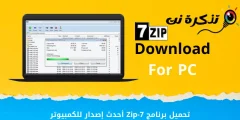Windows 10'da herhangi bir web sayfasını kolayca PDF formatına dönüştürmenin en iyi yolları burada.
PDF, en yaygın kullanılan dosya formatlarından biridir. Birçok önemli sorunu çözdüğü için öğrenciler ve iş adamları tarafından yaygın olarak kullanılmaktadır.
Ayrıca, dosyanın ne tür bir cihazda açıldığına bakılmaksızın PDF dosyası her yerde aynıdır. Modern web tarayıcıları artık PDF biçimini destekliyor ve PDF dosyalarını açabiliyor.
Ancak, bir web sayfasını bir PDF dosyasına dönüştürmek isterseniz ne olur? Bir web sayfasını PDF olarak kaydetmenin, bir elektronik tablodan bilgi toplama ve kullanma veya sayfayı çevrimdışı okuma gibi birkaç nedeni olabilir.
Kullanıcıların web sayfalarını PDF'ye dönüştürmesine izin veren birçok web sitesi vardır. Ancak, herhangi bir web sayfasını PDF'ye dönüştürmek için herhangi bir web sitesini ziyaret etmeniz gerekmediğini söylesem ne olur? İnternet tarayıcıları modern gibi Microsoft Kenar و krom و Firefox Kullanıcıların site sayfasını bir PDF dosyasına kaydetmesine zaten izin verin.
Windows'ta Web Sayfasını PDF Olarak Kaydetmenin 3 Yolu
Bu nedenle, bu makalede, bir web sayfasını kaydetmek için çalışan bir yöntemi sizinle paylaşmaya karar verdik. PDF dosyası gibi birden çok tarayıcıda Google Chrome ve tarayıcı Microsoft Kenar و Firefox. Öyleyse, bir web sayfasını nasıl kaydedeceğimizi öğrenelim PDF'de.
1. Web sayfasını Google Chrome'da PDF olarak kaydedin
Bir web sayfasını kolayca dönüştürebilirsiniz PDF Karşı Google Chrome. Bunun için herhangi bir yazılım veya eklenti kullanmanıza gerek yoktur. Bir web sayfasını PDF dosyası olarak kaydetmek için aşağıdaki basit adımlardan bazılarını uygulamanız yeterlidir.
- Açık Google Chrome tarayıcı bilgisayarda.
- Şimdi, PDF dosyası olarak kaydetmek istediğiniz web sayfasını açın.
- Sayfada herhangi bir yere sağ tıklayın ve (Print ) hangi anlama gelir Baskı. Alternatif olarak klavyeyi kullanabilir ve bir düğmeye basabilirsiniz.
(CTRL + P) Açmak baskı plakası.
Sayfada herhangi bir yere sağ tıklayın ve (Yazdır) öğesini seçin. - seçmeniz gerekiyor (PDF olarak kaydet) bir seçimin önüne PDF olarak kaydetmek için (Varış yeri), aşağıdaki resimde gösterildiği gibi.

(Hedef) seçeneğinin önünde PDF olarak kaydetmek için (PDF olarak kaydet) seçeneğini seçmeniz gerekir. - Son olarak, düğmesine tıklayın (İndirim) Kaydetmek İletişim kutusundan kaydetmek istediğiniz konumu seçin (Farklı Kaydet) hangi anlama gelir Farklı kaydet.

Sonraki pencere kutusunda dosyanın nereye kaydedileceğini seçin, ardından kaydetmek için (Kaydet) öğesine tıklayın.
Ve bu kadar ve bu şekilde yapabilirsiniz Bir web sayfasını PDF olarak şuraya kaydedin: Google Chrome tarayıcı.
2. Bir web sayfasını Microsoft Edge'de PDF olarak kaydedin
Tıpkı Google Chrome gibi, bir tarayıcı da kullanabilirsiniz Microsoft Kenar Herhangi bir web sayfasını PDF dosyası olarak kaydetmek için. Bir PDF dosyasını bir web sayfasına kaydetmenin en verimli ve en hızlı yoludur. Aşağıdaki basit adımlardan bazılarını izleyin.
- koşmak Microsoft Kenar Tarayıcı bilgisayarda.

Microsoft Edge tarayıcısını çalıştırın - Şimdi, kaydetmek istediğiniz web sayfasını ziyaret edin.
- sonra , Menü'ye tıklayın öğesini seçin, ardından (Print ) ne anlama gelir Baskı. Ayrıca klavye kısayolunu da kullanabilirsiniz (CTRL + P) Açmak yazdırma penceresi.

Menü'ye tıklayın, ardından (Yazdır) öğesini seçin - Içinde yazıcı penceresi , Seçmek (PDF olarak kaydet) PDF olarak kaydetmek için , ardından (İndirim) Kaydetmek.

Yazıcı penceresinde, PDF olarak kaydetmek için (PDF olarak kaydet) öğesini seçin, ardından kaydetmek için (Kaydet) öğesine tıklayın. - sonra Dosyayı kaydetmek için konumu seçin sonraki pencere kutusunda, ardından (İndirim) Kaydetmek.

Sonraki pencere kutusunda dosyanın nereye kaydedileceğini seçin, ardından kaydetmek için (Kaydet) öğesine tıklayın.
Ve bu kadar ve bu şekilde yapabilirsiniz Bir web sayfasını PDF dosyası olarak kaydetmek için Microsoft Edge'i kullanın.
Şunlar hakkında bilgi edinmek de ilginizi çekebilir: Microsoft Edge kullanarak PDF dosyalarına nasıl metin eklenir
3. Web sayfasını Firefox tarayıcısında PDF olarak kaydedin
Google Chrome veya Microsoft Edge kullanmıyorsanız, Firefox tarayıcı Herhangi bir web sayfasını PDF dosyası olarak kaydetmek için. Firefox tarayıcısı aracılığıyla Windows'ta bir web sayfasını PDF dosyası olarak kaydetmek çok kolaydır. Aşağıdaki basit adımlardan bazılarını izleyin.
- aç Firefox tarayıcısı bilgisayarda.

Firefox tarayıcısını açın - Şimdi, PDF olarak kaydetmek istediğiniz web sayfasını açın. Sonra Üç yatay çizgiye dokunun Aşağıdaki resimde gösterildiği gibi.
- Firefox menüsünde sonraki seçeneğe tıklayın (Print ) hangi anlama gelir baskı Klavye kısayolunu da kullanabilirsiniz (CTRL + P) Açmak yazdırma penceresi.

Ardından üç yatay çizgiye tıklayın ve ardından Firefox menüsünde (Yazdır) seçeneğine tıklayın - seçenekte (Varış yeri), bir seçenek seçin Microsoft'a PDF'ye Yazdır.

Hedef seçeneğinde, Microsoft PDF'ye Yazdır seçeneğini seçin - Bittiğinde, düğmesine tıklayın (Print ) yazdırmak için وPDF dosyasını kaydetmek için bir konum seçin.

Sonraki pencere kutusunda dosyanın nereye kaydedileceğini seçin, ardından kaydetmek için (Kaydet) öğesine tıklayın.
İşte bu kadar ve web sayfası Firefox tarayıcısı aracılığıyla anında PDF formatına dönüştürülecek.
Çevrimdışı okumak için favori web sayfalarınızı PDF'ye dönüştürebilirsiniz. Bu kılavuzda, herhangi bir yazılım yüklemeden web sayfalarını PDF'ye dönüştürmenin 3 farklı yolunu sağladık.
Şunlar hakkında bilgi edinmek de ilginizi çekebilir:
- 10'in En İyi 2021 Ücretsiz PDF Düzenleme Sitesi
- Kitap okuma programı pdf indir.
- PDF dosyalarından görüntüler nasıl çıkarılır
Bu makaleyi, Windows'ta bir web sayfasını PDF dosyası olarak nasıl kaydedeceğinizi öğrenmede faydalı bulacağınızı umuyoruz. Görüş ve deneyimlerinizi yorumlarda bizimle paylaşın.