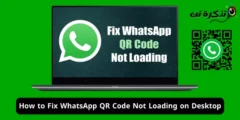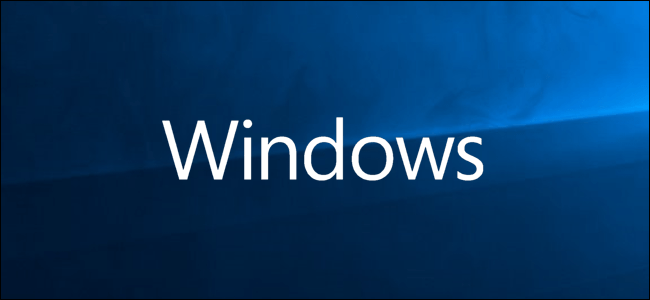Ve sistem dosyalarının bozulmasının birkaç nedeni vardır ve çoğu zaman bozuk dosyaları manuel olarak düzeltmek neredeyse imkansızdır.
Endişelenmeyin çünkü burada bu soruna sadece bir çözümümüz değil, birçok çözümümüz var.
Bozuk Dosyaları Onararak Windows 10'u Onarın
1. DISM
DISM (Image Deployment and Management Service), bozuk sistem dosyalarını anında onarabilen bir araçtır.
Verilen adımları izleyerek bu aracı Komut İstemi aracılığıyla kullanabilirsiniz:
- İlk önce, koş Komut istemi ve yönetici "CMD" veya "Komut İstemi" kelimesinden önce Başlat menüsünde arayarak.

- komutu yazın DISM / Çevrimiçi / Temizleme-Görüntü / RestoreHealth ve basın GİRMEK.
 ( Not: Bir hata görünürse, Komut İstemi'ni yönetici olarak çalıştırdığınızdan emin olun.
( Not: Bir hata görünürse, Komut İstemi'ni yönetici olarak çalıştırdığınızdan emin olun.
Ve yine de komutu çalıştıramıyorsanız, doğru kopyalayıp kopyalamadığınızı kontrol edin.) - Şimdi, onarım işleminin %100'e ulaşmasını beklemelisiniz. Tamamlanması 10 ila 15 dakika sürebilir, bu yüzden sabırlı olun.
Büyük olasılıkla, DISM komutunu çalıştırdıktan sonra bilgisayarınızı yeniden başlattığınızda sorununuz çözülecektir.
Ancak, sorun hala oradaysa, bir sonraki adıma geçin.
2.SFC
SFC (Sistem Dosyası Denetleyicisi) ayrıca bilgisayarınızdaki bozuk dosyaları tarayan ve bunları kendi kendine düzelten bir Windows aracıdır.
Aşağıdaki adımları izleyerek bu araca erişebilirsiniz:
Önemli:
Içinde Windows 10 , bir aracı çalıştırmak gerekli DISM Bir araca geçmeden önce SFC.
- Bir aracı kullanmak için SFC Bilgisayarda yönetici olarak bir komut istemi çalıştırın.
- Şimdi, komutu yazın sfc / scannow CMD penceresinde Ve tıklayın ENTER .

- Sistem taraması şimdi başlayacak ve tamamlanması iki dakika sürecektir.
Tarama tamamlandığında, aşağıdaki mesajlardan birini alacaksınız.
Windows Kaynak Koruması herhangi bir bütünlük ihlalleri bulamadı.
Windows Kaynak Koruması herhangi bir bütünlük ihlali bulamadı.
Bu mesaj, SFC'nin sisteminizde herhangi bir bozuk dosya bulamadığı anlamına gelir.
Yani, Windows 10'unuz mükemmel durumda.
Windows Kaynak Koruması istenen işlemi gerçekleştiremedi.
yapamadı Windows Kaynak Koruma İstenen işlemi gerçekleştirin.
Önünüzde görünen mesaj buysa, çalıştırarak bir SFC taraması yapmanız gerekebilir. Windows 10 Güvenli Modda .
Windows Kaynak Koruması bozuk dosyalar buldu ve bunları başarıyla onardı. Ayrıntılar şurada yer almaktadır: CBS.Günlüğü %WinDir%GünlüklerCBSCBS.log.
Windows Kaynak Koruması bozuk dosyaları buldu ve başarıyla onardı. Detaylar dahildir CBS.Günlüğü %WinDir% Günlükleri CBS CBS.log .
Bu mesaj şunu gösterir Windows PC'nizle ilgili herhangi bir sorun çözüldü . Yani, bilgisayarınızı yeniden başlatın, umarım iyi çalışır.
Windows Kaynak Koruması bozuk dosyalar buldu ancak bazılarını onaramadı. Detaylar dahildir CBS.Günlüğü %WinDir% Günlükleri CBS CBS.log .
Bu durumda, hasarlı dosyaları manuel olarak yenileriyle değiştirmekten başka seçeneğiniz yoktur.
3. Windows Başlangıç Onarımı
Bilgisayarınızın daha uzun sürdüğünü düşünüyorsanız, Windows 10'da Başlangıç Onarma işlemini gerçekleştirebilirsiniz. önyükleme yapmak için normal . Ancak, bu seçeneğe erişmek, sizin adınıza biraz çalışma gerektirir. Endişelenmeyin, şu adımları izleyin ve birkaç dakika içinde bitireceksiniz:
- Klavyenizdeki SHIFT tuşunu basılı tutun ve Güç Seçeneklerinde Yeniden Başlat düğmesini tıklayın.

- Şimdi, önyükleme ekranında bir seçenek belirleyin Sorun .

- Bundan sonra, tıklayın Gelişmiş seçenekler .

- Son olarak, Başlangıç onarımı onarım işlemini başlatmak için.

alacak Windows 10'u Bir Süre Başlayarak Düzeltin Sorununuzu çözmek için, artık beklemekten başka seçeneğiniz yok. Ayrıca, sorununuzu çözemediğini söylüyorsa, bilgisayarınızda Windows 10'da yanlış bir şey olmama ihtimali vardır.
4. Windows Sistem Geri Yükleme
Windows geri yükleme özelliğini kullanarak, Bilgisayarınızın durumunu zaman içinde önceki bir noktaya döndürebilirsiniz . Ancak bu özelliği kullanmak için Windows 10'da Sistem Geri Yükleme'yi etkinleştirmek ve geçmişte bir geri yükleme noktası oluşturmak gerekir. Ve herhangi bir geri yükleme noktası yoksa maalesef bu özelliği kullanamazsınız.
Ancak, herhangi bir geri yükleme noktasına sahip olacak kadar şanslıysanız, Windows 10'u PC'de onarmak için Windows Sistem Geri Yükleme'yi kullanabilirsiniz. Ayrıca, Windows işletim sistemi veya bazı uygulamalar, kullanabileceğiniz bir geri yükleme noktası oluşturmuş olabilir.
5. Windows 10'u Sıfırlayın
Yukarıdaki yöntemlerden hiçbiri sizin için işe yaramazsa, PC'nizde Windows 10'u sıfırlayabilirsiniz. Bunu yaparak, Windows 10'u yeniden yükleyerek bilgisayarınızı fabrika varsayılan durumuna döndürürsünüz.
Bu, Windows 10 ile önceden yüklenmiş olarak gelenler dışındaki tüm uygulamaların kaldırılacağı anlamına gelir.
Ancak, kişisel verilerinizi saklamak mı yoksa tamamen silmek mi istediğinize karar vermeniz gerekecektir.
Ve verilerinizi saklamayı seçseniz bile, önlem olarak her önemli dosyayı yedeklemenizi öneririm.
Herhangi bir kötü amaçlı yazılımdan kurtulmanın ve böylece bilgisayarınızdaki herhangi bir hatayı düzeltmenin en iyi yollarından biridir.
Bu nedenle, Windows 10'da bozuk dosyaları düzeltmek için seçebileceğiniz tüm olası yöntemler bunlardı.
Ve bu yöntemlerden hiçbiri sizin için işe yaramadıysa, Windows 10'u PC'nize tamamen yeniden yüklemekten başka seçeneğiniz yoktur.