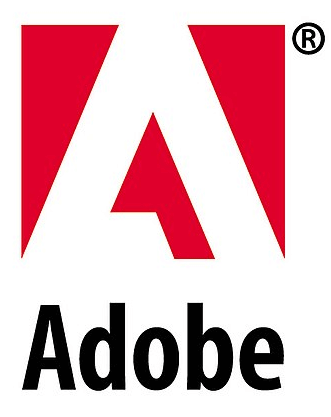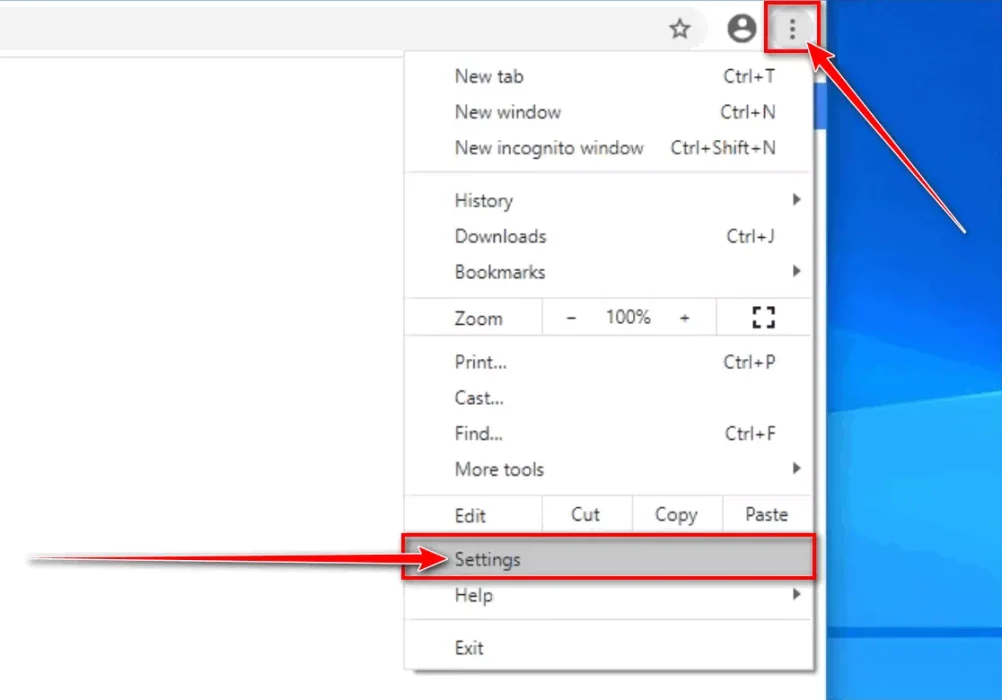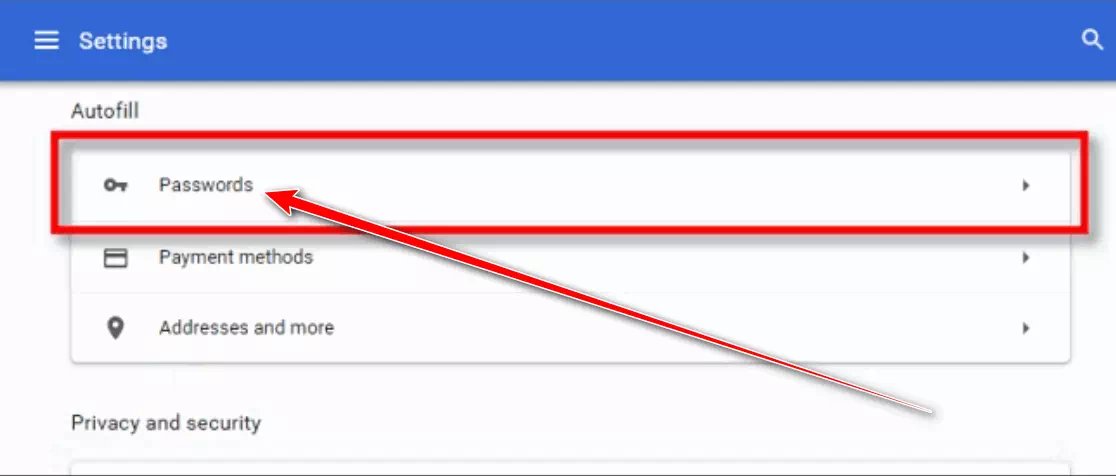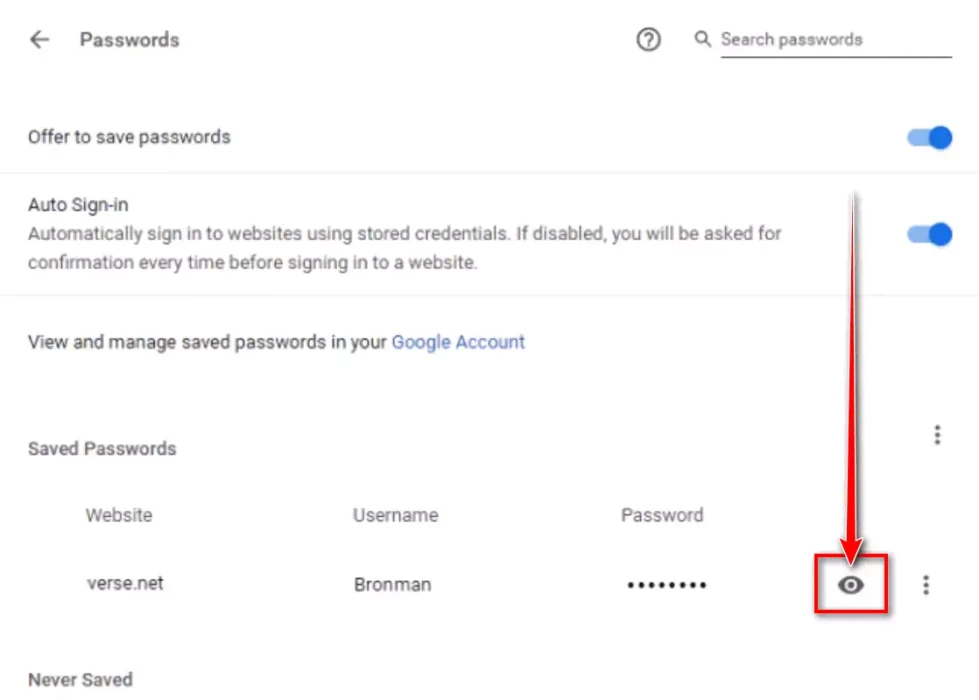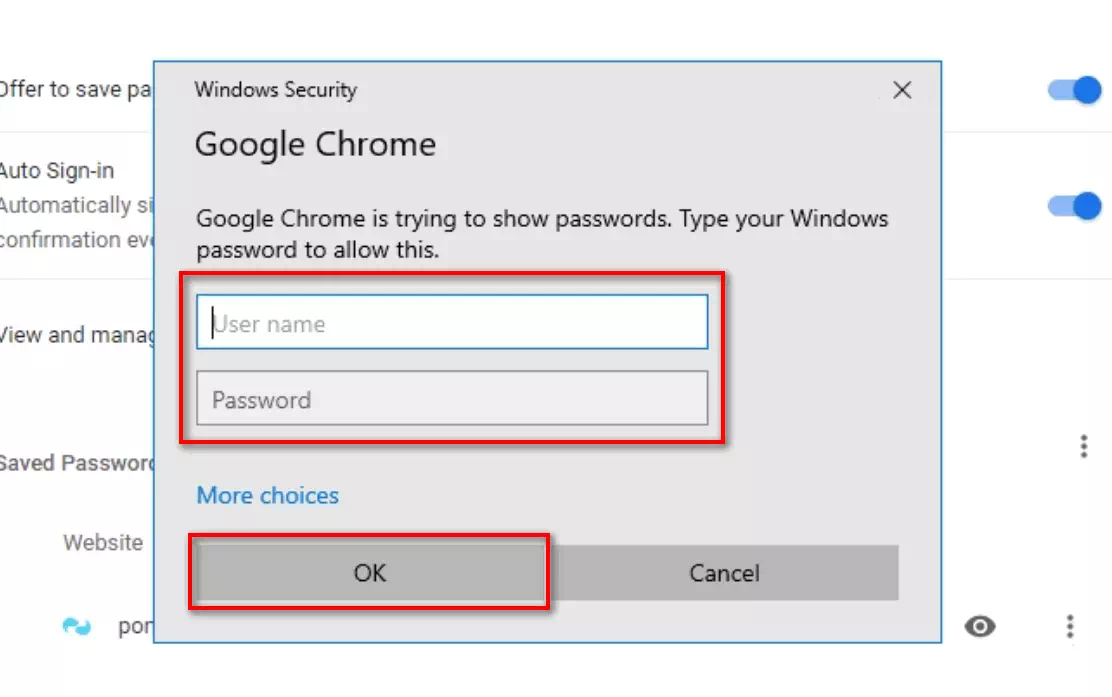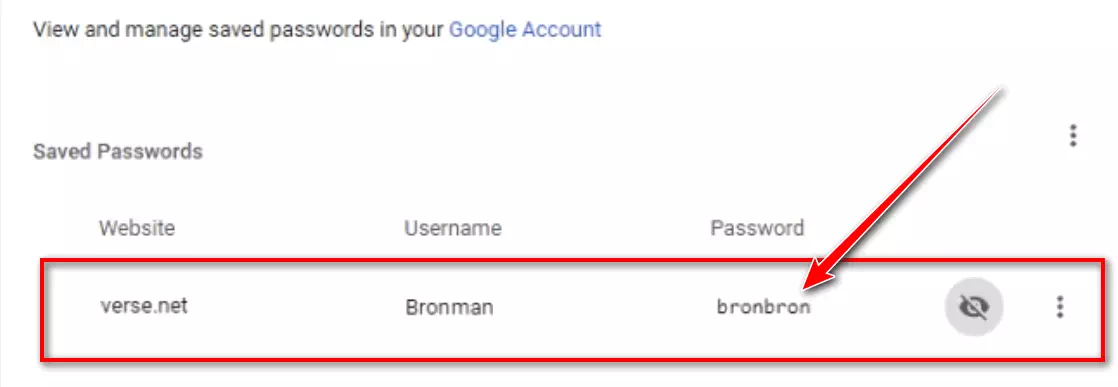Bazen bir web sitesinde farklı bir tarayıcı veya cihazdan oturum açmanız gerekir ancak şifrenizi hatırlayamazsınız. Neyse ki, daha önce Chrome'un bunu Otomatik Doldurma'ya kaydetmesine izin verdiyseniz bunu Windows 10, macOS, Chrome OS veya Linux'ta kolayca geri yükleyebilirsiniz.
Google Chrome'da kayıtlı şifreler nasıl görüntülenir?
Herhangi birinin kayıtlı şifrelerinizi görebilmesi için, bir bilgisayar şifresi aracılığıyla kimliğini doğrulaması, parmak izi kaydını kullanması veya işletim sistemi oturum açma bilgilerini girmesi gerekebileceğini lütfen unutmayın.
Google Chrome tarayıcısında kayıtlı şifrelere erişmek için şu adımları takip edebilirsiniz:
- Öncelikle bilgisayarınızda Google Chrome tarayıcısını açarak başlayın.
- Herhangi bir pencerenin sağ üst köşesinde üç dikey noktayı tıklayın. Görüntülenen menüde öğesine dokunun.الإعدادات".
Üç dikey noktaya tıklayın ve ardından Ayarlar'a tıklayın. - ekranda”الإعداداتBölüme doğru ilerleyin,Otomatik doldurma"Ve tıklayın"Şifreler".
Şifreler'i tıklayın - ekranda"Şifrelerbaşlıklı bir bölüm göreceksiniz.Kayıtlı şifreler.” Her giriş web sitesi adını, kullanıcı adını ve maskelenmiş şifreyi içerir. Belirli bir girişin şifresini görmek için yanındaki göz simgesini tıklayın.
Kayıtlı şifreleri göster: Kayıtlı tüm şifrelerinizin listesini içeren bir sayfaya yönlendirileceksiniz. Belirli bir şifreyi bulmak istiyorsanız sayfanın üst kısmındaki arama çubuğunu kullanarak belirli siteleri arayabilirsiniz.Kaydedilmiş bir şifreyi görüntülemek için göz simgesini tıklayın - Windows veya macOS, parolayı görüntülemeden önce kullanıcı hesabınızın kimliğini doğrulamanızı isteyecektir. Bilgisayarınıza giriş yapmak için kullandığınız kullanıcı adını ve şifreyi yazın ve ardından “Katılıyorum".
Google Chrome için Windows Güvenliği iletişim kutusu - Sistem hesap bilgilerini yazdıktan sonra kayıtlı şifre ortaya çıkacaktır.
Chrome'un kayıtlı şifreler ekranı - Ezberleyin, ancak bir parça kağıda yazıp ekranınıza sabitleme isteğinden kaçının.
Şifreleri düzenli olarak hatırlamakta sorun yaşıyorsanız bunu denemek isteyebilirsiniz. 5'te Sizi Güvende Tutacak En İyi 2023 Ücretsiz Şifre Yöneticisi و2023'de Ekstra Güvenlik için En İyi Android Parola Tasarrufu Uygulamaları.
Son bir not olarak, şifrelerinizi her zaman korumanız ve şifrelerinizi halka açık veya güvenilmeyen cihazlarda paylaşmaktan veya görüntülemekten kaçınmanız tavsiye edilir.
Şunlar hakkında bilgi edinmek de ilginizi çekebilir:
- Firefox'ta kayıtlı şifre nasıl görüntülenir?
- Mac'te Safari'de kayıtlı parola nasıl görüntülenir?
- Microsoft Edge'de kayıtlı parolanızı nasıl görüntüleyebilirsiniz?
Bu makaleyi sizin için yararlı bulacağınızı umarız Google Chrome'da kayıtlı şifre nasıl görüntülenir?. Görüşlerinizi ve deneyimlerinizi yorumlarda paylaşın. Ayrıca, makale size yardımcı olduysa, arkadaşlarınızla paylaştığınızdan emin olun.