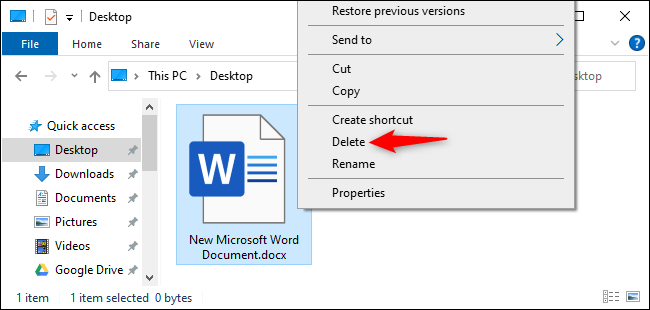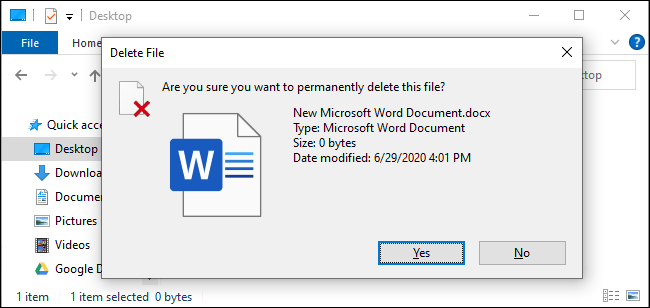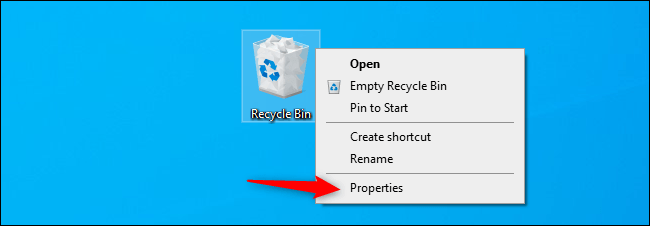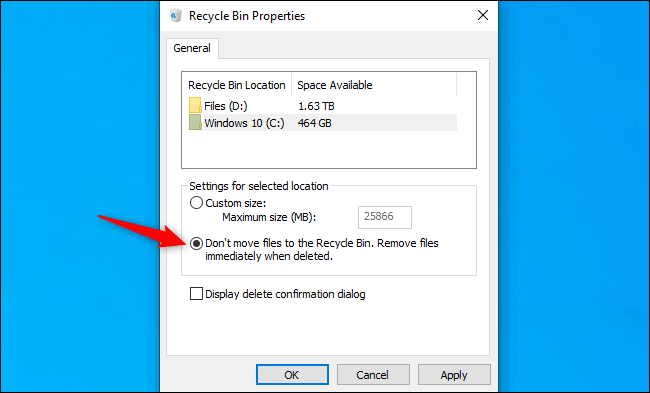Windows 10 genellikle sildiğiniz dosyaları Geri Dönüşüm Kutusu'na gönderir. Siz onları boşaltana kadar - veya bazı durumlarda siz Windows 10 Geri Dönüşüm Kutusu'nu otomatik olarak boşaltın . Geri dönüşüm kutusunu nasıl atlayacağınız ve dosyaları anında nasıl sileceğiniz aşağıda açıklanmıştır.
Bu mutlaka dosyaların "kalıcı olarak silinmesi" ile sonuçlanmaz. Silinen dosyalarınız, özellikle katı hal sürücüsü değil de mekanik bir sabit sürücü kullanıyorsanız, yine de kurtarılabilir olabilir. Tüm dosyalarınızı korumak için şifreleme kullanmanızı öneririz - tam disk şifreleme ile, insanlar şifrelemeyi atlamadan silinen dosyalarınızı da kurtaramaz
Bir veya daha fazla dosya anında nasıl silinir
Bir dosyayı, klasörü veya birden çok dosya ve klasörü anında silmek için Dosya Gezgini'nde bunları seçin ve klavyenizde Shift Delete tuşuna basın.
Ayrıca dosyalara sağ tıklayabilir, Shift tuşunu basılı tutabilir ve içerik menüsündeki Sil seçeneğine tıklayabilirsiniz.
Windows, dosyayı kalıcı olarak silmek isteyip istemediğinizi soracaktır. "Evet"e tıklayın veya onaylamak için Enter'a basın.
Dosyaları bu şekilde silerseniz Geri Dönüşüm Kutusu'ndaki dosyaları kurtaramazsınız.
Geri dönüşüm kutusu her zaman nasıl atlanır
Ayrıca Windows'a gelecekte Geri Dönüşüm Kutusu'nu kullanmayı bırakmasını da söyleyebilirsiniz. Bunu yapmak için Geri Dönüşüm Kutusu simgesine sağ tıklayın ve Özellikler'i seçin.
“Dosyaları Geri Dönüşüm Kutusu'na taşımayın. Dosyaları sildikten hemen sonra kaldırın. Seçim burada.
Windows'un farklı sürücüler için farklı Geri Dönüşüm Kutusu ayarları kullandığını unutmayın. Örneğin, C: sürücüsündeki bir dosyayı silerseniz, C: sürücüsündeki Geri Dönüşüm Kutusu'na taşınır. D: sürücüsündeki bir dosyayı silerseniz, D: sürücüsündeki Geri Dönüşüm Kutusu'na taşınır.
Bu nedenle, birden fazla sürücünüz varsa, buradaki listeden hepsini seçmeniz ve değiştirmek istediğiniz her sürücü için ayarı değiştirmeniz gerekecektir.
Ayarlarınızı kaydetmek için Tamam'a tıklayın.
Dikkatli ol : Gelecekte sileceğiniz dosyalar, Shift Delete seçeneğini kullanmışsınız gibi hemen silinecektir. Bazı dosyalar seçiliyken yanlışlıkla sil tuşuna basarsanız, dosyalar hemen kaybolur ve onları kurtaramazsınız.
Bu nedenle, “Silme onayı iletişim kutusunu görüntüle” seçeneğini etkinleştirmek isteyebilirsiniz. Dosyaları her sildiğinizde seçiminizi onaylamanız istenecektir.