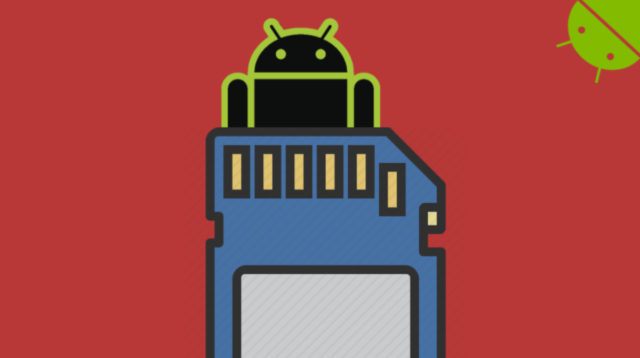Diğer birçok modern uygulama gibi, Microsoft Ekipleri karanlık mod. Windows, Mac, web, iPhone, iPad ve Android uygulamaları dahil olmak üzere Teams'in tüm sürümlerinde çalışır. Karanlık modu nasıl açacağınız ve isterseniz ışık modunu nasıl geri yükleyeceğiniz aşağıda açıklanmıştır.
Windows, Mac ve Web için Microsoft Teams'de Karanlık Modu Etkinleştirin
Masaüstünde ve web'de Microsoft Teams'de karanlık modu etkinleştirme adımları aynıdır. Bunun nedeni, hem masaüstü uygulamasının hem de web sürümünün hemen hemen aynı kullanıcı arayüzüne sahip olmasıdır.
Başlamak için masaüstünüzde veya tarayıcınızda Microsoft Teams'i başlatın. Henüz yapmadıysanız hesabınıza giriş yapın.
Şimdi, pencerenin sağ üst köşesindeki profil simgenize tıklayın ve “الإعدادات أو Ayarlar".
Sol kenar çubuğunda "Genel" i tıklayın, ardından "karanlık أو karanlık" Sağda.
Microsoft Teams, herhangi bir istem olmadan anında kararır.
Gelecekte, karanlık modu devre dışı bırakmanız gerekirse, “ üzerine dokunun.Standart أو VarsayılanDark'ı seçtiğiniz aynı ekranda. Bu, varsayılan aydınlatma temasını etkinleştirecektir.
Android için Microsoft Teams'de Karanlık Modu açın
Android telefonlarda Microsoft Teams'de karanlık modu etkinleştirdiğinizde, uygulamayı kapatıp yeniden açmanız gerekir. Bu nedenle, devam etmeden ve bu modu açmadan önce kaydedilmemiş tüm çalışmaları uygulamada kaydettiğinizden emin olun.
Hazır olduğunuzda cihazınızda Microsoft Teams uygulamasını başlatın.
Ardından, hamburger menüsüne tıklayın (Üç yatay çizgi) sol üst köşede ve "الإعدادات أو Ayarlar".
Burada, Genel bölümünün altında, "seçeneğini açın.Karanlık görünüm أو Koyu tema".
Uygulamayı yeniden başlatmanızı isteyen bir istem görünecektir. üzerine dokunun "restorasyon işletme أو Yeniden. Bu, uygulamayı kapatır ve ardından sizin için yeniden açar.
Artık uygulamada karanlık mod etkinleştirildi.
Karanlık modu kapatmak ve ışık modunu geri yüklemek için “” seçeneğini kapatınKaranlık görünüm أو karanlık temayukarıda etkinleştirdiğiniz. Ardından orijinal aydınlatma görünümüne döneceksiniz.
iPhone ve iPad için Microsoft Teams'de karanlık modu etkinleştirin
iPhone veya iPad'inizdeki Teams'de bu ayarı değiştirmek için önce Microsoft Teams uygulamasını başlatın.
Uygulama açıldığında, sol üst köşedeki profil simgenize dokunun.
“الإعدادات أو AyarlarAyarlar menüsünü açmak için
“Görünüm” bölümünden “Görünüm”ü seçin.yıl أو genel".
Şimdi, "karanlık أو karanlıkUygulamada karanlık modu etkinleştirmek için.
Uygulamayı kapatmanızı isteyen bir istem görünecektir. üzerine dokunun "Uygulamayı kapat أو Uygulamayı kapat' ve Microsoft Teams uygulaması kapatılacaktır. Şimdi karanlık modda görüntülemek için uygulamayı manuel olarak açmanız gerekecek.
Herhangi bir nedenle karanlık mod size uymuyorsa, “ üzerine dokunun.ışık أو ışıkVarsayılan aydınlatma temasına dönmek için yukarıdaki adımlarda Dark'ı seçtiğim yer.
Microsoft Teams'de karanlık modun nasıl etkinleştirileceğini bilmek için bu makaleyi yararlı bulacağınızı umarız, görüşlerinizi yorumlarda paylaşın.