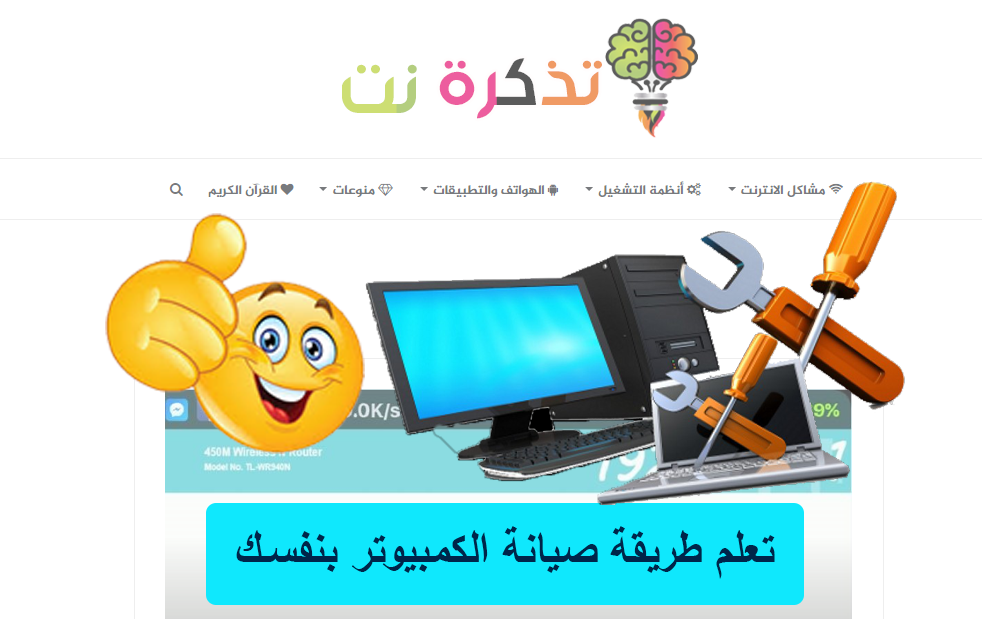Gmail'i birkaç yıldır kullanıyorsanız, site kenar çubuğu kullanılmayan etiketler ve güncelliğini yitirmiş Hangouts Sohbetleri ile kolayca karışabilir.
Yeni Google Meet bölümünden bahsetmiyorum bile. Web'de Gmail kenar çubuğunu nasıl temizleyeceğiniz aşağıda açıklanmıştır.
Başlamadan önce, evet, simge durumuna küçült düğmesini tıklayıp Gmail kenar çubuğunu gizleyebilirsiniz, ancak bu gerçek sorunu çözmeyecektir.
Hangouts Chat ve Google Meet bölümünü devre dışı bırakarak başlayalım. Her ikisi de kenar çubuğunun alt yarısında dağınıktır.

Bir sayfanın Web'de Gmail Ana Sayfası , sol üst araç çubuğunda bulunan ayarlar dişli çark simgesini tıklayın.
![]()
Ardından, “Ayarlar” seçeneğini seçin.

Şimdi, "Sohbet Et ve Tanış" sekmesine gidin.

Hangouts Sohbet kutusunu devre dışı bırakmak istiyorsanız, "Sohbet" bölümüne gidin ve "Sohbet Kapalı"nın yanındaki radyo düğmesini tıklayın.
Google Meet bölümünü devre dışı bırakmak için "Ana menüde toplantı bölümünü gizle" seçeneğinin yanındaki radyo düğmesini tıklayın. Google bu seçeneği yavaş yavaş kullanıma sunuyor. Henüz görmediyseniz, birkaç gün bekleyin.
Değişiklikleri Kaydet düğmesini tıklayın.

Gmail şimdi yeniden yüklenecek ve Hangouts Chat ve Google Meet bölümleri yok olacak.

Şimdi kenar çubuğunun üst yarısına geçelim - Etiketler.
Ana sayfadaki dişli çark simgesini tıklayarak Gmail ayarları menüsüne dönün ve "Kategoriler" bölümüne gidin.

Burada, ilk olarak sistem isimlendirmesini ele alalım. Bu bölümde, sık kullanmadığınız varsayılan etiketleri gizlemek istiyorsanız, Gizle düğmesini veya yanındaki Okumadıysanız Göster düğmesini tıklayın.

Endişelenmeyin, bir etiketi gizlediğinizde kaybolmaz. Diğer düğmesine tıkladığınızda, tüm gizli etiketleri görebileceksiniz.
Böylece Taslaklar, İstenmeyen Posta veya Çöp Kutusu gibi etiketleri gizleyebilir ve bunlara daha sonra Diğer menüsünden erişebilirsiniz.

Kategoriler menüsünden, tek tek kategorileri veya tüm bölümü kenar çubuğundan gizleyebilirsiniz.

Son olarak, derecelendirme bölümüne bir göz atın. Bu bölüm, yıllar içinde oluşturduğunuz tüm Gmail etiketlerini içerir.
Artık bir etiket kullanmıyorsanız, Kaldır düğmesini tıklayarak silmeyi seçebilirsiniz. (Etiketli mesajlar silinmeyecektir.)
Herhangi bir etiketi sık kullanmıyorsanız, Gizle düğmesini veya Okunmuyorsa Göster düğmesini tıklayın.

Bunu tüm çıkartmalar için yapın. Yine, kenar çubuğundan Daha Fazla düğmesine tıklayarak gizli kategorilere erişebileceğinizi unutmayın.
Uzun kişiselleştirilmiş çıkartmalar ve etiketler listemizden, onu sadece dört önemli çıkartmaya indirebildik.

Bu bariz görünmüyor mu!