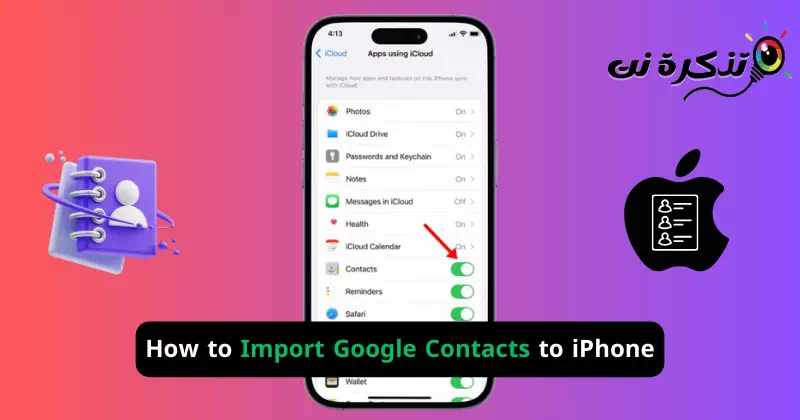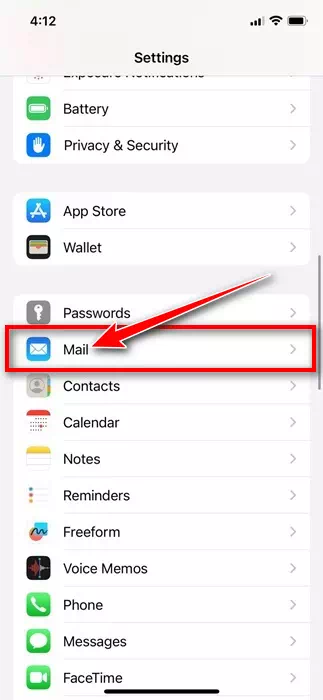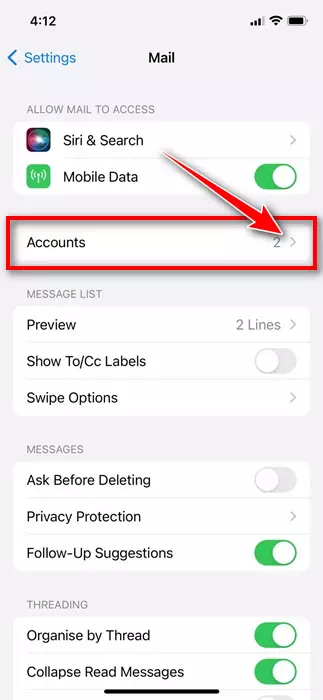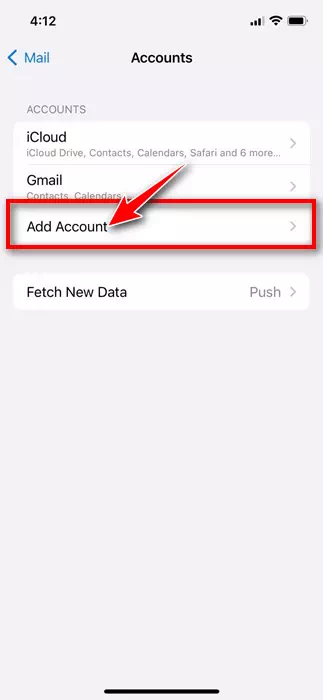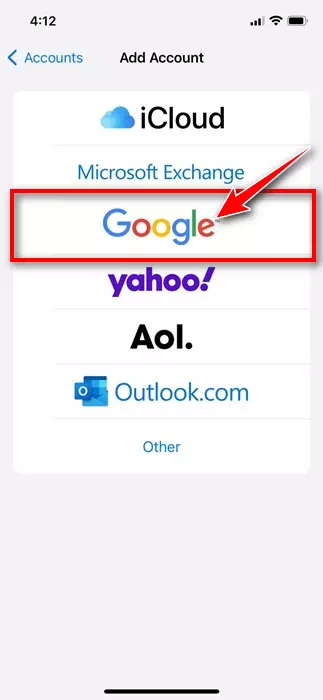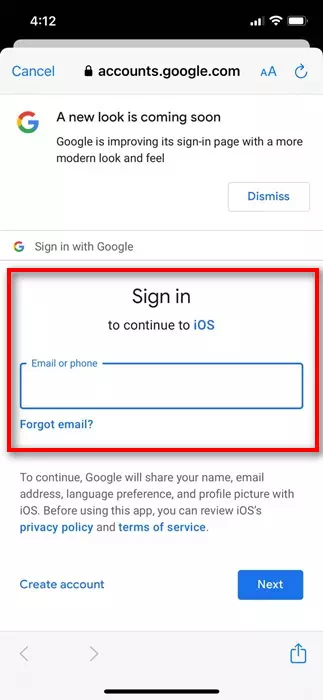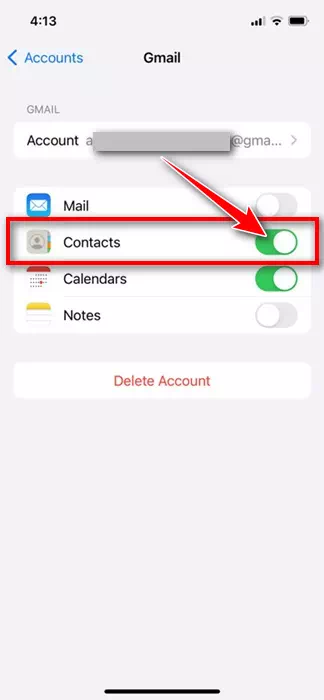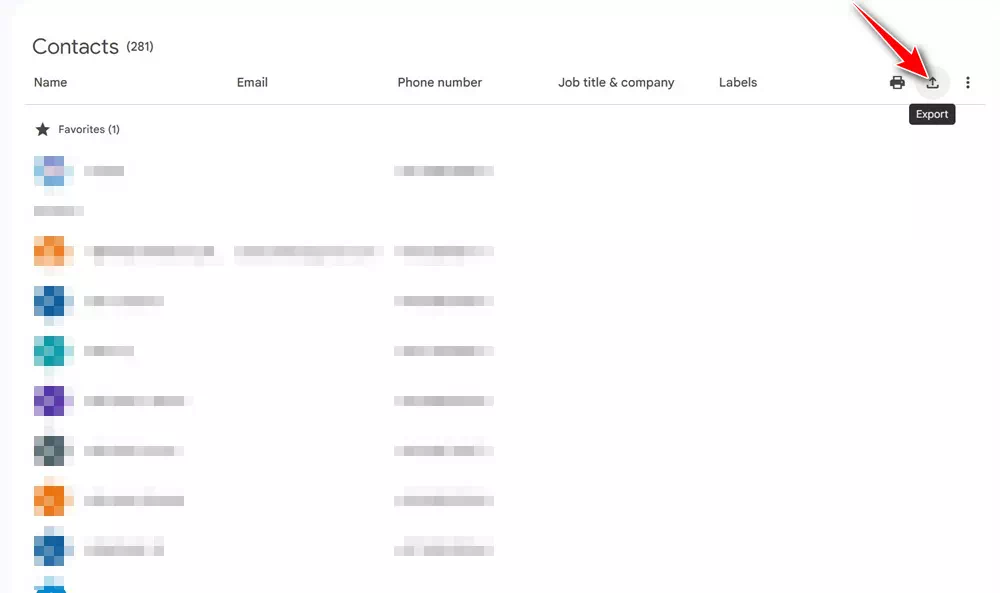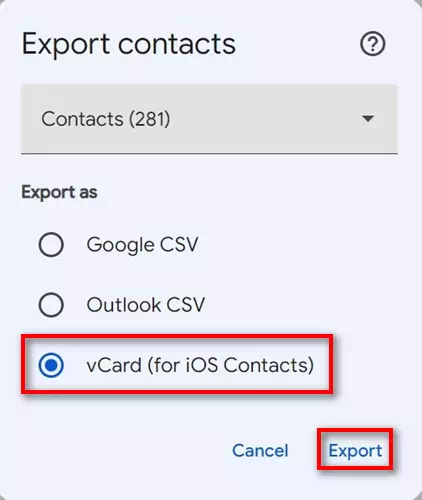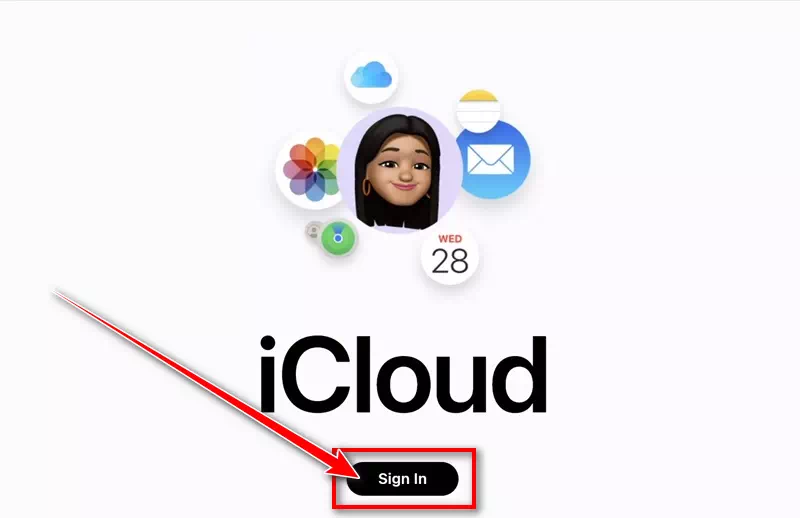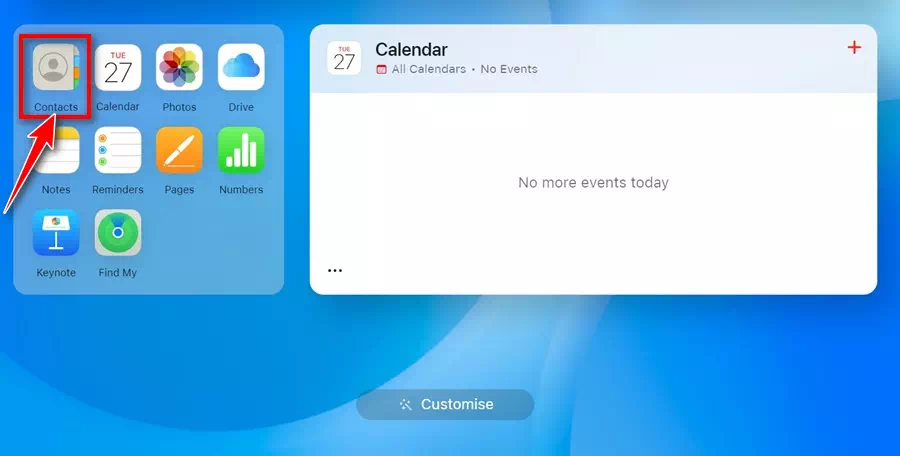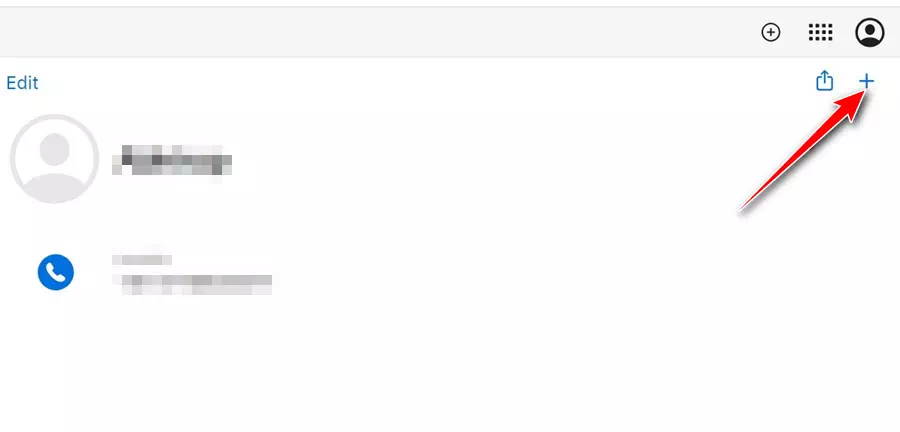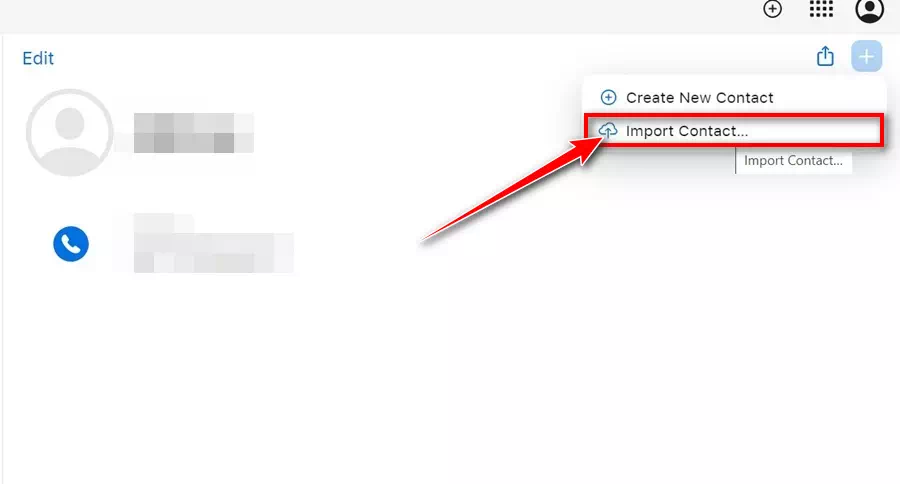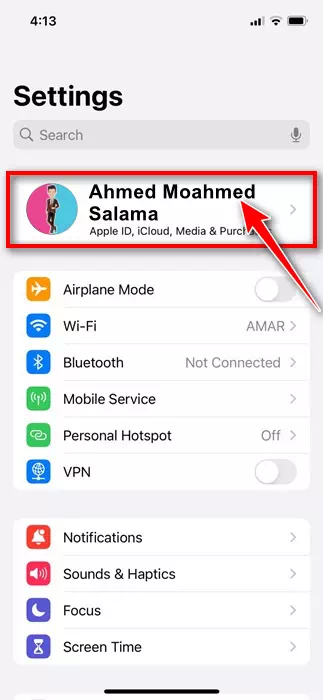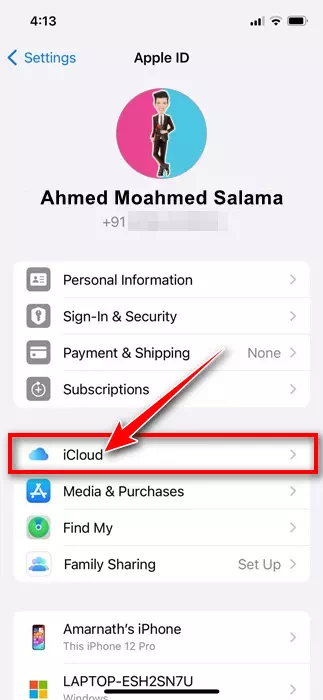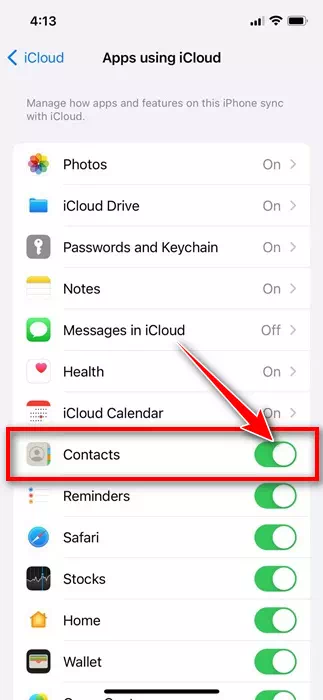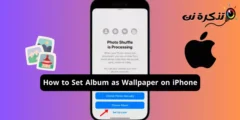Napakanormal para sa isang user na magkaroon ng parehong Android at iPhone. Ang Android ay karaniwang ang unang pagpipilian ng isang gumagamit ng telepono, at pagkatapos na gumugol ng isang patas na tagal ng oras sa operating system, ang mga gumagamit ay nagpaplano na lumipat sa iPhone.
Kaya, kung isa kang Android user at kabibili lang ng bagong iPhone, ang unang bagay na maaaring gusto mong ilipat ay ang iyong mga naka-save na contact. Kaya, maaari kang mag-import ng mga contact sa Google sa iyong iPhone? Malalaman natin ang tungkol dito sa artikulong ito.
Maaari ba kaming mag-import ng mga contact sa Google sa iPhone
talagang oo! Madali kang makakapag-import ng mga contact sa Google sa iyong iPhone, at maraming paraan para magawa ito.
Kahit na hindi mo gustong mag-import nang manu-mano ng mga contact sa Google, maaari mong idagdag ang iyong Google account sa iyong iPhone at i-sync ang mga naka-save na contact.
Hindi mo na kailangang gumamit ng anumang third-party na app upang mag-import ng mga contact sa Google sa iyong iPhone. Upang gawin ito, kailangan mong umasa sa iyong mga setting ng iPhone o iTunes.
Paano mag-import ng mga contact sa Google sa iPhone
Well, kahit na anong iPhone ang mayroon ka, kailangan mong sundin ang mga simpleng paraan na ito upang mag-import ng mga contact sa Google.
- Upang makapagsimula, buksan ang app na Mga Setting.Settingsa iyong iPhone.
Mga setting sa iPhone - Kapag bumukas ang app na Mga Setting, mag-scroll pababa at i-tap ang Mailkoreo".
Mail - Sa screen ng Mail, i-tap ang Mga Account.Account".
Mga account - Sa screen ng Mga Account, i-click ang "Magdagdag ng Account"Magdagdag ng account".
Magdagdag ng isang account - Susunod, piliin ang Google”Google".
Ang Google - Ngayon mag-sign in gamit ang Google account kung saan naka-save ang iyong mga contact.
Mag-sign in gamit ang isang Google account - Kapag tapos na, i-on ang switch na "Mga Contact."Makipag Ugnayan".
Mga contact sa pag-sync
Ayan yun! Ngayon, makikita mo ang lahat ng iyong contact sa Google sa native na Contacts app ng iyong iPhone. Ito ang pinakamadaling paraan upang i-sync ang mga contact sa Google sa iPhone.
I-sync ang Google Contacts sa iPhone sa pamamagitan ng iCloud
Kung ayaw mong idagdag ang iyong Google account at gusto mo pa ring panatilihing naka-save ang lahat ng contact sa iyong iPhone, dapat mong gamitin ang iCloud. Narito ang kailangan mong gawin.
- Upang makapagsimula, ilunsad ang web browser sa iyong computer. Pagkatapos nito, mag-log in sa Website ng Google Contacts Gamit ang iyong Google account.
- Kapag nag-load ang screen ng Mga Contact, i-tap ang icon na "I-export".I-export” sa kanang sulok sa itaas.
Icon ng pag-export - Sa prompt upang i-export ang mga contact, piliin vCard At i-click ang "I-export"I-export".
vCard - Kapag na-export na, bisitahin ang website iCloud.com At mag-sign in gamit ang iyong Apple ID.
Mag-sign in gamit ang iyong Apple ID - Sa sandaling naka-log in ka, mag-click sa "Mga Contact"Makipag Ugnayan".
Mga contact - Sa kanang sulok sa itaas ng screen, mag-click sa icon (+).
+. icon - Sa lalabas na menu, piliin ang "I-import ang Contact"Mag-import ng Contact".
Mag-import ng mga contact - Piliin ngayon vCard na iyong na-export.
- Maghintay ng ilang segundo para ma-upload ng iCloud ang vCard. Kapag na-download, makikita mo ang lahat ng mga contact.
- Susunod, buksan ang app na Mga Setting.Setting” para sa iyong iPhone.
Mga setting sa iPhone - Pagkatapos ay i-tap ang iyong Apple ID sa itaas.
Mag-click sa iyong Apple ID - Sa susunod na screen, i-tap icloud.
ICloud - Susunod, tiyaking naka-on ang toggle switch sa tabi ng "Mga Contact."Makipag Ugnayan".
Lumipat sa tabi ng Mga Contact
Ayan yun! Kung nakakonekta ang iyong iPhone sa isang stable na koneksyon sa internet, masi-sync ang lahat ng iyong iCloud contact sa iyong iPhone.
Kaya, ito ang dalawang pinakamahusay na paraan upang i-sync ang mga contact sa Google sa iPhone. Ang mga paraan na ibinahagi namin ay hindi nangangailangan ng anumang pag-install ng third-party na app at gumagana nang maayos. Kung kailangan mo ng higit pang tulong sa pagkuha ng Google Contacts sa iyong iPhone, ipaalam sa amin sa mga komento sa ibaba.