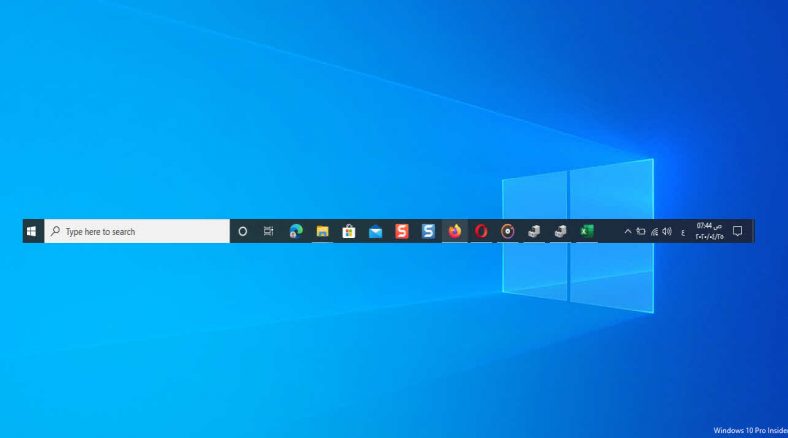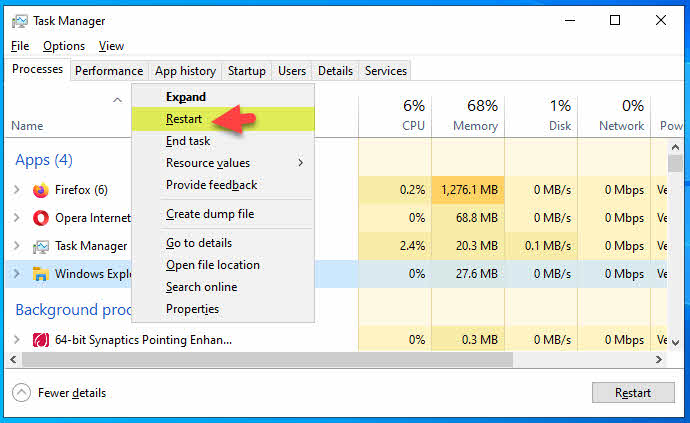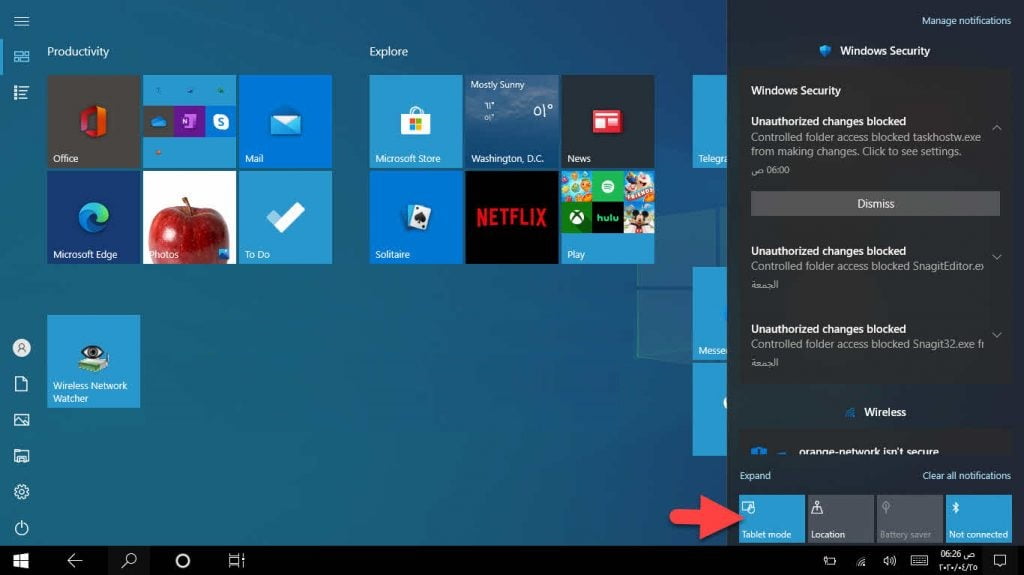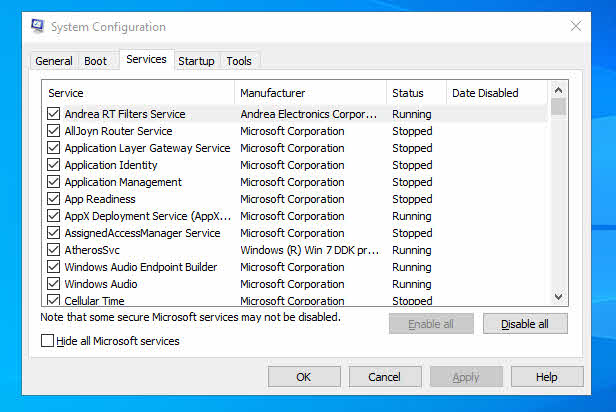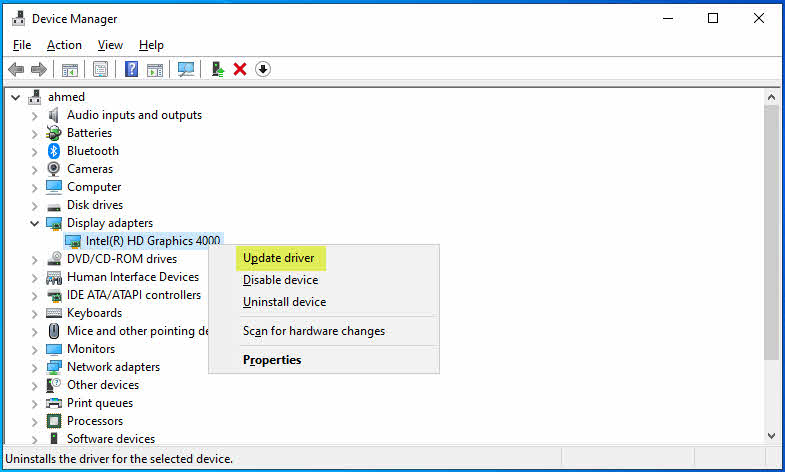Sa artikulong ito, malalaman natin ang tungkol sa paglutas ng problema ng pagkawala ng taskbar ng Windows 10.
Kung ang taskbar ay nawala at awtomatikong lilitaw nang hindi makagambala sa Windows 10,
Narito ang ilang mga solusyon sa problemang ito.
- I-restart ang File Explorer
- I-clear ang cache
- Alisin ang lahat ng mga icon na naka-install sa taskbar
- Huwag paganahin ang mode ng tablet
- hanapin ang mga pagkakamali at lutasin ito
- I-update ang kahulugan ng screen card
Ang mga mungkahi sa itaas ay tiyak na makakatulong sa iyo upang malutas ang problemang ito.
Samakatuwid, kailangan mong subukan ang isang pamamaraan pagkatapos ng isa pa hanggang sa malutas mo at ma-bypass ang problema ng pagkawala ng taskbar ng Windows 10.
I-restart ang File Explorer
Ang unang inirekumendang hakbang ay upang muling simulan ang "file Explorersa Windows 10,
At ginagawa ito sa higit sa isang paraan, kapansin-pansin ng Task Manager Tanger Manager.
Gawin lamang ang sumusunod:
- Mag-click sa "Ctrl + Shift + Esc"
- Ang manager ng tagapamahala ng gawain ay bubukas ang tagapamahala ng gawain
- Mag-right click sa File Explorer
- Piliin ang I-restart
Sa mga hakbang na ito, ang isang pag-restart ng file explorer ay tapos na sa Windows 10 at marahil ang mungkahi na ito ay makakatulong sa iyo na malutas ang problema ng pagkawala ng taskbar ng Windows 10.
I-clear ang cache ng icon
Gamitin ang Cebu Rebuilder tool, na makakatulong sa iyo na i-clear ang cache ng icon, na maaaring malutas ang problemang ito, at bumalik muli ang taskbar sa desktop nang walang anumang problema.
Alisin ang lahat ng mga icon na naka-install sa taskbar
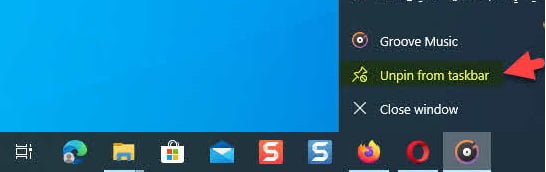
Kung nakatagpo ka ng pagkawala ng taskbar ng Windows 10, dapat mong agad na alisin ang lahat ng naka-install na mga icon sa taskbar.
Marahil ang mungkahi na ito ay humahantong sa isang solusyon sa problemang ito at muling lumitaw ang taskbar.
Huwag paganahin ang mode ng tablet
Kung sakaling gumagamit ka ng tablet mode, maaaring gusto mong huwag paganahin ang tablet mode na ito, sa mode na ito bukas ang mga application ay hindi tumira sa taskbar. Pangkalahatan, maaari mong subukang huwag paganahin ang tablet mode upang makita kung ano ang nangyayari.
Mag-troubleshoot kung sakali
Gamitin ang Malinis na bangka tool na kasama sa Windows upang makilala ang mga error at problema at pagkatapos ay gumana upang ayusin ang mga ito. Maaaring kailanganin mong manu-manong huwag paganahin ang bawat item upang subukang matukoy kung aling item ang sanhi ng problema.
I-update ang kahulugan ng screen card
Maaaring makatulong sa iyo ang mungkahi na ito sa kaso ng pag-overtake ng problema ng pagkawala ng taskbar ng Windows 10 at marahil hindi, ngunit sulit na subukan.
- Buksan ang Device Manager
- Mag-right click sa kahulugan ng screen card
- Pumili mula sa menu ng Update driver
- Sundin ang natitirang mga hakbang hanggang sa ma-update ang screen card.
Sa layuning ito, naabot namin ang pagtatapos ng artikulong ito, kung saan sinuri namin ang isang hanay ng mga mungkahi upang malutas ang problema ng pagkawala ng taskbar.