Pinoprotektahan ka ng mga password, ngunit madaling kalimutan din! Gayundin, itinatago ng mga browser ng Internet ang mga password bilang default sa anyo ng mga tuldok o bituin.
Napakahusay nito sa mga tuntunin ng proteksyon at privacy.
Halimbawa: kung nagta-type ka ng isang password sa isang application, programa, o kahit isang browser, at may taong umupo sa tabi mo at hindi mo nais na makita nila ang iyong password, narito ang kahalagahan at benepisyo ng pag-encrypt ng password.
Lumilitaw silang mga bituin o puntos, ngunit ang lahat ay isang dalawang talim na tabak kaya paano kung gumagamit ka ng mga app ng pamamahala ng password para sa lahat ng iyong ginagamit,
O nakalimutan mo rin ang iyong password at nais itong ibalik? O kahit na nais na malaman kung ano ang itinago ng mga asterisk o mga lihim na puntos?
Anuman ang iyong mga dahilan at motibo, sa pamamagitan ng artikulong ito, magkakasama kaming makikilala ang iba't ibang mga madaling paraan upang maipakita at ipakita ang mga nakatagong mga password sa iyong browser at kung ano ang nasa likod ng mga bituin o tuldok na ito.
Iyon ang dahilan kung bakit nilikha namin ang artikulong ito upang maipakita sa iyo kung paano mo maipapakita ang iyong computer o browser na nakatagong mga password. Ang kailangan mo lang gawin ay sundin ang mga hakbang sa ibaba upang malaman kung paano ito gawin.
Ipakita ang mga nakatagong mga password na may icon ng mata
Ginawang madali ng mga browser at website na tingnan ang mga nakatagong password. Karaniwan may isang tool sa tabi ng text box kung saan mo nai-type ang password!
- Buksan ang anumang website at payagan ang iyong password manager na magpasok ng isang password.
- sa tabi ng kahon ng password (password), makikita mo ang isang icon ng mata na may isang linya na sumasabay dito. Pindutin mo.
- Maaari mo ring makita ang isang halatang pagpipilian na tinatawag na "Ipakita ang Password أو Ipakita ang Password, o isang bagay na katulad nito.
- Lilitaw ang password!
Kung hindi ito gagana, maaari kang umasa sa mga sumusunod na pamamaraan.
Ipakita ang mga nakatagong mga password sa pamamagitan ng pagtingin sa code
Ipakita ang mga password sa browser ng Google Chrome:
- Buksan ang anumang website at payagan ang password manager na magpasok ng isang password.
- Mag-right click sa text box na may password.
- Pumili Suriin ang elemento .
- maghanap ng texturi ng pag-input = password".
- palitan (password) na nangangahulugang ang password na may salitang "teksto".
- Lilitaw ang iyong password!
Ipakita ang mga password sa browser ng Firefox:
- Buksan ang anumang website at payagan ang password manager na magpasok ng isang password.
- Mag-right click sa text box na may password.
- Pumili Suriin ang elemento .
- Kapag lumitaw ang bar na may naka-highlight na patlang ng password, pindutin ang M + Alt O mag-click sa pindutan ng Markup Panel.
- Lilitaw ang isang linya ng code. palitan ang salitang (password) na may salitang "teksto".
Tandaan na ang mga pagbabagong ito ay hindi mawawala. Tiyaking i-toggle ang palitan ”teksto"B"passwordUpang ang mga gumagamit sa hinaharap ay hindi makikita ang iyong mga nakatagong password.
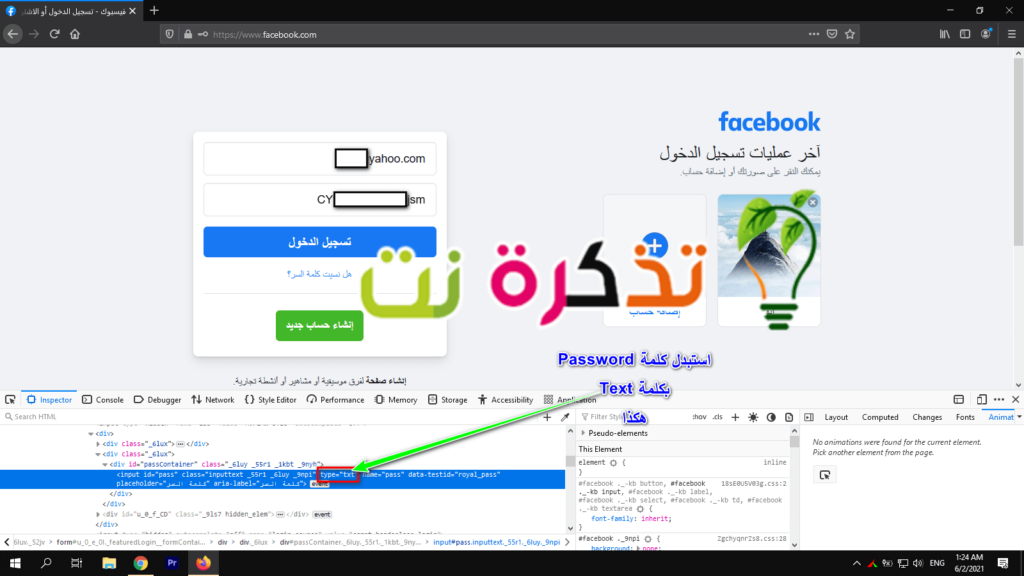
Ipakita ang mga password sa browser gamit ang JavaScript:
Gumamit ng javascript. Ang dating pamamaraan ay maaasahan, ngunit may isa pang pamamaraan na tila medyo kumplikado ngunit mas mabilis. Kung kailangan mong ibunyag ang mga password sa iyong browser, mas mahusay na gamitin ang JavaScript dahil ito ang pinakamabilis. Una sa lahat, tiyaking ipasok ang password na nais mong ipakita sa patlang na itinalaga para dito sa web page. Susunod, kopyahin ang sumusunod na code sa address bar ng iyong browser ng anumang uri ito.
javascript: (function () {var s, F, j, f, i; s = “”; F = document.forms; para sa (j = 0; j)
tatanggalin ” javascript Mula sa simula ng code awtomatiko sa pamamagitan ng browser. Kakailanganin mong ipasok ito muli nang manu-mano. I-type lamang ang javascript: sa simula ng iyong code.
At kapag pinindot mo ang MagpasokAng lahat ng mga password sa pahina ay ipapakita sa isang pop-up window. Bagaman hindi ka papayagan ng window na kopyahin ang mga mayroon nang password ngunit hindi bababa sa makakakita ka ng nakatagong password.
Pumunta sa mga setting ng password manager
Karamihan sa mga tagapamahala ng password ay may pagpipilian upang ipakita ang mga password sa kanilang menu ng mga setting. Ang proseso para sa paggawa nito ay magkakaiba sa bawat kaso, ngunit ipapakita namin sa iyo kung paano ito ginagawa sa Google Chrome at Firefox upang mapamilyar mo ang iyong sarili dito.
Ipakita ang mga password sa Chrome:
- Mag-click sa pindutan ng menu Ang 3-tuldok sa kanang sulok sa itaas ng iyong browser.
- Hanapin Mga setting أو Setting.
- Hanapin Mag-autofill أو Autofill at pindutin mga password أو Ang mga password .
- magkakaroon simbolo ng mata sa tabi ng bawat naka-save na password. pindutin mo.
- Tatanungin ka Windows account password Kung ang iyong password ay magagamit, kung ito ay hindi magagamit, tatanungin ka nito password sa google account. ipasok mo na.
- Lilitaw ang password.
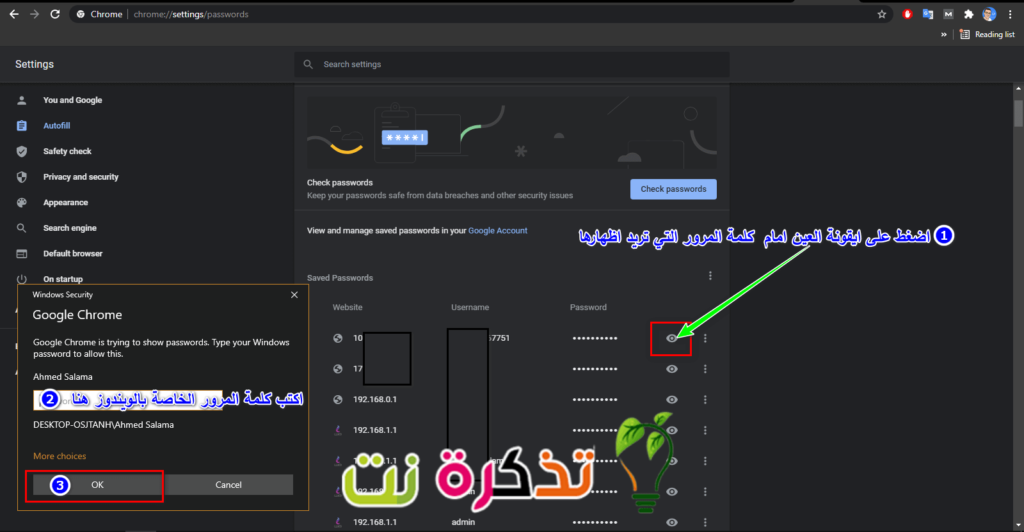
Ipakita ang mga password sa Firefox:
- Mag-click sa pindutan ng menu Ang Firefox at ang 3-tuldok sa kanang sulok sa itaas ng iyong browser.
- pagkatapos ay piliin Mga setting أو Setting.
- Kapag naabot mo na ang seksyon Mga setting أو Setting , piliin ang tab Kaligtasan أو Katiwasayan at mag-click Nai-save ang mga password أو nai-save na mga password .
- Ipapakita nito ang isang kahon na may mga nakatagong mga username at password. Upang ipakita ang mga nakatagong mga password, mag-click sa pindutan na nagsasabi Ipakita ang mga password أو Ipakita ang mga password .
- Tatanungin ka kung sigurado kang nais mong gawin ito. tapikin ang " Oo naman أو Oo".
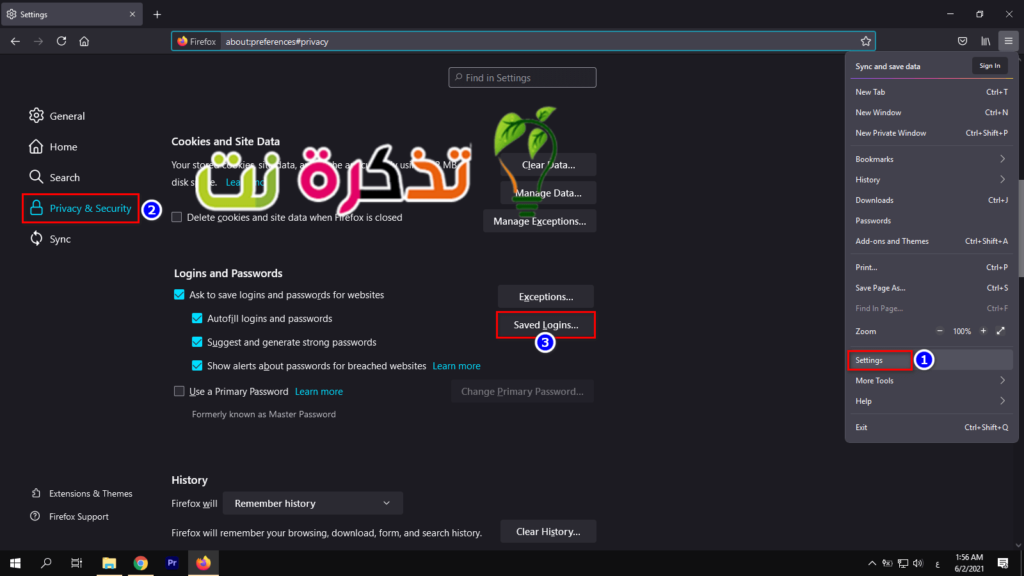
Gumamit ng mga add-on o extension ng third-party
Mayroong maraming mga third-party na app at extension na magpapakita ng mga nakatagong password. Narito ang ilang magagandang karagdagan:
- Una, mga add-on at add-on Google Chrome Upang ipakita ang mga nakatagong mga password tulad ng Ipakita ang Password و Ipakita ang Nakatagong Password.
- Pangalawa: mga add-on at add-on Firefox browser Upang ipakita ang mga nakatagong password tulad ng Ipakita / itago ang mga password.
- Pangatlo: mga add-on at add-on Opera browser Upang ipakita ang mga nakatagong password, gamitin ang extension Ipakita ang aking Password.
Maaari ka ring maging interesado na malaman ang tungkol sa:
Inaasahan namin na mahahanap mo ang artikulong ito na kapaki-pakinabang para sa iyo sa pag-alam ng pinakamahusay na mga paraan kung paano ipakita ang mga nakatagong password sa anumang browser.
Kung mayroon kang anumang mga katanungan, o kung mayroon kang ibang pamamaraan, sabihin sa amin ang tungkol dito sa mga komento upang maidagdag ito sa artikulong ito.









