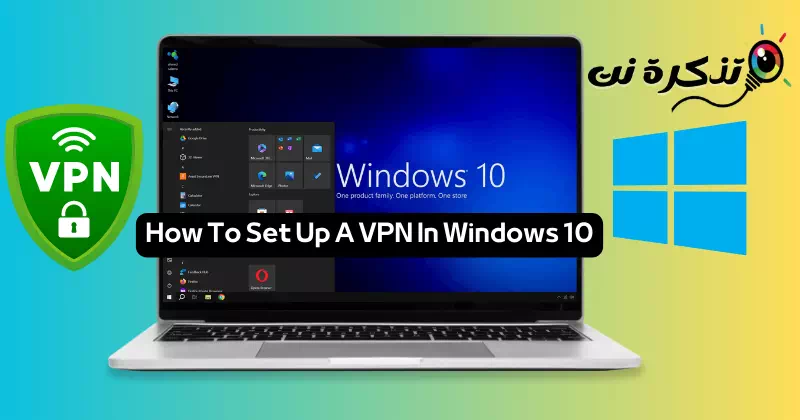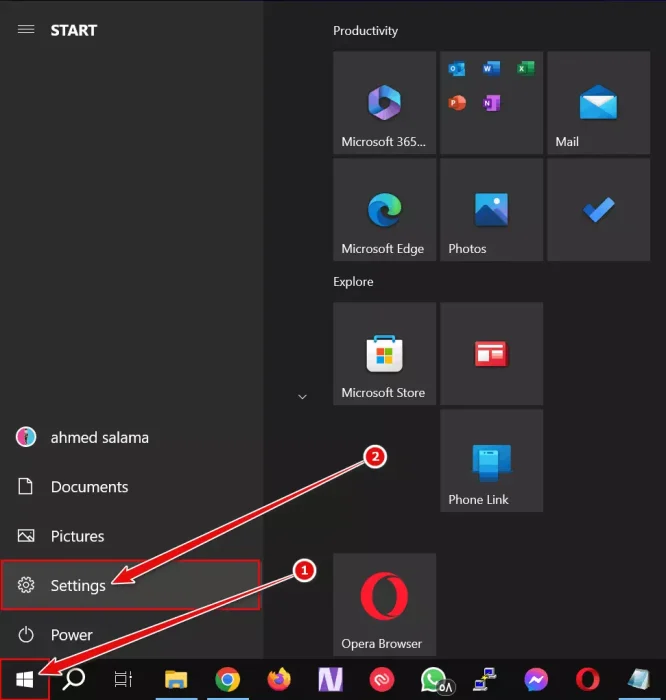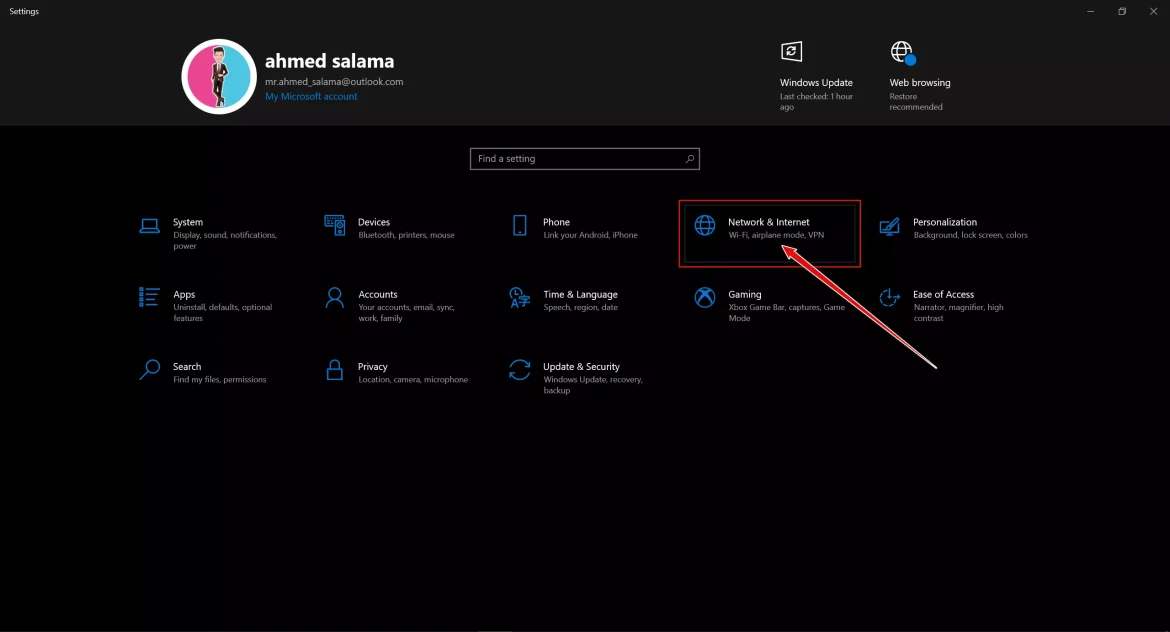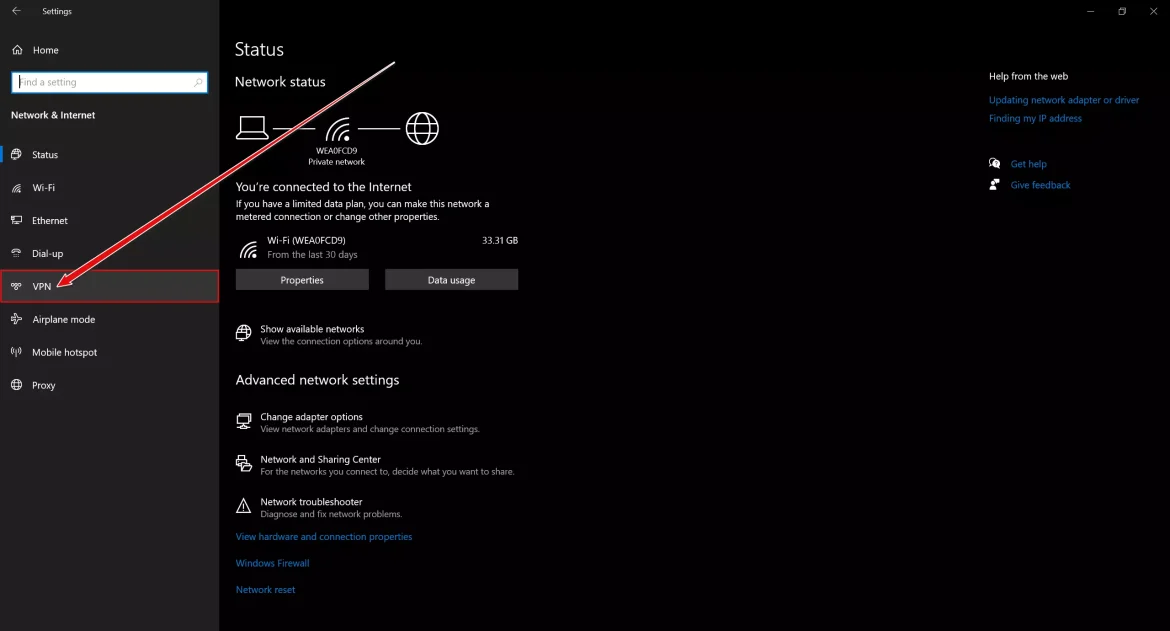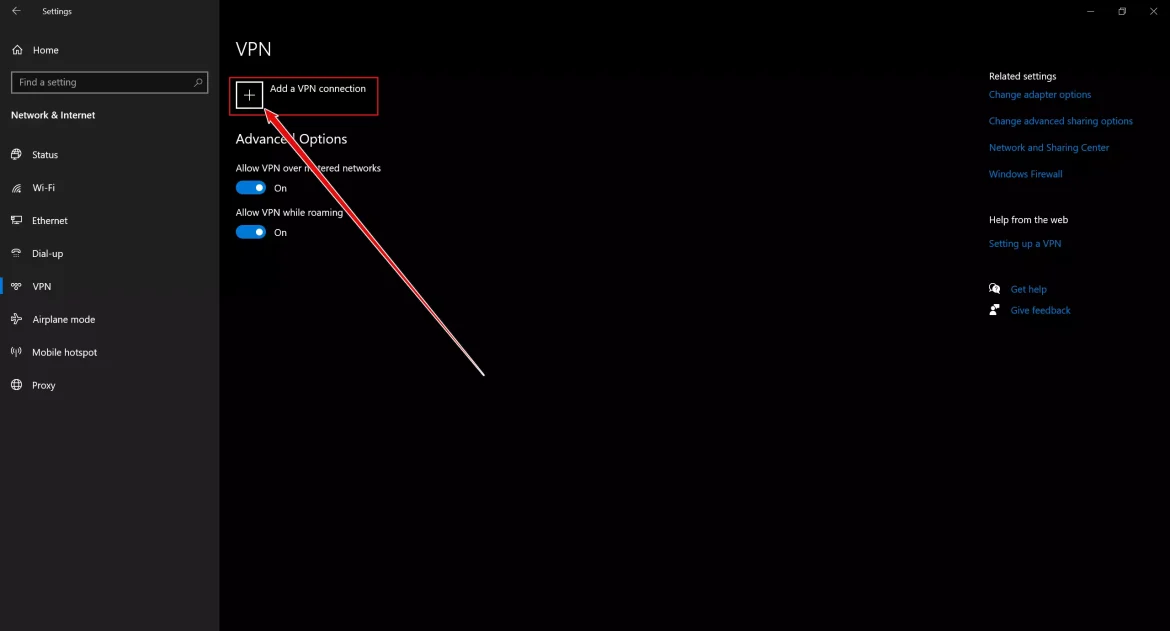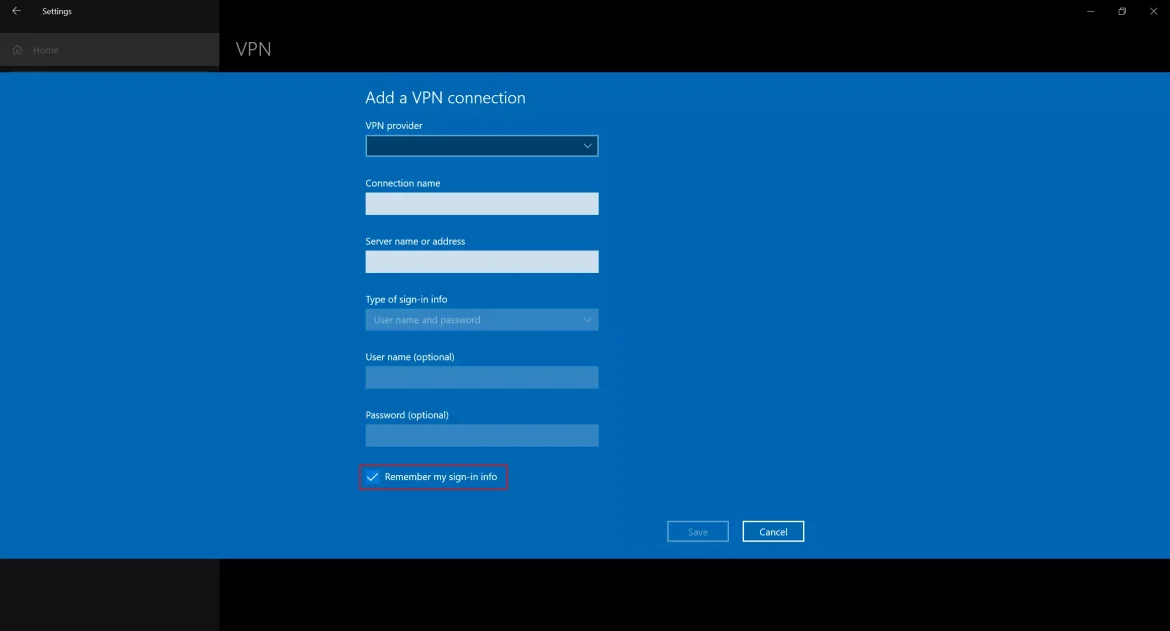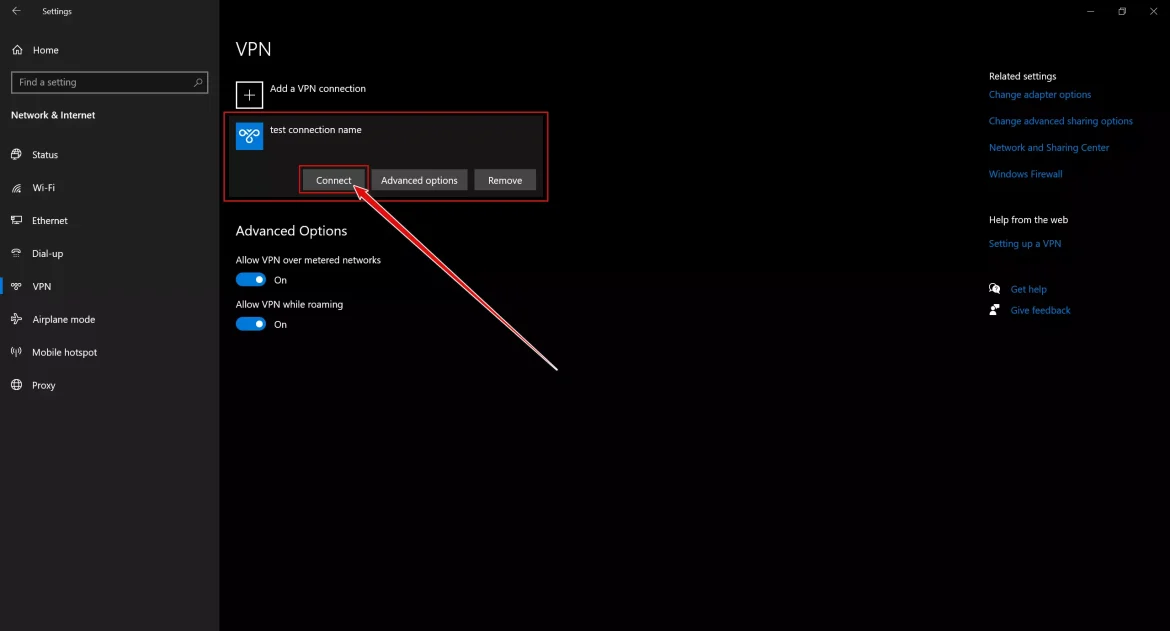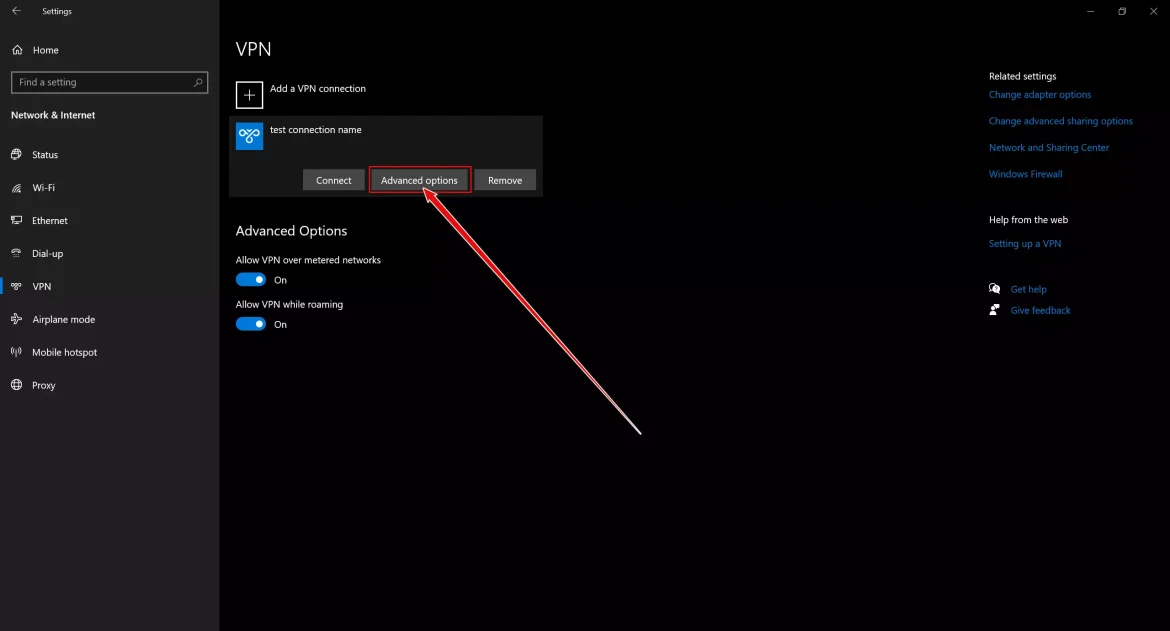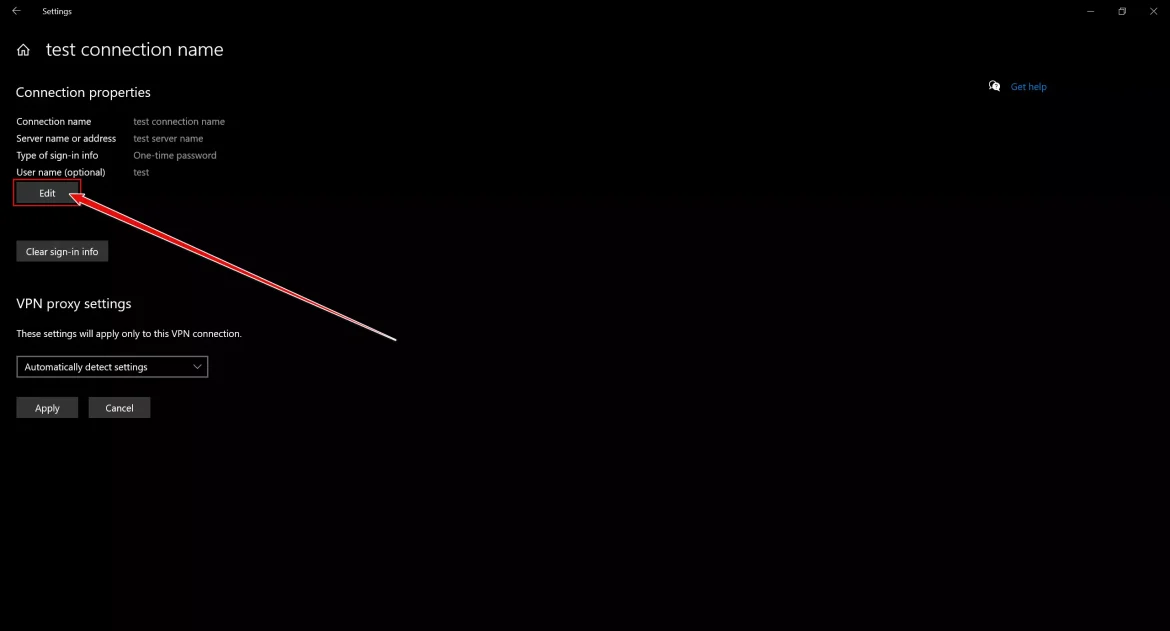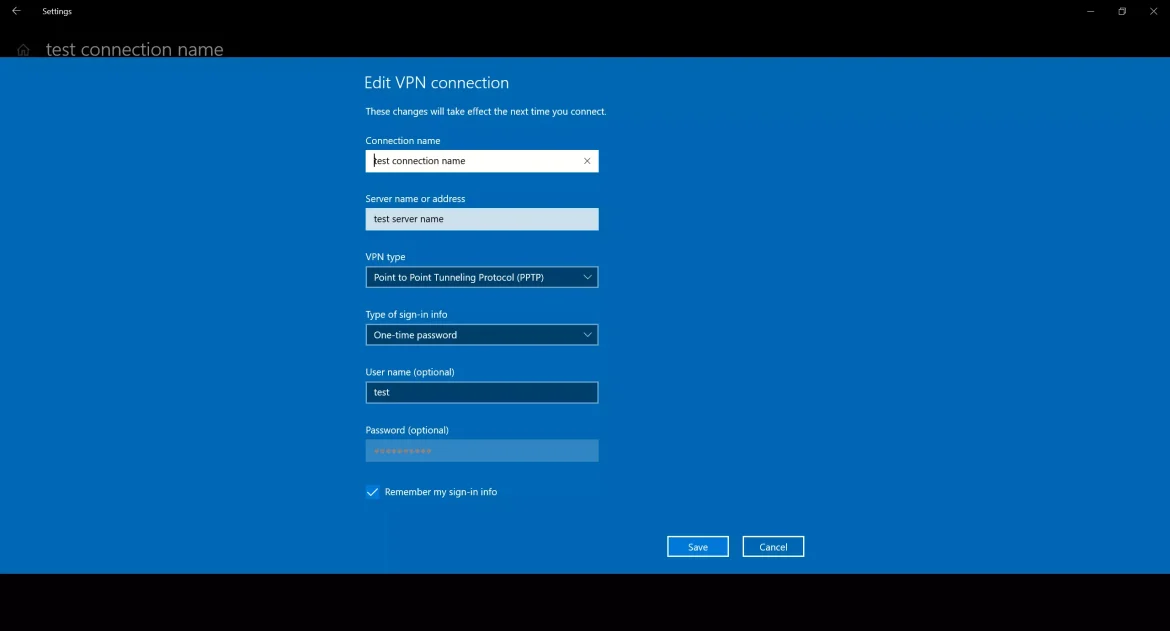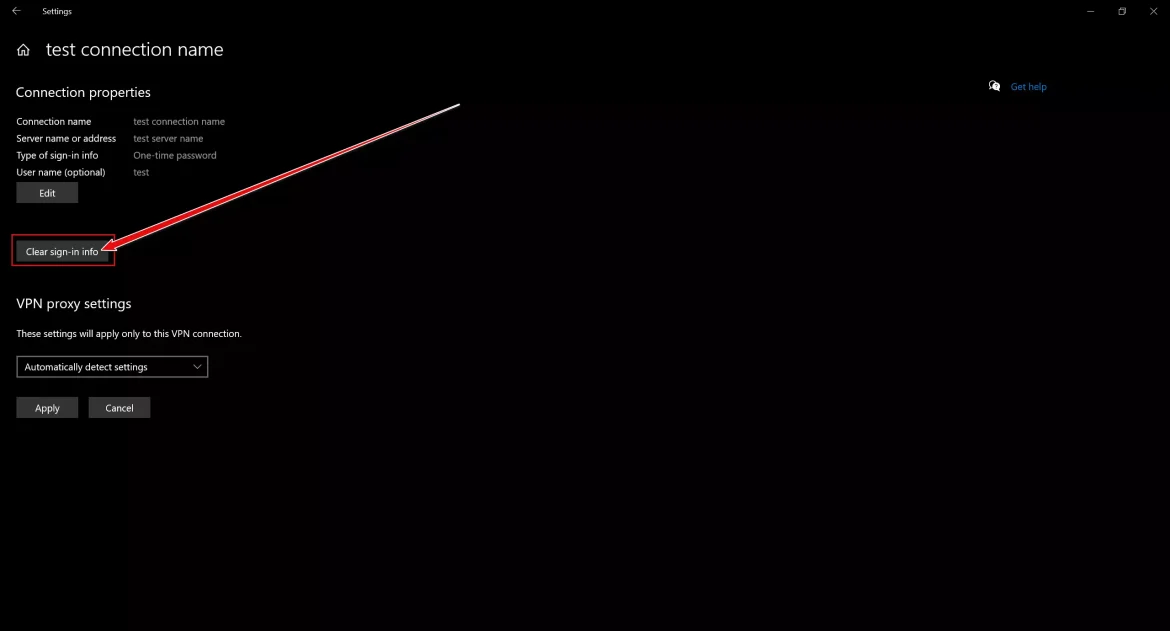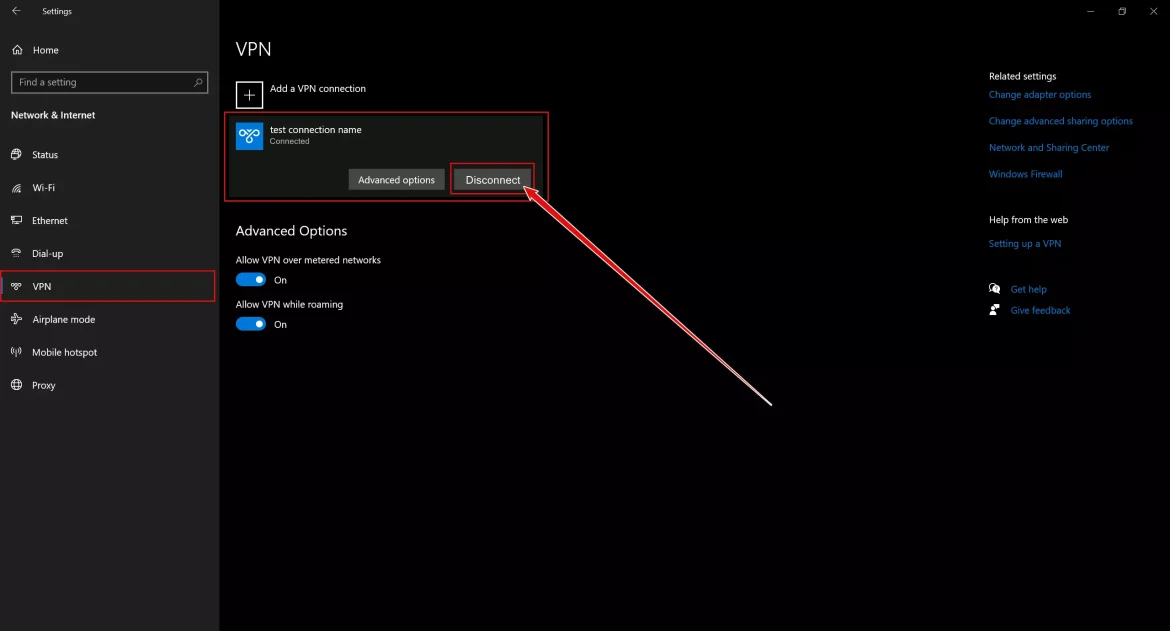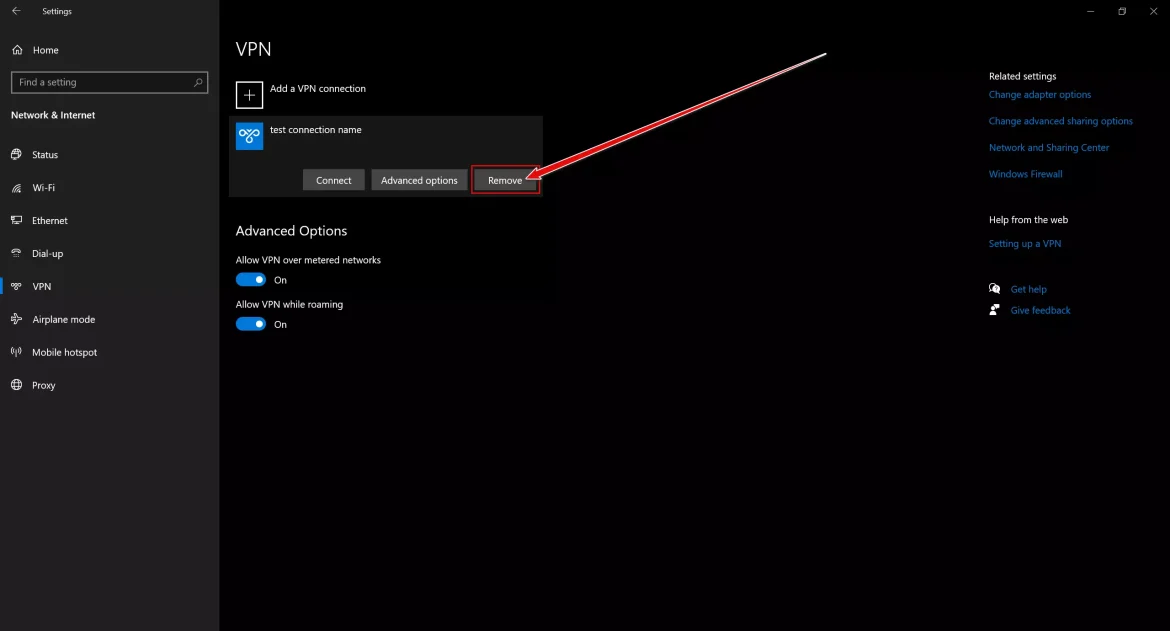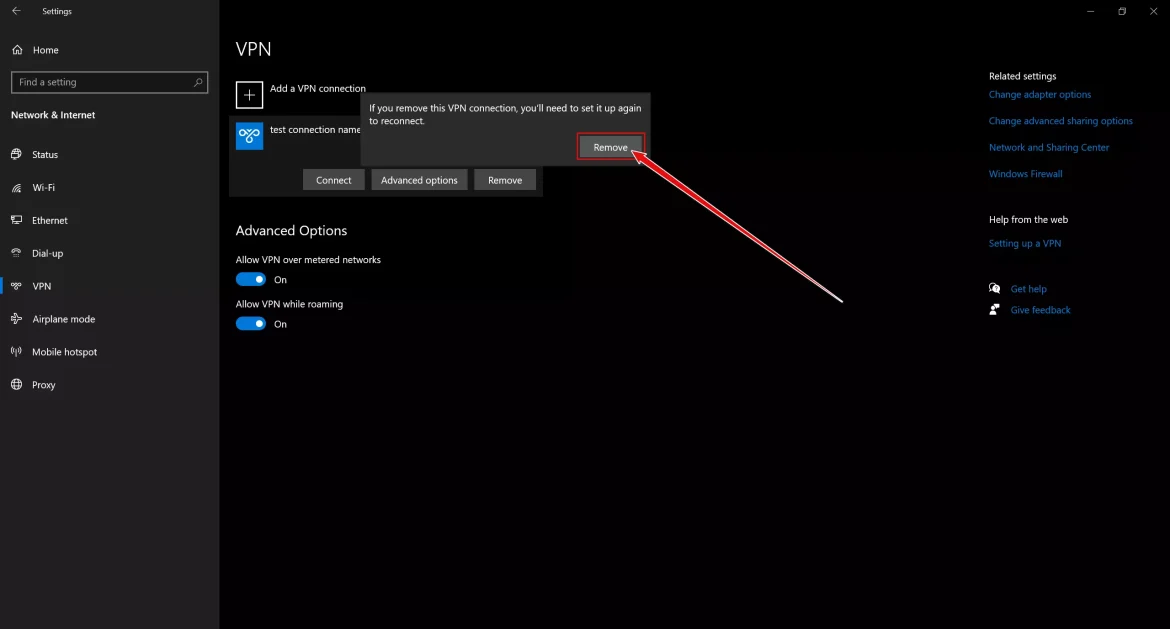sa iyo Paano Gumawa ng Virtual Private Network (VPN) sa Windows 10 Ang iyong step-by-step na gabay na may mga larawan.
Sa mundong puno ng teknolohiya at pag-unlad, hindi natin maikakaila na nabubuhay tayo sa digital age kung saan isinama ang web sa bawat aspeto ng ating buhay. Nasa paligid natin ang mga matalinong device, pinapalitan ng mabilis na komunikasyon ang tradisyonal na komunikasyon, at walang tigil na dumadaloy ang impormasyon sa lahat ng dako. Sa pag-unlad na ito, lumitaw ang mga isyu Seguridad at privacy Bilang mga pangunahing bagay na nangangailangan ng ating atensyon at pangangalaga.
Naramdaman mo na bang sinusubaybayan online sa kakaibang paraan? Nababahala ka na ba na ang iyong personal na data ay manakaw o masira ang seguridad ng iyong computer? Kung ang mga tanong na ito ang nasa isip mo, hindi ka nag-iisa. Ang pagtaas ng ubiquity ng teknolohiya at ang aming mabigat na pag-asa sa Internet ay ginagawa kaming isang madaling target para sa mga hacker at hacker.
Ngunit hindi mo kailangang mag-alala, na may mahusay na teknolohiya na nagpoprotekta sa iyong privacy at nagbibigay sa iyo ng secure na online na koneksyon, na “Virtual Pribadong Networkkilala bilang VPN. Kung ikaw ay isang aktibong gumagamit ng internet o isang propesyonal na nagmamalasakit sa seguridad ng kanilang sensitibong data, Pag-setup ng koneksyon sa VPN Maaari itong maging isa sa pinakamakapangyarihang tool para sa pagpapahusay ng seguridad at pagprotekta sa iyong privacy sa Internet.
Sa artikulong ito, dadalhin ka namin sa isang kawili-wiling paglilibot upang matuklasan ang mundo ng VPN at kung paano ito madaling gamitin sa operating system ng Windows 10. Ipapakilala namin sa iyo ang Mga detalyadong hakbang upang mag-set up ng koneksyon sa VPN at secure na pagruruta sa buong web, para ma-enjoy mo ang internet sa kapayapaan at kumpiyansa.
Maghanda upang matuklasan ang seguridad sa internet at protektahan ang iyong privacy, at maghanda upang matuto Paano mag-set up ng VPN sa iyong computer nang mabilis at madali. Magkasama tayong sumisid sa mundo ng digital na seguridad at proteksyon, at gawing mas ligtas at mas kasiya-siya ang iyong karanasan sa online.
Paano mag-set up ng koneksyon sa VPN sa Windows 10
Bago mo simulan ang pag-install ng mga setting ng VPN sa iyong PC, tiyaking naka-log in ka sa Windows 10 kasama ang lahat ng iyong mga pribilehiyong pang-administratibo ng user. Pagkatapos nito, mangyaring sundin ang mga simpleng hakbang na ibinigay sa ibaba upang mag-set up ng koneksyon sa VPN sa Windows 10.
Mahalaga: Gumagana rin ang mga hakbang na ito sa Windows 11.
- Una, para makapagsimula sa pag-set up ng koneksyon sa VPN sa Windows 10, buksan Menu ng mga setting.
Mag-click sa pindutansimulasa taskbar (karaniwan ay nasa ibabang kaliwang sulok ng desktop), o maaari mong pindutin ang "Windowssa keyboard.
Pagkatapos ay mag-click sa "Settingupang ma-access ang menu ng Mga Setting. O maaari mong pindutin ang mga pindutanWindows + Imula sa keyboard.Buksan ang Mga Setting sa Windows 10 - Pagkatapos ay piliin ang opsyon "Network at Internet" abutin Network at ang Internet.
Piliin ang opsyong Network at Internet - Sa kanang pane, piliinVPNAt ito ay lilitaw sa harap mo Window ng pag-setup ng VPN.
Piliin ang VPN - Mag-click saMagdagdag ng isang koneksyon sa VPN" Upang magdagdag ng koneksyon sa VPN.
Magdagdag ng isang koneksyon sa VPN - lalabas Isang bagong window na nagpapakita ng VPN setup sa Windows 10.
Isang bagong window na nagpapakita ng VPN setup sa Windows 10 - Ngayon, punan ang mga sumusunod na detalye:
1. Piliin ang “Windows (built-in)"na makikita mo sa harap"Tagabigay ng VPNIbig sabihin VPN provider.
2. Piliin ang “Pangalan ng koneksyonIbig sabihin pangalan ng contact ayon sa iyong pagpipilian.
3. IpasokPangalan o address ng serverIbig sabihin Pangalan o address ng server.
4. Tapos sa harap ngUri ng VPNIbig sabihin Uri ng koneksyon sa VPN, Pumili"Point-to-Point Tunneling Protocol (PPTP)Ibig sabihin Point-to-Point Protocol (PPTP).
5. Pagkatapos ay pumasokUsername at PasswordIbig sabihin username at password.
6. Susunod na piliin ang “Tandaan ang aking impormasyon sa pag-sign inSa ibaba na ibig sabihin Tandaan ang aking impormasyon sa pag-log in, upang maiwasan ang pangangailangang mag-log in muli at muli sa hinaharap.
7. Pagkatapos, sa wakas, i-click ang “i-save angupang i-save ang mga setting. - Ngayon, makikita mo Isang bagong koneksyon sa VPN ang naidagdag sa ilalim ng listahan ng mga koneksyon sa VPN sa Windows.
Isang bagong koneksyon sa VPN ang naidagdag sa ilalim ng listahan ng mga koneksyon sa VPN sa Windows - Mag-click sa bagong koneksyon na naidagdag at piliin ang "Ikabit.” Sa ganitong paraan, maaari kang kumonekta sa iyong server.
- kung gusto mo Baguhin ang bagong impormasyon sa pakikipag-ugnayan na idinagdag, mag-click saAdvanced na Mga Setting" abutin Mga advanced na setting, na nasa tabi ng isang opsyon.”Ikabit".
Advanced na Mga Setting - magpapakita sayo"Mga Advanced na PagpipilianLahat ng mga bagong tampok ng koneksyon sa VPN na idinagdag. Mag-click sa pindutanEditpinunit Baguhin ang impormasyon ng VPN.
Baguhin ang bagong impormasyon sa pakikipag-ugnayan na idinagdag I-edit ang koneksyon sa VPN - Maaari ka ring mag-click saI-clear ang impormasyon sa pag-sign-in" Upang i-clear ang impormasyon sa pag-login"sa ilalim ng pagpili"Editupang i-clear ang iyong username o password.
I-clear ang impormasyon sa pag-sign-in
Paano idiskonekta at alisin ang koneksyon sa VPN sa Windows 10?
Sa nakaraang bahagi ng artikulo, ipinaliwanag namin kung paano mag-set up at kumonekta sa isang koneksyon sa VPN sa Windows 10. Ngunit kung ayaw mo nang kumonekta sa isang koneksyon sa VPN sa Windows 10, maaari mong alisin ang VPN server mula sa listahan . Sa Windows 10, maaari mong idiskonekta at permanenteng alisin ang koneksyon sa VPN. Narito ang dapat mong gawin:
- Mag-right click sa “simula"at pumili"Setting".
Buksan ang Mga Setting sa Windows 10 - Kapag nagbukas ang window ng Mga Setting sa Windows, mag-click sa "Network at Internet".
Piliin ang opsyong Network at Internet - Sa kaliwang bahagi ng window, i-click ang tabVPN".
Piliin ang VPN - Ngayon, sa kanang bahagi ng window, mag-click sa Lumikha ng koneksyon sa VPN at piliin ang "Idiskonektaupang idiskonekta.
Idiskonekta ang isang VPN sa windows 10 - Kung gusto mong permanenteng tanggalin ang koneksyon sa VPN, mag-click sa “Alisinpara tanggalin.
Mag-alis ng VPN sa Windows 10 - May lalabas na confirmation message, i-click muli.Alisinpara kumpirmahin ang pagtanggal.
I-click muli ang Alisin upang kumpirmahin ang pag-alis
Ito ay kung paano mo maaaring idiskonekta at alisin ang koneksyon ng VPN sa iyong Windows 10 PC.
Pinakamahusay na VPN para sa Windows
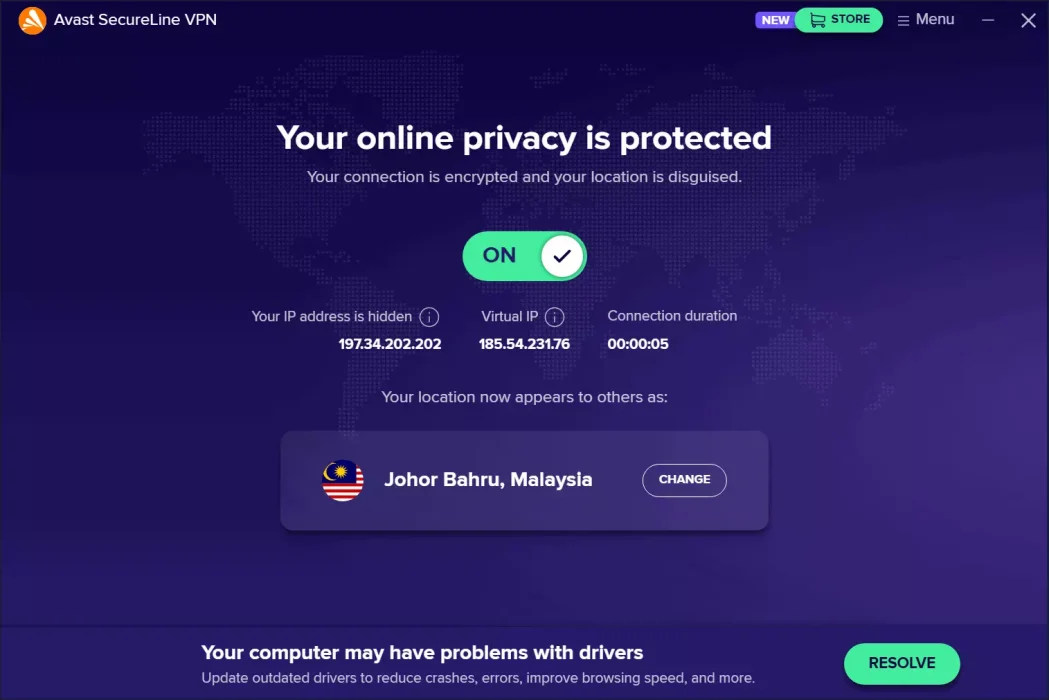
Kung hindi mo gustong gawin nang manu-mano ang mga setting, may iba pang mga opsyon na magagamit mo. pwede mong gamitin VPN app para sa Windows 10 para kumonekta sa mga VPN server sa maraming lokasyon.
Ang mga Premium VPN para sa Windows 10 ay nag-aalok ng mga karagdagang benepisyo, gaya ng “Patayin Lumipat"O"Operation breaker” na agad na tinatapos ang koneksyon sa VPN kung may na-leak na IP address. Ang mga VPN app para sa PC ay nagbibigay ng libu-libong serbisyo para makakonekta ka.
Ito ay summed up para sa Paano mag-set up ng koneksyon sa VPN sa Windows 10. Binibigyang-daan ka ng gabay na ito na madaling mag-setup ng VPN sa iyong Windows 10 computer. Subukan ito ngayon at tamasahin ang paggamit.
Konklusyon
Sa mundong puno ng teknolohikal na pag-unlad, ang pangangailangan para sa online na seguridad at privacy ay naging mahalaga. Ang bagong teknolohiya, tulad ng Virtual Private Network (VPN), ay tumutulong sa amin na protektahan ang aming data at i-encrypt ang aming koneksyon para makapag-browse kami sa web nang may kumpiyansa at kumpidensyal. Ang pagse-set up ng koneksyon sa VPN sa Windows 10 ay nagbibigay sa amin ng kakayahang mag-enjoy sa Internet sa isang secure na paraan, na protektado mula sa mga electronic na pagbabanta.
Ang Virtual Private Network (VPN) ay isa ring mahalagang tool para sa pagpapanatili ng aming digital na seguridad at privacy habang nagsu-surf sa Internet. Maaari naming samantalahin ang mga modernong application at software para mag-set up ng koneksyon sa VPN sa Windows 10 operating system nang madali. Ang paggamit ng VPN ay nagsisiguro ng isang ligtas at walang panganib na digital na karanasan, at nagbibigay sa amin ng kumpiyansa na tamasahin ang Internet nang may kapayapaan at kumpiyansa. Kaya, huwag mag-atubiling sundin ang aming komprehensibong gabay sa pag-setup ng koneksyon ng VPN sa iyong device at tangkilikin ang online na seguridad at privacy.
Maaaring interesado ka ring makita:
- Nangungunang 20 Libreng VPN Apps para sa Android ng 2023
- 15 Pinakamahusay na iPhone VPN Apps para sa Anonymous Surfing noong 2023
- 10 Pinakamahusay na VPN para sa Mac noong 2023
Inaasahan namin na makita mong kapaki-pakinabang ang artikulong ito para malaman mo Paano mag-set up ng VPN para sa Windows 10. Ibahagi ang iyong opinyon at karanasan sa mga komento. Gayundin, kung nakatulong sa iyo ang artikulo, siguraduhing ibahagi ito sa iyong mga kaibigan.