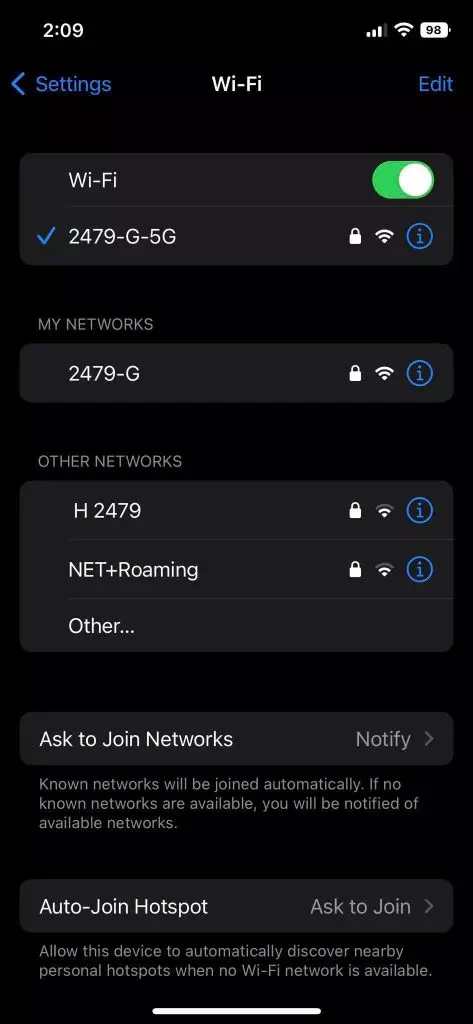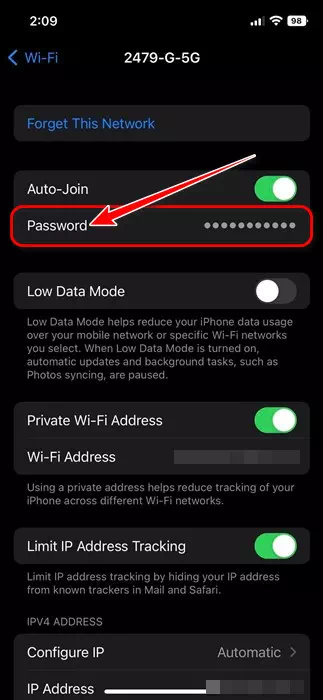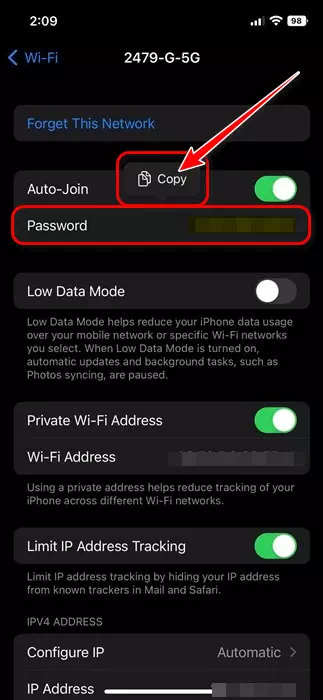kilalanin mo ako Paano ipakita ang password ng konektadong Wi-Fi network sa iPhone nang sunud-sunod na may mga larawan.
Ilang buwan na ang nakalilipas, inilunsad ang Apple IOS 16 na pag-update Sa isang kaganapan WWDC22. At gaya ng inaasahan, ang bersyon ng iOS 16 Nag-aalok ito ng malawak na hanay ng mga bagong feature na hindi lumabas sa mga nakaraang bersyon ng iOS. Ang isang napakahusay na tampok ng iOS 16 ay iyon Maaari mong makita ang iyong password sa WiFi network.
Samantalang yun Tingnan ang password ng WiFi network Ito ay isang bahagyang pagpapabuti, ngunit maaaring maging kapaki-pakinabang sa maraming mga sitwasyon. Halimbawa, kung ikaw ay nasa bahay ng isang kaibigan o miyembro ng pamilya ngunit hindi mo matandaan ang password ng Wi-Fi network kung saan nakakonekta ka dati.
Maaari ding maging kapaki-pakinabang ang feature na ito kung hindi mo naaalala ang iyong kasalukuyang password sa WiFi ngunit gusto mong ibahagi ito sa ibang tao. Kaya, sa halip na tanungin ang ibang tao, maaari mo Gamitin ang paraang ito para tingnan ang mga nakakonektang WiFi password sa anumang iOS device.
Pagkatapos i-install ang iOS 16 update sa mga katugmang iPhone Ang mga gumagamit ay makakahanap ng isang opsyon "passwordBago sa section WiFi Sa aplikasyon Mga setting.
Kaya, Kung interesado kang tingnan ang iyong password sa WiFi network sa iyong iPhone Nakarating ka sa tamang page, kaya sundin ang mga simpleng hakbang na ito.
Mga hakbang upang ipakita ang password ng isang konektadong Wi-Fi network sa iyong iPhone
Sa pamamagitan ng artikulong ito, ibabahagi namin sa iyo ang isang hakbang-hakbang na gabay tungkol sa Paano makita ang password ng WiFi sa iyong iPhone nang hindi nag-jailbreak o nag-i-install ng anumang karagdagang app. Kaya simulan na natin.
- Una sa lahat, buksan ang "App"Mga settingsa iyong iPhone.
- Pagkatapos sa app na Mga Setting, i-tap ang "WiFi".
- ngayon na , Makikita mo ang lahat ng available na WiFi network , kasama ang network kung saan ka kasalukuyang nakakonekta.
Makikita mo ang lahat ng available na WiFi network, kabilang ang kasalukuyang konektado sa iyo - Tapos Mag-click sa pangalan ng WiFi network konektado , upang ipakita ang password ng iyong WiFi network.
- Sa pahina ng WiFi network, makakahanap ka ng bagong opsyon na tinatawag na “password". Mag-click sa password upang tingnan ito.
I-tap ang Wi-Fi Password sa iOS 16 Paunawa: dapat dumaan sa pagpapatunay (ID ng mukha أو Touch ID أو passcode), o anumang itinakda mo.
- Kapag ginawa mo iyon, magreresulta ito Ipakita agad ang password. Maaari mo na ngayong Kopyahin ang password sa iyong clipboard.
Makakakita ka ng bagong opsyon na pinangalanang Password
Ito ay kung paano mo magagawa Tingnan ang password ng Wi-Fi sa iyong iPhone Pagkatapos mag-update sa bersyon ng iOS 16.
Maliban sa opsyong magpakita ng mga password ng wifi, nagpakilala ito ng update iOS 16 Gayundin maraming iba pang mga tampok, tulad ng Ibahagi ang Play Sa iMessage at nakabahaging library ng larawan sa icloud Live na text at higit pa.
Ang gabay na ito ay tungkol sa Paano makita ang mga password ng wifi sa iOS 16. Available lang ang feature sa iOS 16; Kaya kung hindi ka makahanap ng isang pagpipilian "كلمة المرورKailangan mong i-upgrade ang iyong iPhone. Kung kailangan mo ng higit pang tulong sa pagtingin ng wifi password sa iPhone, ipaalam sa amin sa mga komento.
Maaari ka ring maging interesado na malaman ang tungkol sa:
- Nangungunang 10 iPhone Apps para Taasan ang Bilis ng Internet sa 2022
- Paano i-off ang awtomatikong mungkahi ng password sa iPhone
- Paano malaman ang password ng wifi sa Windows 11
- Paano magbahagi ng wifi password sa mga Android phone
- 14 Pinakamahusay na Mga App ng Pag-hack ng WiFi para sa Mga Android Device [Bersyon 2022]
- I-download ang Fing app upang makontrol ang iyong router at Wi-Fi
Inaasahan namin na makita mong kapaki-pakinabang ang artikulong ito para malaman mo Paano tingnan ang password ng konektadong Wi-Fi network sa iPhone. Ibahagi ang iyong opinyon at karanasan sa amin sa mga komento.