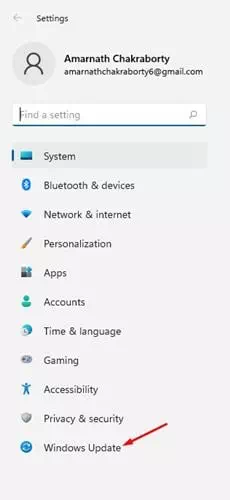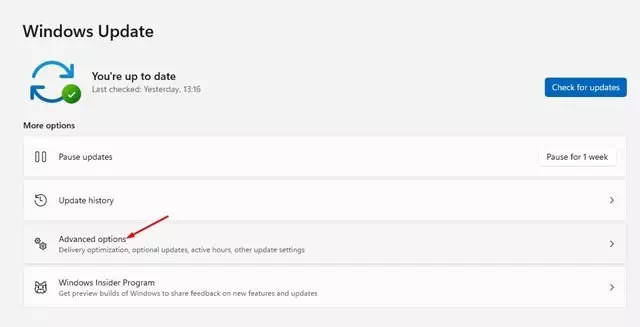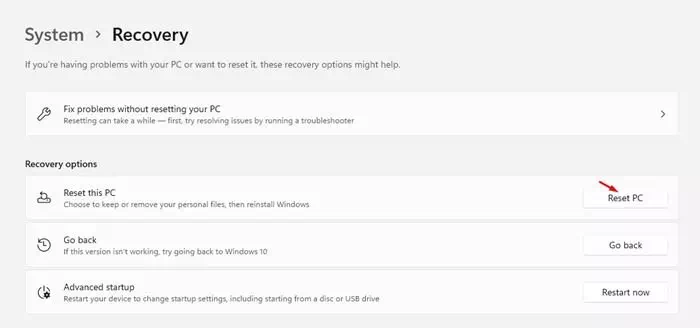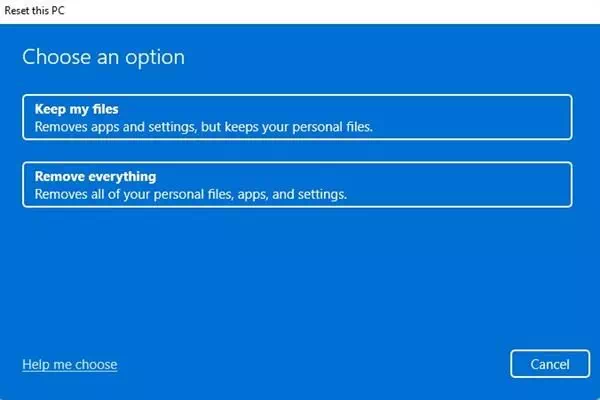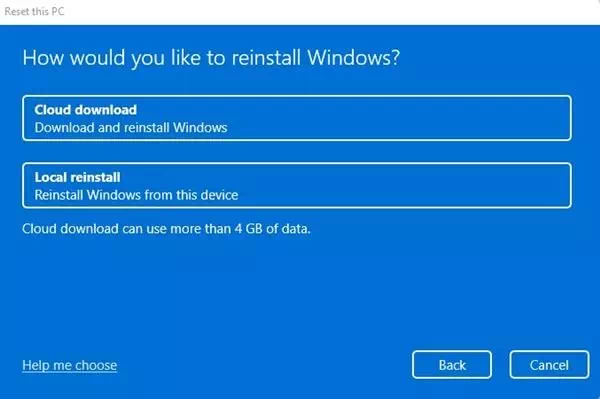sa iyo Paano i-restore ang mga factory setting o default na setting para sa Windows 11.
Ang bagong operating system na Windows 11 ay pinakawalan, at nagpakilala ito ng maraming mga bagong tampok, mahahalagang pagbabago sa visual, at marami pa. Ngunit sa kasamaang palad, ang Windows 11 ay magagamit lamang sa mga gumagamit na sumali sa programa Windows Insider.
Kung nagpapatakbo ka ng isang bersyon Preview ng Insider Sa iyong computer, maaari kang makaranas ng maraming mga problema. Sinusubukan pa rin ang Windows 11 at samakatuwid mayroon itong maraming mga bug at glitches.
Kung gumagamit ka ng Windows 11 at nahaharap sa maraming mga problema at error, baka gusto mong magsimula muli. Kaya, sa artikulong ito, nagpasya akong magbahagi ng isang sunud-sunod na gabay sa pag-reset ng pabrika ng Windows 11.
Mga hakbang sa kung paano ibalik ang mga default na setting ng Windows 11
Napakadaling ibalik ang mga default na setting sa Windows 11 sa pamamagitan ng Mga Setting. Ngunit, para doon, kailangan mong isagawa ang ilan sa mga sumusunod na simpleng hakbang. Kaya, alamin natin kung paano i-reset ang factory sa Windows 11.
- I-click ang Start menu button (Magsimula), pagkatapos ay mag-click sa (Setting) abutin Mga setting.
Simulan ang Menu sa Windows 11 - sa pamamagitan ng application Mga setting , mag-click sa pagpipilian (Windows Update).
Mag-click sa pagpipilian sa Pag-update ng Windows - Sa kanang pane, i-click ang (Mga Advanced na Pagpipilian) abutin Mga Advanced na Pagpipilian.
Mag-click sa Advanced - Ngayon mag-scroll pababa at mag-click sa isang pagpipilian (Pagbawi) magtrabaho paggaling.
Mag-scroll pababa at mag-tap sa pagpipiliang Pag-recover - Sa ilalim ng Mga Pagpipilian sa Pag-recover, mag-click sa pagpipilian (I-reset ang PC) upang magsagawa ng factory reset at reset ng computer gaya ng ipinapakita sa sumusunod na larawan.
Mag-click sa I-reset ang pagpipilian sa PC - Ngayon ay magkakaroon ka ng pagpipilian upang mapanatili ang iyong mga file o burahin ang lahat. Kung nais mong panatilihin ang iyong mga file, Piliin ang unang pagpipilian.
- Sa susunod na pahina, hihilingin sa iyo na pumili ng isang paraan upang mai-install muli ang Windows 11. Mag-download ang cloud download ng isang sariwang kopya, at ang lokal na muling pag-install ay i-reset ang iyong PC nang lokal. Muli, mas mahusay na piliin ang pagpipilian ng pag-download ng cloud.
Hihilingin sa iyo na pumili ng isang paraan ng muling pag-install - Sa susunod na pahina, i-click ang pindutan (I-reset) magtrabaho Factory reset para sa Windows.
At yun lang. Ire-reset at ire-reset nito ang mga default na setting ng iyong computer sa Windows 11. Ang proseso ay maaaring tumagal ng 30-60 minuto upang makumpleto.
Maaari ka ring maging interesado na malaman ang tungkol sa:
- Paano i-reset ang factory sa Windows 10
- Paano i-reset ang factory sa Windows 10 PC gamit ang CMD
- Dalawang paraan upang ilipat ang taskbar ng Windows 11 sa kaliwa
Inaasahan namin na makita mong kapaki-pakinabang ang artikulong ito para malaman mo Paano ibalik ang mga default na setting para sa Windows 11. Ibahagi ang iyong opinyon at karanasan sa mga komento. Gayundin, kung nakatulong sa iyo ang artikulo, siguraduhing ibahagi ito sa iyong mga kaibigan.