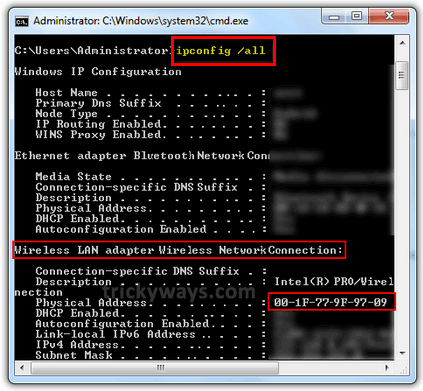Kung ikaw ay isang taong interesado na gumawa ng mga video o gumawa ng mga pelikula, dapat ay nahanap mo ang salitang ito, "cinematographic. Karaniwan itong ginagamit para sa mga video na cinematic o para sa mga script ng cinematic. Ang mga cinematic script at pamagat ay makakatulong na bigyan ang iyong video ng isang nakaka-engganyong hitsura at panatilihing nakatuon ang madla sa screen. Ang paglikha ng mga pamagat na cinematic na ito sa Adobe Premiere Pro ay napakadali at maaari kaming magdagdag ng ilang mga karagdagang epekto upang gawing mas nakakahimok sila.
Magbigay ng isang nakakapresko at nakaka-engganyong pakiramdam sa mga pamagat sa iyong video sa pamamagitan ng paglikha ng mga pamagat na cinematic sa Adobe Premiere Pro.
Paano mag-import ng isang itim na video at magdagdag ng teksto sa Adobe Premiere Pro
Maaari mong gamitin ang itim na video bilang isang sanggunian para sa teksto.
- Sa panel ng proyekto, mag-click sa isang item bago أو bago at piliin itim na video أو itim na video .
- Ngayon, piliin ang resolusyon at tagal ng itim na video alinsunod sa iyong pagkakasunud-sunod.
- ngayon na , Idagdag ang iyong sariling teksto Tiyaking tumutugma ang tagal ng layer ng teksto sa tagal ng itim na video na na-import sa nakaraang hakbang.
Paano ihanay ang teksto at baguhin ang pagsubaybay sa Adobe Premiere Pro
Binubuo ang tabPangunahing Graphics أو mga kontrol sa epektong lahat ng mga kontrol sa epekto para sa teksto.
- Pagkatapos magdagdag ng teksto, magtungo sa Mga Kontrol sa Epekto أو Mahahalagang graphics Sa ilalim ng tab na Font, makikita mo ang mga kontrol sa pagsubaybay. Dito, maaari mong ayusin ang halaga at piliin ang isa na pinakaangkop sa iyong video.
- Ngayon, pumunta sa tab Pangunahing Graphics أو mga kontrol sa epekto at mag-click Pahalang at Patayo na Mga Kontrol أو pahalang at patayong mga kontrol. Itatakda nito ang iyong teksto sa gitna ng frame.
Ginagawa nitong magmukhang mas propesyonal.
Paano magdagdag ng mga blur keyframes sa Adobe Premiere Pro
Ang pagdaragdag ng mga keyframe ng transparency ay magbibigay sa teksto ng isang pagkupas na epekto, na ginagawang mas maayos ang mga animasyon.
- Piliin ang layer ng teksto at pumunta sa Mga Kontrol sa Epekto أو mga kontrol sa epekto. Ngayon, pumunta sa unang frame ng teksto at mag-click icon ng stopwatch أو icon ng stopwatch sa tabi ng control ng opacity.
- Ngayon, palitan ang halaga ng opacity sa 0 at ilipat ang playhead pasulong 100 segundo at baguhin ang halaga sa XNUMX.
- Ilipat ang playhead sa apat na segundong marka at lumikha ng isang keyframe. Ngayon, pumunta sa anim na segundong marka at muli, baguhin ang mga halaga sa 0.
- Lilikha ito ng isang pagkupas na epekto. Upang gawing mas makinis ang epektong ito, piliin ang lahat ng mga key frame At mag-right click أو right-click isa at i-click auto-bezier.
Paano baguhin ang laki ng teksto sa Adobe Premiere Pro
Ang pag-scale sa teksto ay nagbibigay sa manonood ng isang kahulugan ng teksto na paparating dito.
- Pumunta sa unang frame sa timeline, at tiyakin na napili ang layer ng teksto.
- Mag-click icon ng stopwatch أو icon ng stopwatch Susunod sa mga katangian ng scale at ilipat ngayon ang playhead sa huling frame ng layer ng teksto at dagdagan ngayon ang scale scale 10-15 halaga أو 10-15 halaga. Awtomatiko itong lilikha ng isang pangalawang keyframe.
Paano magdagdag ng Gaussian blur sa teksto sa Adobe Premiere Pro
Ang pagdaragdag ng isang Gaussian blur sa teksto ay nagbibigay nito ng isang nagbubunyag na epekto.
- Pumunta sa Mga tab na epekto أو Mga tab na epekto, at maghanap para sa Lumabo si Gaussian sa layer ng teksto.
- Ngayon, pumunta sa unang frame at lumikha ng isang Gaussian blur keyframe sa pamamagitan ng pag-click sa icon ng stopwatch أو icon ng stopwatch. Itakda ang halaga sa 50.
- Ngayon, magpatuloy para sa 0 segundo sa timeline at baguhin ang halaga sa XNUMX.
- Pumunta sa apat na segundong marka at lumikha ng isang keyframe nang hindi binabago ang anumang mga halaga.
- Ngayon, pumunta sa anim na segundong marka at baguhin ang halaga pabalik sa 50.
- Lilikha ito ng isang nagbubunyaging epekto at gawing mas kaakit-akit ang teksto.
Inaasahan namin na makita mong kapaki-pakinabang ang artikulong ito sa pag-alam kung paano lumikha ng mga pamagat ng cinematic sa Adobe Premiere Pro. Ibahagi ang iyong opinyon sa amin sa mga komento.