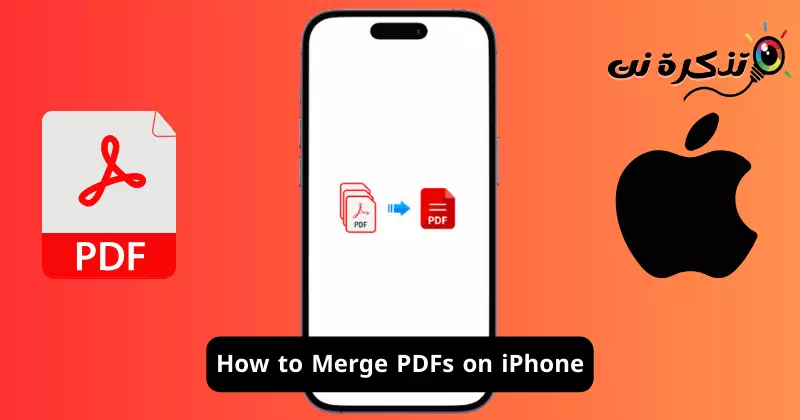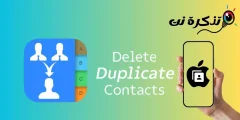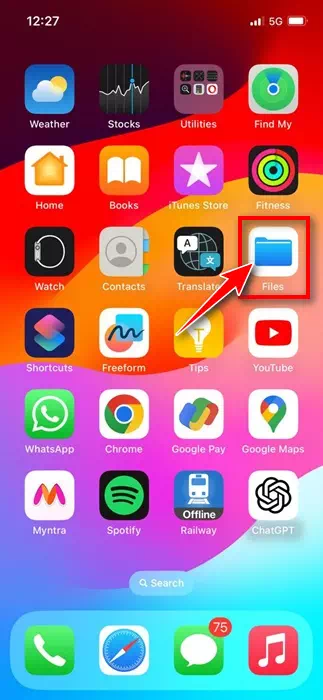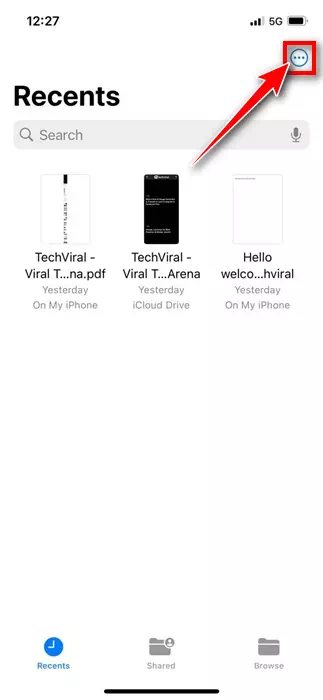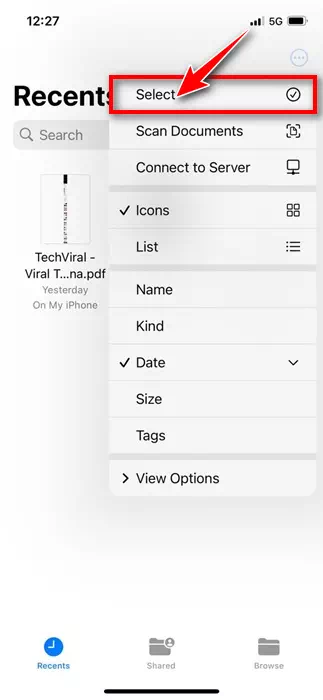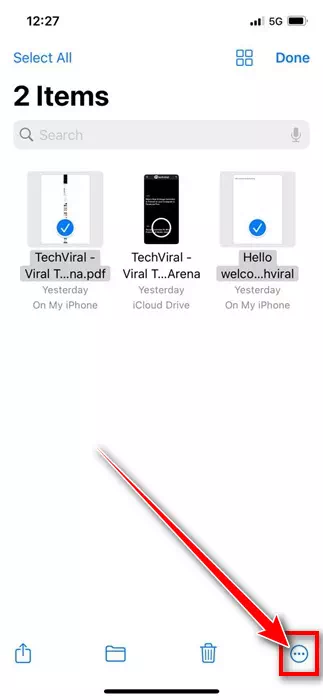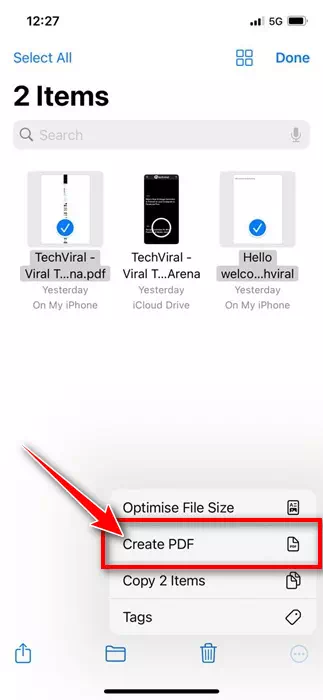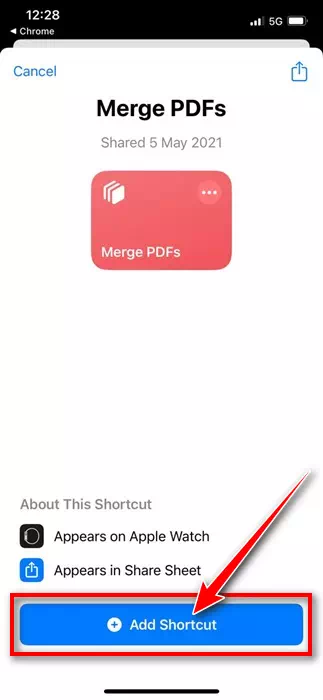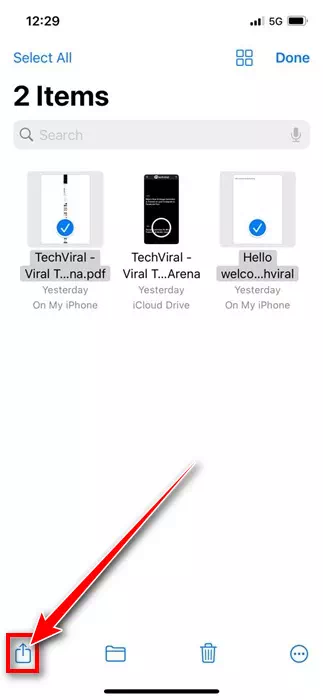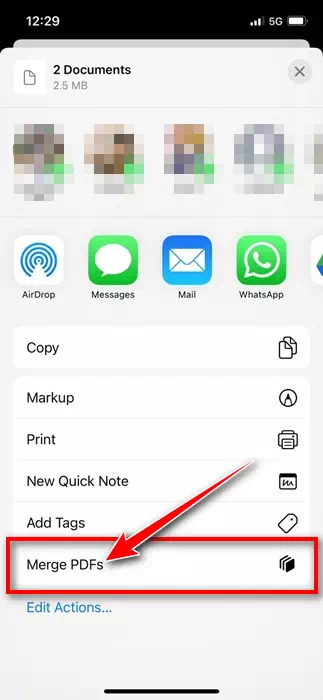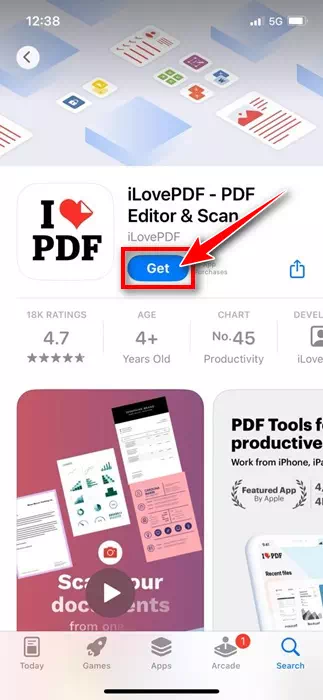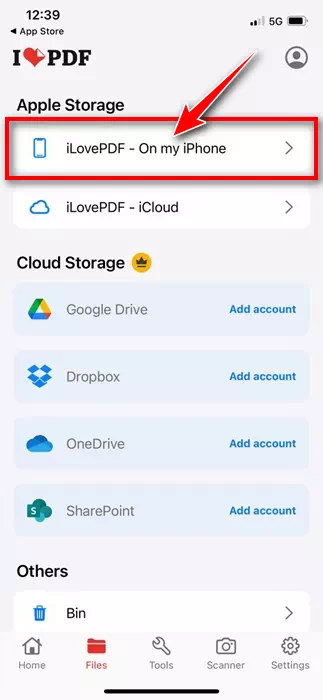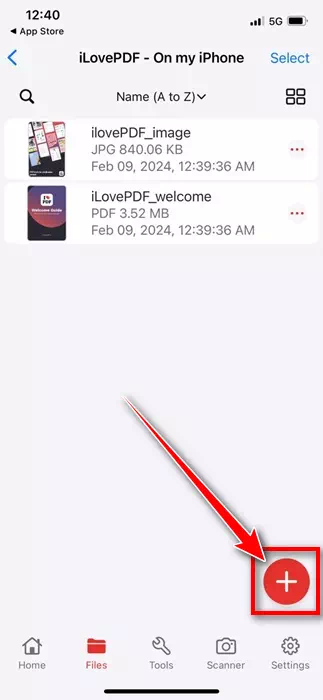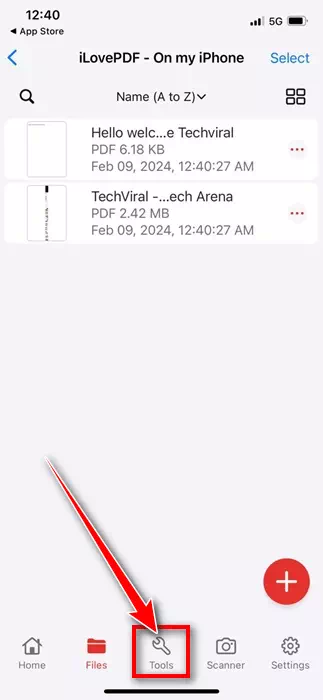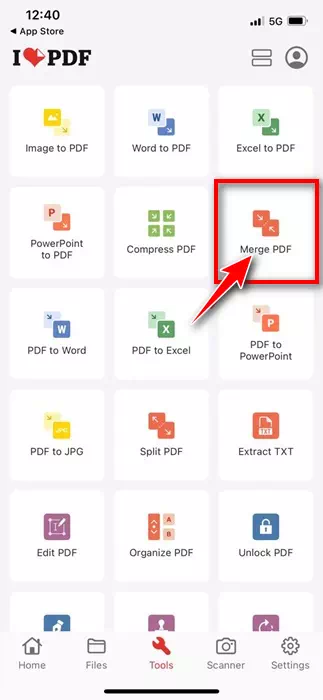Ang mga digital na papeles ay madalas na ginagawa sa mga format na PDF; Samakatuwid, napakahalaga na magkaroon ng isang application o software na maaaring magbigay sa iyo ng lahat ng uri ng mga tampok sa pamamahala ng PDF. Tungkol sa iPhone, maaari kang mag-install ng mga nakalaang application upang pamahalaan ang iyong mga PDF file.
Anyway, sa artikulong ito tatalakayin natin kung paano pagsamahin ang mga PDF na dokumento sa iPhone. Mayroong iba't ibang mga paraan upang pagsamahin ang mga PDF na dokumento sa iPhone; Maaari mong gamitin ang alinman sa mga native na opsyon o isang dedikadong PDF management application.
Paano pagsamahin ang mga PDF file sa iPhone
Kaya, kung interesado kang malaman kung paano pagsamahin ang mga PDF file sa iPhone, magpatuloy sa pagbabasa ng artikulo. Sa ibaba, nagbahagi kami ng ilang simpleng paraan upang matulungan kang pagsamahin ang mga PDF file sa iPhone. Magsimula na tayo.
1. Pagsamahin ang mga PDF file sa iPhone gamit ang Files app
Well, maaari mong gamitin ang native na Files app ng iyong iPhone upang pagsamahin ang mga PDF file. Narito kung paano pagsamahin ang mga PDF file sa iyong iPhone nang hindi nag-i-install ng anumang third-party na app.
- Upang makapagsimula, buksan ang Files app.Filesa iyong iPhone.
Buksan ang Files app sa iyong iPhone - Kapag nagbukas ang Files app, piliin ang folder kung saan mo na-save ang mga PDF file.
- Susunod, i-tap ang tatlong tuldok sa kanang sulok sa itaas ng screen.
tatlong puntos - Sa lalabas na menu, pindutin ang “piliin"upang tukuyin."
Pumili ka - Ngayon piliin ang PDF file na gusto mong pagsamahin.
- Kapag napili, i-tap ang tatlong tuldok sa kanang sulok sa ibaba.
Mag-click sa tatlong tuldok - Sa lalabas na menu, piliin ang “Lumikha ng PDF” para gumawa ng PDF.
Lumikha ng PDF sa iPhone
Ayan yun! Agad nitong pagsasamahin ang mga napiling PDF file. Makikita mo ang pinagsamang PDF file sa eksaktong parehong lokasyon.
2. Pagsamahin ang mga PDF file sa iPhone gamit ang mga shortcut
Maaari mo ring gamitin ang Shortcuts app upang pagsamahin ang mga PDF file sa iyong iPhone. Narito kung paano gumawa ng shortcut gamit ang Shortcuts app at pagsamahin ang mga PDF file sa iOS.
- Upang makapagsimula, i-download Pagsamahin ang PDF shortcut matatagpuan sa iyong shortcut library.
Pagsamahin ang PDF shortcut - Ngayon buksan ang native na Files app sa iyong iPhone. Susunod, pumunta sa lokasyon kung saan naka-save ang mga PDF file.
- Mag-click sa tatlong tuldok sa kanang sulok sa itaas.
tatlong puntos - Sa lalabas na menu, i-click ang “piliin"upang tukuyin."
Pumili ka - Piliin ang mga PDF file na gusto mong pagsamahin.
- Kapag napili na, i-tap ang icon ng pagbabahagi sa kaliwang sulok sa ibaba.
Magbahagi ng icon - Sa lalabas na menu, piliin ang “Pagsamahin ang mga PDF"Upang pagsamahin ang mga PDF file.
Pagsamahin ang mga PDF file
Ayan yun! Ngayon, sundin ang mga tagubilin sa screen upang makumpleto ang pag-save ng PDF file sa iyong iPhone.
3. Pagsamahin ang mga PDF file sa iPhone gamit ang iLovePDF
Well, ang iLovePDF ay isang third-party na PDF management app na available para sa iPhone. Makukuha mo ang app nang libre mula sa Apple App Store. Narito kung paano gamitin ang iLovePDF para pagsamahin ang mga PDF file.
- I-download at i-install iLovePDF sa iyong iPhone. Kapag na-install, patakbuhin ito.
I-download at i-install ang iLovePDF sa iyong iPhone - Susunod, sa Mga Kategorya ng Storage, piliin iLovePDF – Sa aking iPhone.
iLovePDF – Sa aking iPhone - Kapag tapos na, mag-click sa icon + sa kanang sulok sa ibaba at piliin ang "File” para ma-access ang mga file.
Plus icon - Susunod, piliin ang mga PDF file na gusto mong pagsamahin. Kapag napili, pindutin ang "Pagbubukas"Buksan."
- Ngayon, lumipat sa "Kagamitan” sa ibaba para ma-access ang mga tool.
Mga kasangkapan - Mula sa listahan"Kagamitan", Hanapin "Pagsamahin ang PDF” para pagsamahin ang PDF.
Pagsamahin ang PDF - Ngayon, hintayin ang application na pagsamahin ang mga napiling PDF file. Kapag pinagsama, buksan ang Files app at pumunta sa iLovePDF > kung ganon Pagbubuhos Upang tingnan ang mga file.
Hintayin na pagsamahin ng application ang mga napiling PDF file.
Ayan yun! Ito ay kung paano mo magagamit ang iLovePDF app upang pagsamahin ang mga PDF file sa iyong iPhone.
Kaya, ito ang mga pinakamahusay na paraan upang pagsamahin ang mga PDF file sa iPhone. Kung kailangan mo ng higit pang tulong sa pagsasama ng mga PDF file sa iPhone, ipaalam sa amin sa mga komento sa ibaba. Gayundin, kung nakita mong kapaki-pakinabang ang gabay na ito, ibahagi ito sa iyong mga kaibigan.