Minsan, kailangan mong mag-sign in sa isang website mula sa ibang browser o device, ngunit hindi mo matandaan ang iyong password. Sa kabutihang palad, kung dati mong pinayagan ang Chrome na i-save ito sa Autofill, madali mo itong maibabalik sa Windows 10, macOS, Chrome OS, o Linux.
Paano tingnan ang mga naka-save na password sa google chrome
Pakitandaan na bago matingnan ng sinuman ang iyong mga naka-save na password, maaaring kailanganin nilang i-verify ang kanilang pagkakakilanlan sa pamamagitan ng password ng computer, gumamit ng pagpaparehistro ng fingerprint, o magpasok ng impormasyon sa pag-login sa operating system.
Upang ma-access ang mga naka-save na password sa Google Chrome browser, maaari mong sundin ang mga hakbang na ito:
- Una, magsimula sa pamamagitan ng pagbubukas ng Google Chrome browser sa iyong computer.
- Sa kanang sulok sa itaas ng anumang window, i-click ang tatlong patayong tuldok. Sa lalabas na menu, i-tapMga setting".
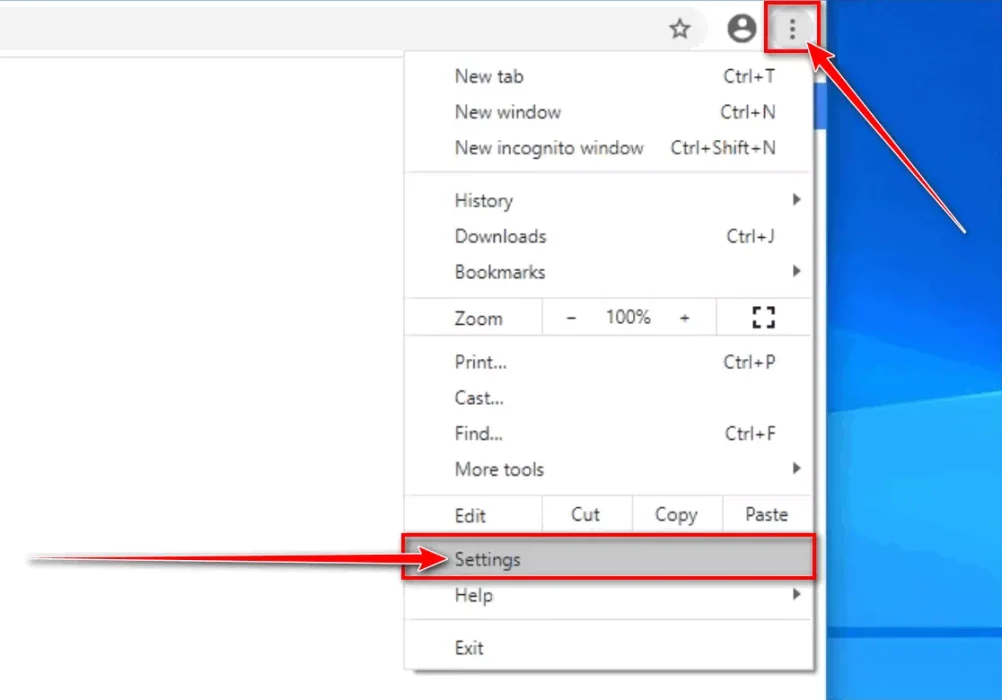
Mag-click sa tatlong patayong tuldok at pagkatapos ay mag-click sa Mga Setting. - sa screenMga settingMag-scroll pababa sa seksyon,Mag-autofillat mag-click samga password".
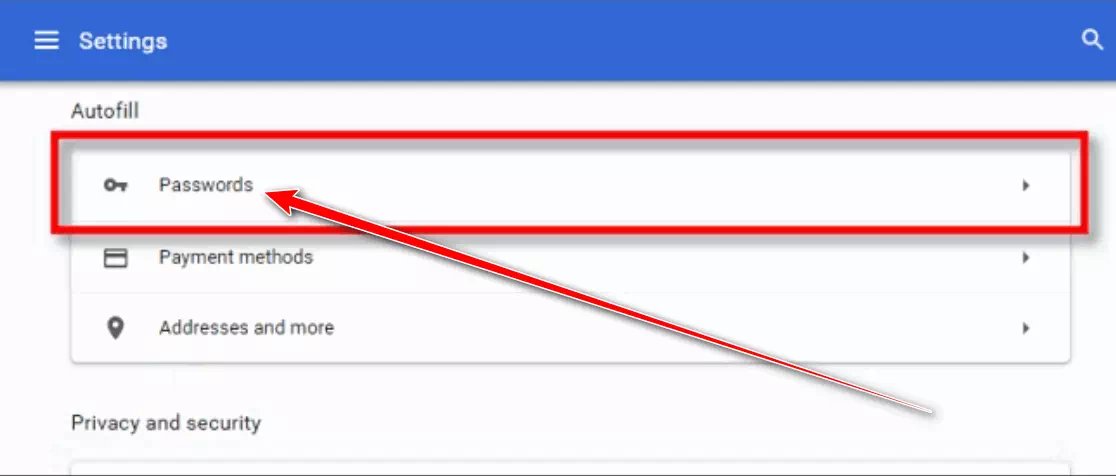
I-click ang Mga Password - sa screenmga password, makikita mo ang isang seksyon na pinamagatangNai-save ang mga password.” Kasama sa bawat entry ang pangalan ng website, username, at isang naka-mask na password. Upang makakita ng password para sa isang partikular na entry, i-click ang icon ng mata sa tabi nito.
Tingnan ang mga naka-save na password: Dadalhin ka sa isang pahina na may listahan ng lahat ng iyong naka-save na password. Maaari kang maghanap ng mga partikular na site gamit ang search bar sa tuktok ng pahina kung gusto mong makahanap ng isang partikular na password.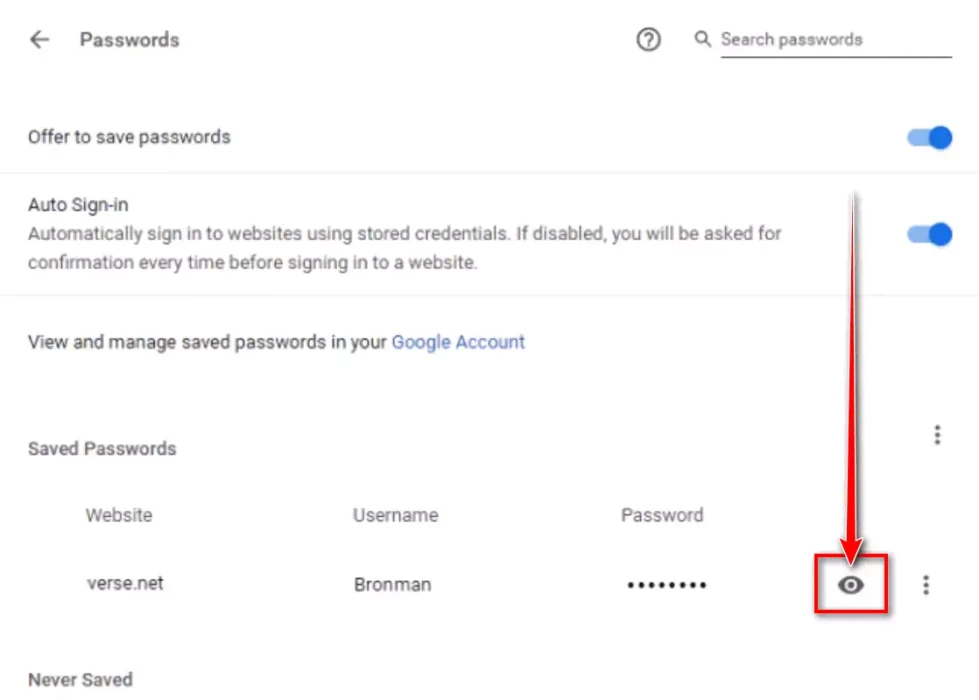
I-click ang icon ng mata upang ilabas ang isang naka-save na password - Hihilingin sa iyo ng Windows o macOS na patotohanan ang iyong user account bago ipakita ang password. I-type ang username at password na iyong ginagamit upang mag-log in sa iyong computer, pagkatapos ay i-click ang “OK lang".
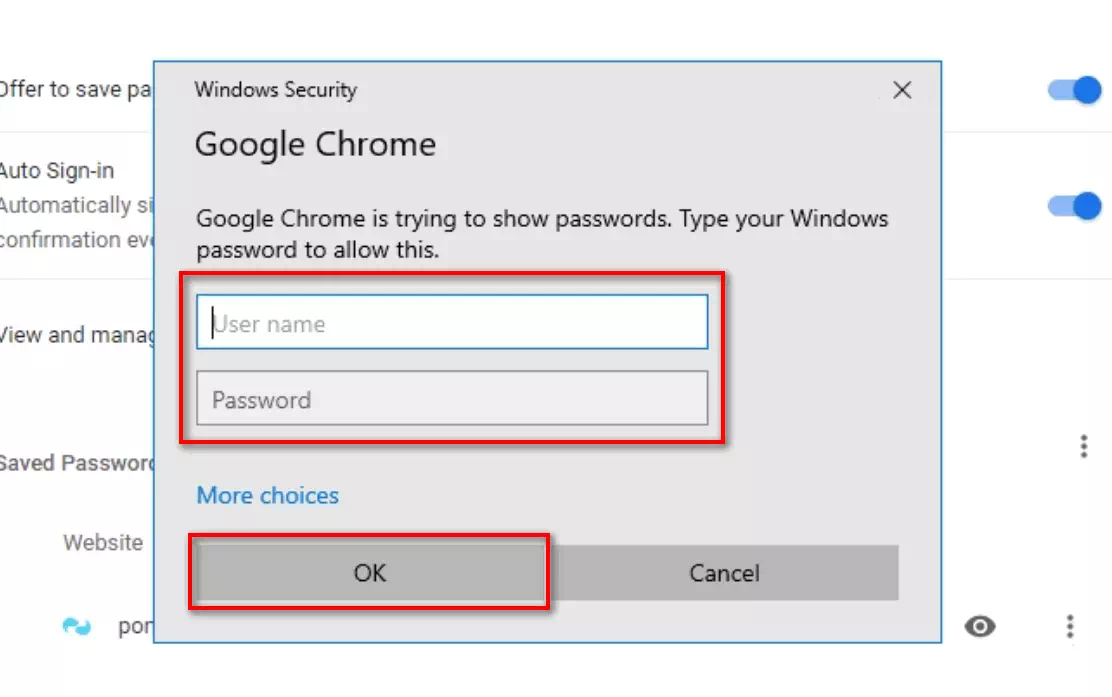
dialog box ng Windows Security para sa Google Chrome - Pagkatapos i-type ang impormasyon ng system account, ipapakita ang naka-save na password.
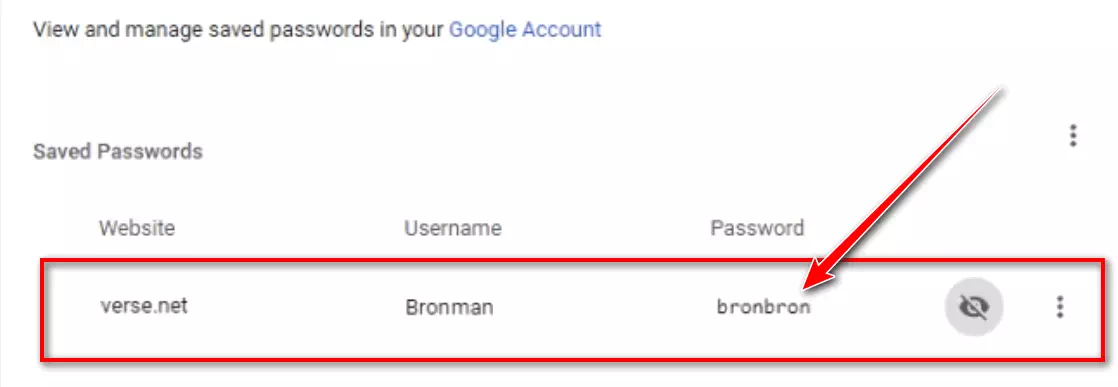
Screen ng mga naka-save na password ng Chrome - Kabisaduhin ito, ngunit iwasan ang tukso na isulat ito sa isang piraso ng papel at i-pin ito sa iyong screen.
Kung nagkakaproblema ka sa pag-alala ng mga password nang regular, maaaring gusto mong subukan ito 5 Pinakamahusay na Libreng Password Manager para Panatilihing Ligtas Ka sa 2023 وPinakamahusay na Android Password Saver Apps para sa Extra Security sa 2023.
Bilang panghuling tala, palaging pinapayuhang protektahan ang iyong mga password at iwasang ibahagi o tingnan ang mga ito sa pampubliko o hindi pinagkakatiwalaang mga device.
Maaari ka ring maging interesado na malaman ang tungkol sa:
- Paano tingnan ang nai-save na password sa Firefox
- Paano tingnan ang naka-save na password sa Safari sa Mac
- Paano tingnan ang iyong nai-save na password sa Microsoft Edge
Inaasahan namin na makita mo ang artikulong ito na kapaki-pakinabang sa iyo sa Paano tingnan ang naka-save na password sa Google Chrome. Ibahagi ang iyong opinyon at karanasan sa mga komento. Gayundin, kung nakatulong sa iyo ang artikulo, siguraduhing ibahagi ito sa iyong mga kaibigan.









