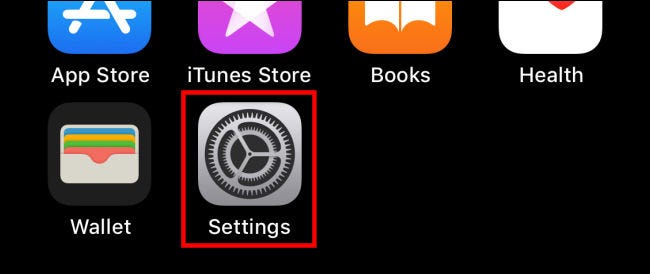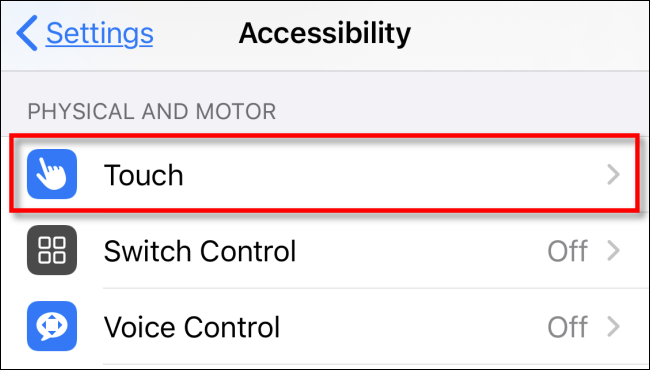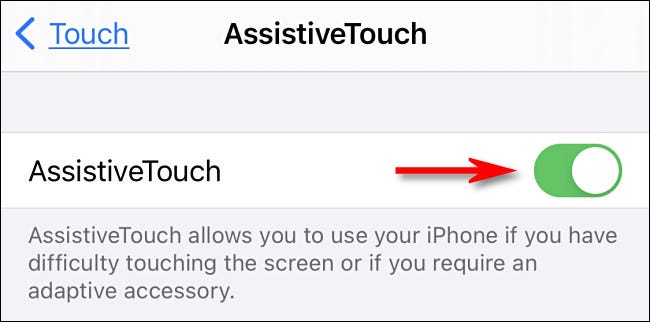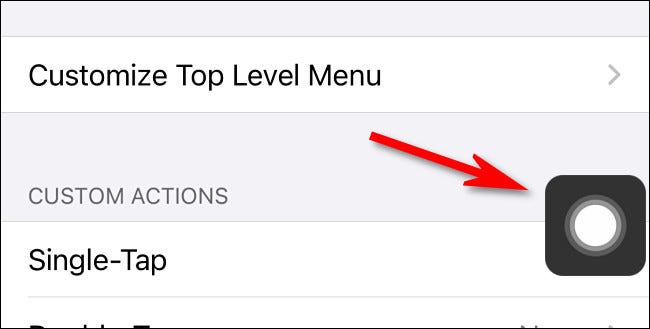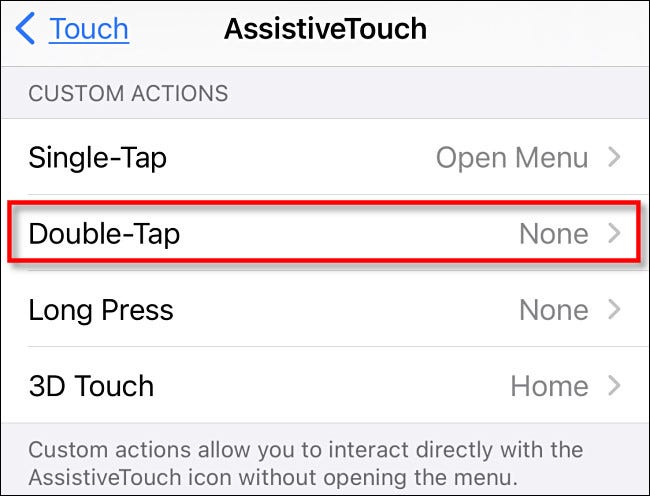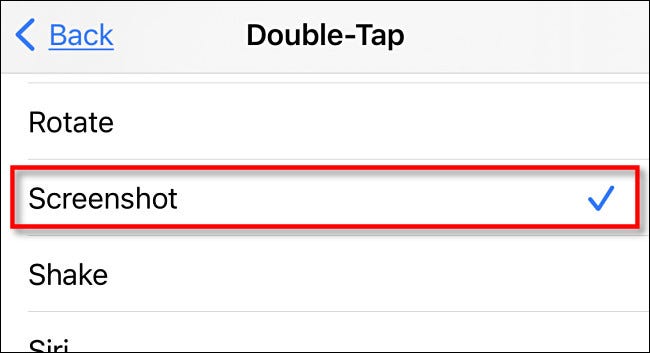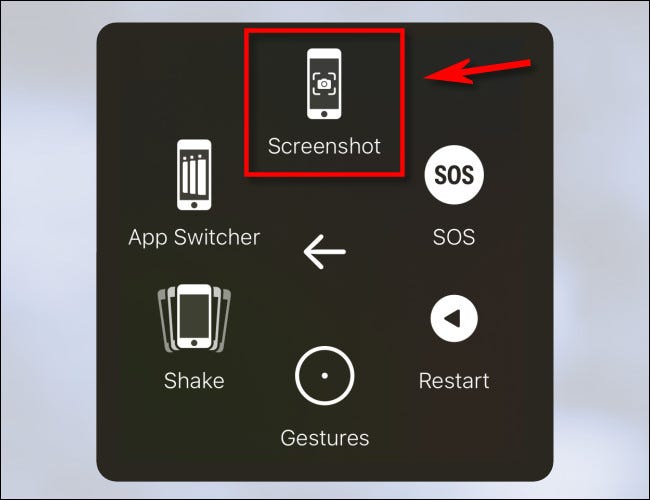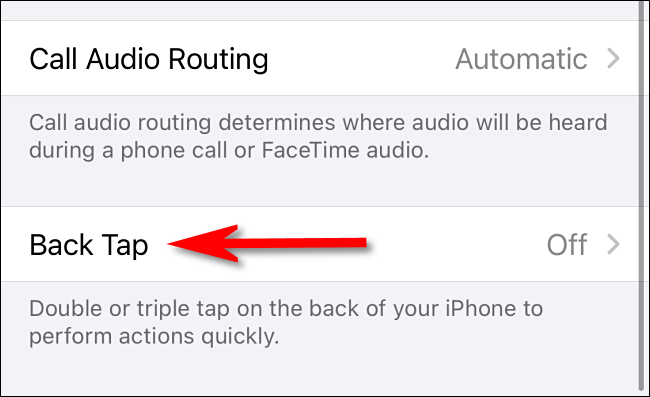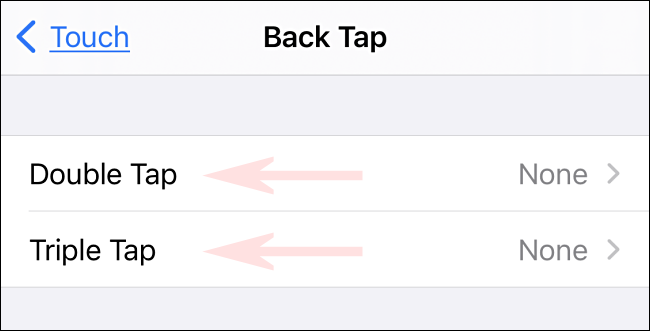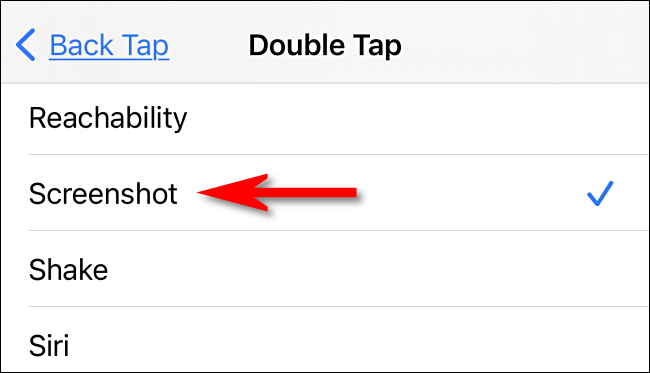Kung kailangan mo Kumuha ng screenshot para sa iPhone Ngunit hindi mo talaga mai-press ang nais na kombinasyon ng mga pindutan (o may sirang pindutan), may iba pang mga paraan upang magawa iyon.
Narito kung paano kumuha ng isang screenshot sa iPhone nang hindi gumagamit ng mga pindutan
Karaniwan, kukuha ka ng isang screenshot ng iPhone Gamit ang naaangkop na kumbinasyon ng mga pindutan sa iyong aparato. Nakasalalay sa iyong modelo ng iPhone, maaaring kasama dito ang mga pindutan ng gilid at dami ng pagtaas, ang mga pangunahing at pindutan ng menu sa gilid, o ang mga pindutan ng tahanan at pataas nang sabay-sabay.
ا Ang ilan sa mga pindutan na ito ay nasira O mayroon kang isang kondisyong pisikal na pumipigil sa iyo mula sa pagganap ng pamamaraang ito at nahihirapan ka para sa iyo, may iba pang mga paraan upang kumuha ng screenshot sa iPhone. Ipapakita namin sa iyo kung paano.
Kumuha ng isang screenshot gamit ang assistiveTouch
Ang iyong iPhone ay may tampok na kakayahang mai-access na tinatawag KatutubongTouch Na ginagawang madali upang gayahin ang mga pisikal na kilos at pagpindot sa pindutan sa pamamagitan ng isang on-screen na menu. Pinapayagan ka ring magpatakbo ng isang screenshot sa maraming iba't ibang mga paraan.
Upang paganahin ang assistiveTouch,
- Una, buksan Mga setting أو Setting sa iyong iPhone.
- Sa Mga Setting, i-tap ang "Pag-access أو Aksesibilidad"pagkatapos ay sa"Hawakan أو Pindutin".
- Sa Touch, tapikin ang KatutubongTouch , pagkatapos ay tumakboKatutubongTouch".
may activation KatutubongTouch , makikita mo kaagad ang isang pindutan KatutubongTouch Espesyal na lilitaw malapit sa gilid ng screen (parang isang bilog sa loob ng isang bilugan na parisukat). Ang pindutang ito ay laging mananatili sa screen, at maaari mo itong ilipat sa pamamagitan ng pag-drag sa iyong daliri.
Habang nasa Setting ka KatutubongTouch , maaari mong subukan ang isang paraan upang magpatakbo ng isang screenshot gamit ang Assistive Touch. Mag-scroll sa ilalim ng pahina at hanapin ang "seksyon"Pasadyang Mga Pagkilos أو Pasadyang Mga Pagkilos. Dito, maaari mong piliin kung ano ang mangyayari kung mag-tap ka ng isang beses, mag-double tap, pindutin nang matagal o XNUMXD Touch (depende sa iyong modelo ng iPhone) sa pindutang assistiveTouch sa screen.
Maaari kang mag-click sa anuman sa tatlo o apat na pagpipilian na ito, ngunit pipiliin namin ang "double-click أو I-double-tapSa halimbawang ito.
Pagkatapos ng pag-click sa pagpipilian ng pasadyang pagkilos, makikita mo ang isang listahan ng mga aksyon.
Mag-scroll pababa at mag-tap sa “Isang screen shot أو screenshot, pagkatapos ay mag-click sabumalik أو likod".
Pagkatapos, maaari kang magpatakbo ng isang screenshot sa pamamagitan lamang ng paggawa ng pasadyang aksyon na iyong tinukoy. Sa aming halimbawa ng kaso, kung na-click namin ang pindutan na assistiveTouch dalawang beses, kukuha ng isang screenshot ang iPhone. Napakadali nito!
Maaari mo ring i-play ang isang screenshot gamit ang menu KatutubongTouch.
- Una, sa Mga setting أو Setting
- Hawakan أو Pindutin
- Tapos KatutubongTouch ،
- Tiyaking itakda ang “solong pag-click أو Single-Tapikin"sa listahan"Pasadyang Mga Pagkilos أو Pasadyang Mga Pagkilos"Nasa"buksan ang menu أو Buksan ang Menu".
Kung nais mong kumuha ng isang screenshot, i-click ang pindutan KatutubongTouch Minsan, lilitaw ang isang popup menu.
- sa listahan, Piliin ang aparato أو pumili ng Device
- Tapos Dagdag pa أو pa،
- Pagkatapos mag-click saIsang screen shot أو screenshot".
Agad na makukuha ang isang screenshot — tulad ng pagpindot sa kombinasyon ng pindutan ng screenshot sa iyong iPhone.
Kung nag-click ka sa thumbnail ng screen kapag lumitaw ito, magagawa mong i-edit ito bago i-save. Kung hindi man, hayaan ang thumbnail na mawala pagkatapos ng ilang sandali, at mai-save ito sa mga album أو Album > Mga screenshot o Mga screenshot sa Photos app.
Kumuha ng isang screenshot gamit ang isang tap sa likod ng telepono
Maaari ka ring kumuha ng isang screenshot sa pamamagitan ng pag-tap sa likod ng iyong iPhone 8 o mas bago (pagpapatakbo ng iOS 14 o mas bago) gamit ang tampok na kakayahang mai-access na tinatawag na "Balik-click أو Bumalik ang Tapikin. Upang paganahin ang Back Tap,
- Buksan ang Mga setting sa iyong iPhone at pumunta sa Accessibility> Touch.
- sa mga setting Hawakan أو Pindutin, Hanapin "Balik-click أو Bumalik ang Tapikin".
Susunod, piliin kung nais mong kumuha ng isang screenshot sa pamamagitan ng pag-tap sa likod ng iyong iPhone nang dalawang beses (“I-double Tapikin") o tatlong beses ("Triple Tap”), Pagkatapos ay mag-click sa pagpipilian ng pagtutugma.
Susunod, makikita mo ang isang listahan ng mga aksyon na maaari mong itakda upang i-bug ang iyong aparato. Piliin ang Screenshot, pagkatapos ay bumalik sa isang screen pabalik.
Ngayon, lumabas sa mga setting. Kung mayroon kang isang iPhone 8 o mas bago at na-tap mo ang likod ng iyong aparato dalawa o tatlong beses (depende sa kung paano mo ito na-set up), tatakbo ito ng isang screenshot, at mai-save ito sa iyong library ng larawan tulad ng dati. Hindi ba ganoon ka-cool!
Maaari ka ring maging interesado na malaman ang tungkol sa:
- Paano kumuha ng screenshot sa iPhone
- Paano i-disable ang mga notification sa iPhone lock screen
- Paano Magbahagi Kaagad ng Mga File Gamit ang AirDrop sa iPhone, iPad, at Mac
- Paano makatipid ng mga larawan bilang JPG sa iPhone
Inaasahan namin na mahahanap mo ang artikulong ito na kapaki-pakinabang para sa iyo upang malaman kung paano kumuha ng screenshot sa iPhone nang hindi gumagamit ng mga pindutan,
Ibahagi ang iyong opinyon sa mga komento