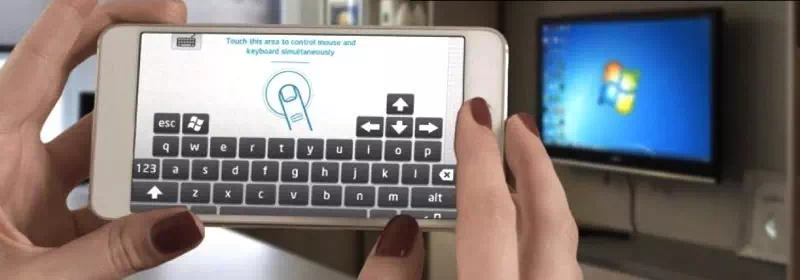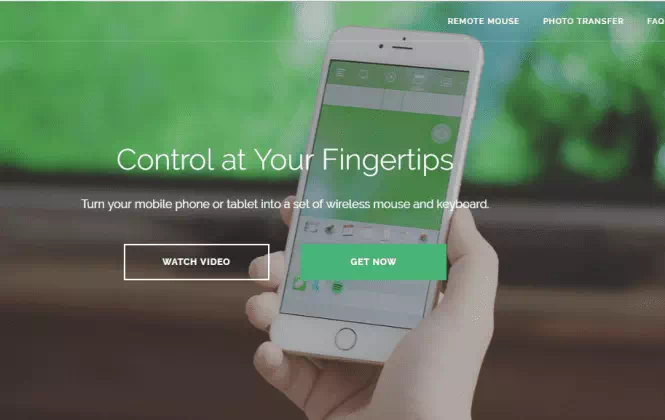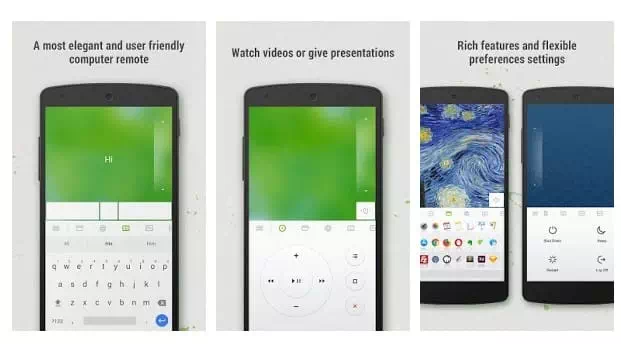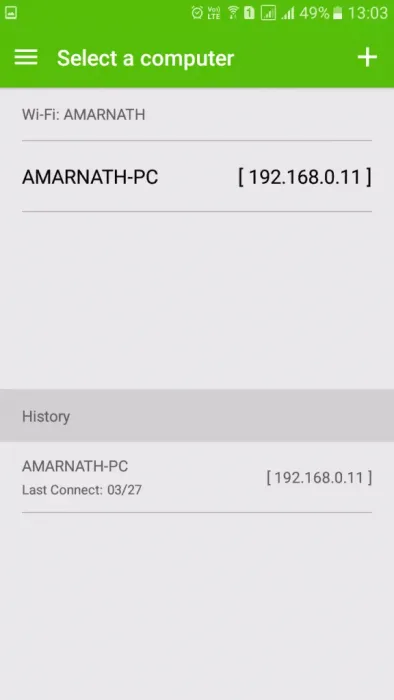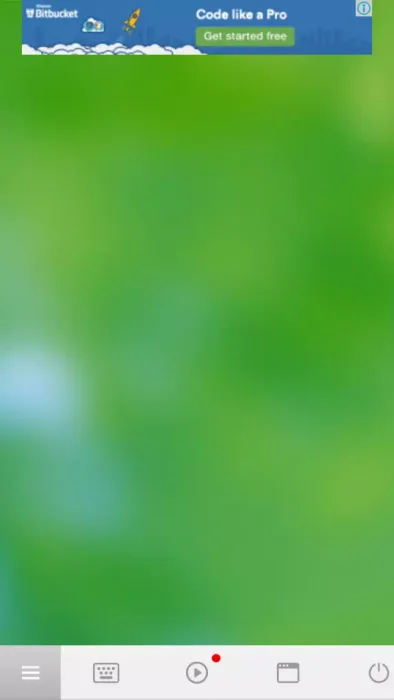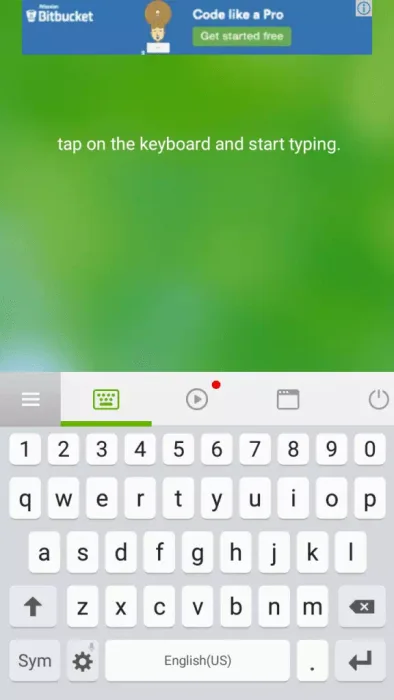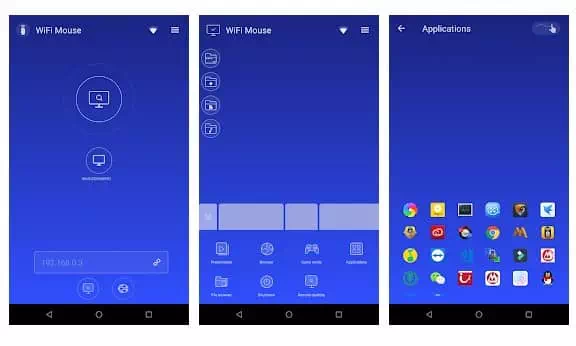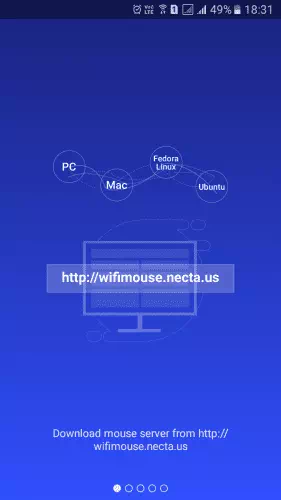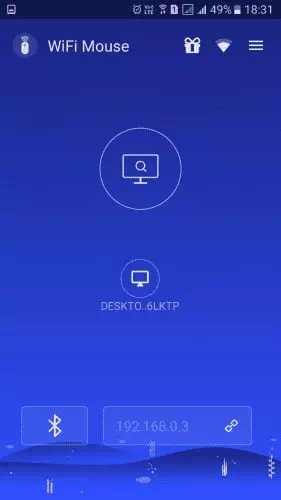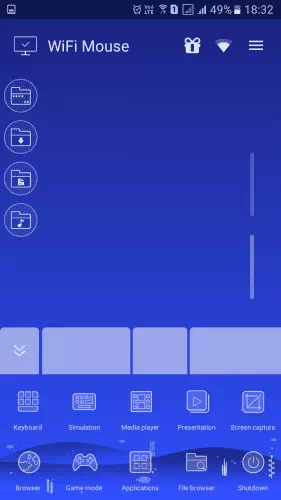Kung nagamit mo na ang isang laptop bago, maaari mong malaman na ang pag-aayos ng keyboard ng laptop at touchpad ay maaaring maging isang mahirap na gawain. Bagaman maraming mga gumagamit ang gumagamit ng isang laptop keyboard at touchpad, ang pagkonekta ng isang wireless keyboard at mouse ay mas maginhawa.
Alam mo bang maaari mong mapupuksa ang mga wireless device na ito at gamitin ang iyong Android smartphone bilang isang mouse at keyboard para sa iyong laptop o desktop computer? Ang paggamit ng isang Android smartphone bilang isang mouse ay may maraming mga benepisyo tulad ng pagkontrol sa iyong desktop habang nakahiga sa kama, hindi na kailangang magalala tungkol sa pagdadala ng isang wireless mouse at keyboard habang naglalakbay, atbp.
Mas mahalaga, kung ang iyong computer mouse ay ma-stuck, ang iyong Android phone ay maaaring maging isang mahusay na backup. Kaya, sa artikulong ito, magbabahagi kami sa iyo ng ilan sa mga pinakamahusay na pamamaraan na makakatulong sa iyo na magamit ang iyong Android phone bilang isang mouse at keyboard.
Mga hakbang upang magamit ang mouse at keyboard ng telepono sa Android
Upang magamit ang iyong Android phone bilang isang mouse at keyboard, kailangan mong gumamit ng ilang mga panlabas na app. Ngunit huwag mag-alala, nasubukan namin ang lahat ng software at app, at hindi sila nagdudulot ng anumang mga panganib sa seguridad. Kaya, suriin natin ito.
Paggamit ng isang Remote Mouse
nag-convert ng app Remote Mouse Ang iyong mobile phone o tablet sa isang madaling gamitin na wireless remote control para sa iyong computer. Ito ay sorpresa sa iyo ng touchpad, keyboard at kumpletong remote control panel simulator, ginagawang simple at mahusay ang iyong remote na karanasan.
- Mag-download ng isang programa Remote Mouse Sa iyong Windows computer. Pagbisita dito I-download at i-install ito.
- Pagkatapos i-download ang app Remote Mouse sa iyong Android phone.
- Pagkatapos ay tiyaking nakakonekta ang iyong telepono at computer sa parehong Wi-Fi network.
- Pagkatapos nito buksan ang Android app, at makikita mo ang iyong computer doon.
- Ipapakita sa iyo ng Android application ang screen tulad ng ipinapakita sa sumusunod na imahe. Ito ay isang trackpad ng mouse. Ilipat ang iyong mga daliri doon.
- Ngayon, kung nais mong buksan ang keyboard, mag-click sa keyboard at simulang mag-type.
At ito ay kung paano mo magagamit ang iyong Android device bilang isang mouse at keyboard.
Paggamit ng WiFi Mouse
tayo Ang Mouse ng WiFi Ginagawang isang wireless mouse, keyboard at trackpad para sa iyong computer ang iyong telepono. Pinapayagan kang kontrolin ang iyong Windows, Mac at Linux computer na walang kahirap-hirap sa pamamagitan ng pagkonekta sa pamamagitan ng isang panloob na LAN.
Ang media console, view console, at remote file explorer ay nasa console app na ito.
- Mag-download at mag-install ng isang app WiFi Mouse sa iyong Android smartphone at i-on ito.
- Ngayon hihilingin sa iyo ng app na i-download ang mouse server mula sa http://wifimouse.necta.us . I-download at i-install ito sa iyong computer.
- Tiyaking nakakonekta ang iyong computer at telepono sa parehong Wi-Fi network. Ngayon, hahanapin ng application ang iyong computer. Kapag napansin, ipapakita nito sa iyo ang pangalan ng iyong computer. Mag-click dito upang magpatuloy.
- Kung maayos ang lahat, makikita mo ang screen tulad ng ipinapakita sa sumusunod na imahe. Ito ay isang mouse pad. Maaari mong ilipat ang iyong mga daliri upang makontrol ang iyong computer.
- Kung nais mong i-access ang keyboard, mag-tap sa menu at piliin ang (Keyboard) upang buksan ang keyboard.
At ito ay kung paano mo magagamit (mouse at keyboard) sa pamamagitan ng iyong Android phone upang kumilos bilang isang kahalili sa mouse at keyboard.
Maaari ka ring maging interesado na malaman ang tungkol sa:
- Paano gumamit ng isang Android phone bilang isang computer mouse o keyboard
- Paano gumamit ng isang mouse gamit ang isang iPad
- Gawin ang iyong smartphone sa isang mouse upang makontrol ang iyong PC
Inaasahan namin na mahahanap mo ang artikulong ito na kapaki-pakinabang para sa iyo sa pag-alam kung paano gamitin ang iyong Android phone bilang isang computer mouse at keyboard at madali mo ring makontrol ang iyong computer gamit ang iyong Android device. Ibahagi sa amin ang iyong opinyon at karanasan sa mga komento.