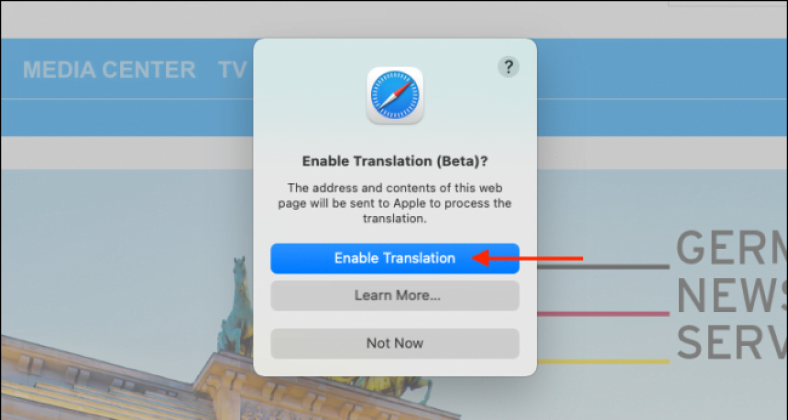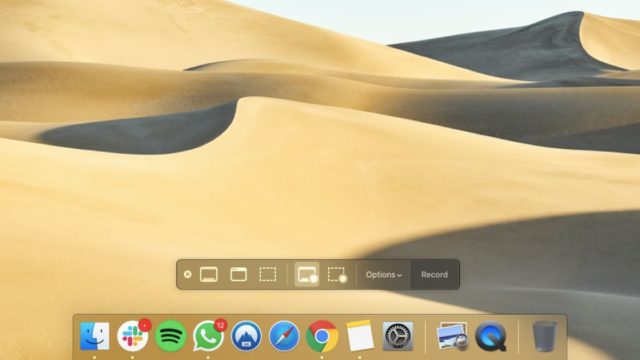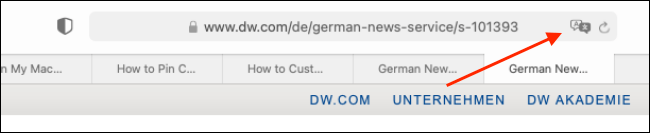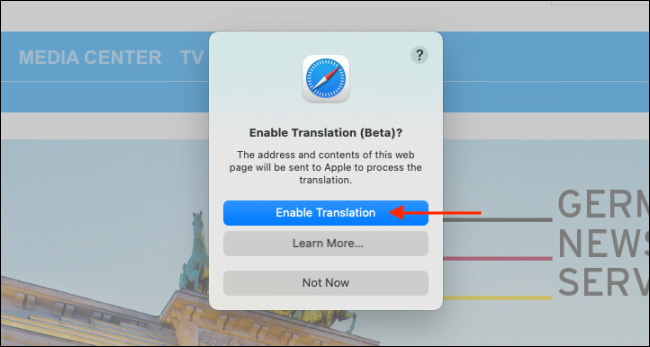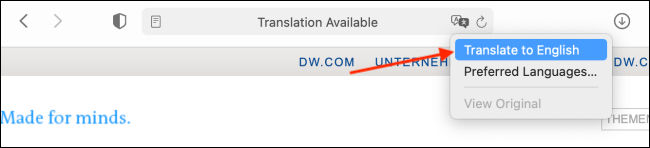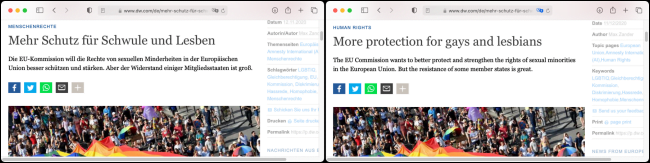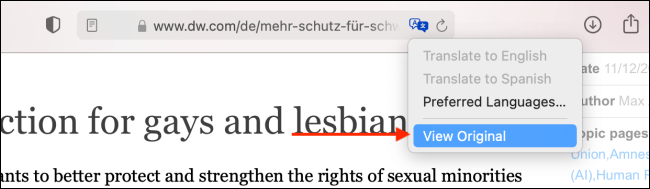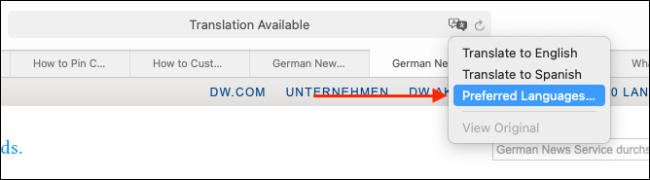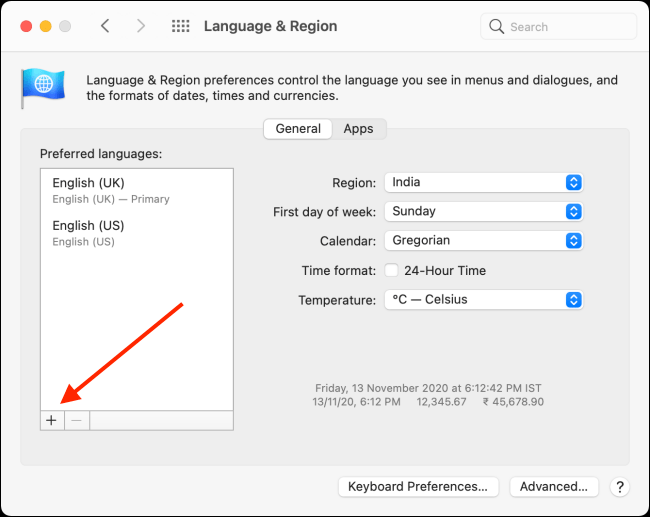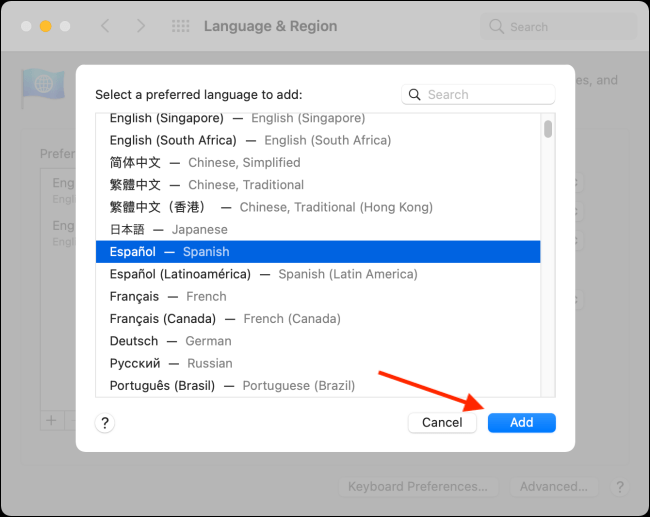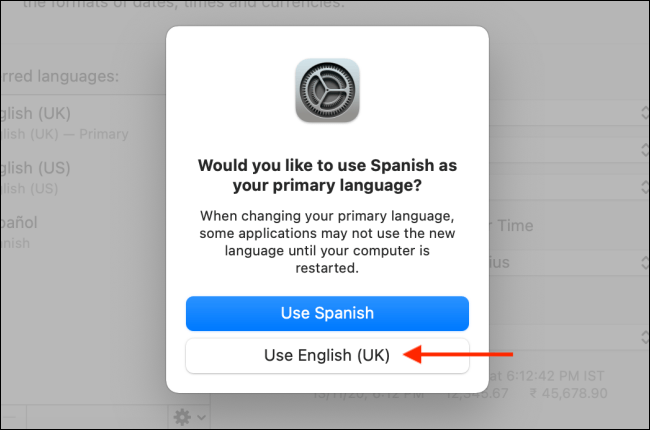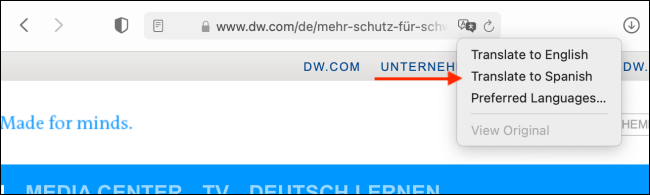Madalas mo bang makita ang iyong sarili sa mga website na naglalaman ng mga teksto sa isang banyagang wika? Kung gagamitin mo ekspedisyon ng pamamaril Hindi na kailangang puntahan Google Translate . Maaari mong isalin ang mga web page sa pagitan ng pitong wika sa browser ng Safari sa iyong Mac.
Simula sa Safari 14.0, ang Apple ay nagsama ng isang tampok sa pagsasalin nang direkta sa browser. Tulad ng pagsusulat na ito, ang tampok ay beta ngunit ganap na gumagana.
Kung ang isang aparato Kapote Kung nagpapatakbo ang iyong aparato ng pinakabagong bersyon ng macOS Mojave, Catalina, Big Sur o mas bago, maaari mong ma-access ang tampok na pagsasalin.
Gumagana ang pagpapaandar ng pagsasalin sa pagitan ng mga sumusunod na wika: Ingles, Espanyol, Italyano, Tsino, Pranses, Aleman, Ruso at Portuges na Portuges.
Bilang default, maaari mong isalin ang alinman sa mga nabanggit na wika sa Ingles. Maaari ka ring magdagdag ng higit pang mga wika sa halo (magsasalita pa kami tungkol sa ibaba).
Upang magsimula, buksan ang isang webpage sa isa sa mga sinusuportahang wika. Awtomatikong makikilala ng Safari ang wikang iyon, at makikita mo ang “Magagamit ang pagsasalinsa URL bar, kasama ang pindutang isalin; I-click ito.
Kung ito ang unang pagkakataon na ginagamit mo ang tampok, lilitaw ang isang popup. I-click ang "Paganahin ang pagsasalinUpang i-on ang tampok.
Sa menu ng pagsasalin, piliin ang “Salin sa ingles".
Ang teksto sa pahina ay agad na mai-convert sa English, tulad ng ipinakita sa imahe sa ibaba. Ang button na isalin ay magiging asul din.
Upang huwag paganahin ang tampok na pagsasalin at bumalik sa orihinal na wika, i-click muli ang pindutang Isalin, pagkatapos ay piliin ang “Tingnan ang orihinal".
Tulad ng nabanggit sa itaas, maaari mo ring isalin sa mga wika maliban sa Ingles. Upang magawa ito, mag-click sa pindutang Translate, at pagkatapos ay piliin ang “Mga ginustong wika".
Magbubukas ito ng isang menuWika at Rehiyonsa Mga Kagustuhan sa System. Dito, mag-click sa plus sign (+) upang magdagdag ng isang bagong ginustong wika. Maaari kang magdagdag ng maraming wika dito habang gumagamit ka pa rin ng Ingles bilang default na wika sa iyong Mac.
Sa popup, piliin ang mga wikang nais mong idagdag, pagkatapos ay i-click ang “karagdagan".
Tatanungin ka ng Mga Kagustuhan sa System kung nais mong gawin itong iyong default na wika. Piliin ang nakaraang default na wika kung nais mong manatiling pareho.
Ngayon na nagdagdag ka ng isang bagong ginustong wika, makikita mo ang pindutang Isalin kahit na pagbisita sa mga web page na wikang Ingles.
Ang proseso ng pagsasalin para sa ginustong wika ay pareho: i-click ang pindutang isalin sa URL bar, pagkatapos ay piliin ang “Isalin sa [wikang pinili mo]"
Muli, maaari mong tingnan ang pag-aari sa anumang oras sa pamamagitan lamang ng pag-click sa “Tingnan ang orihinalsa menu ng pagsasalin.
Inaasahan namin na makita mong kapaki-pakinabang ang artikulong ito sa pag-alam kung paano isalin ang mga web page sa Safari sa Mac. Ibahagi ang iyong opinyon sa kahon ng komento sa ibaba.