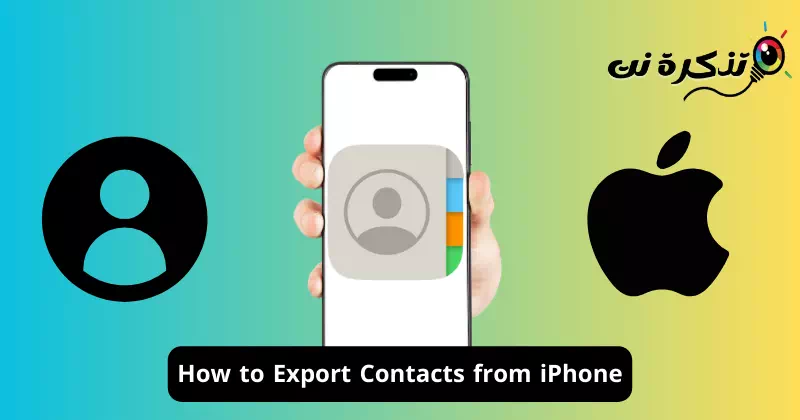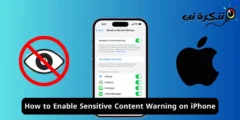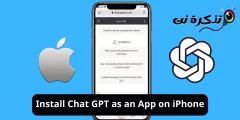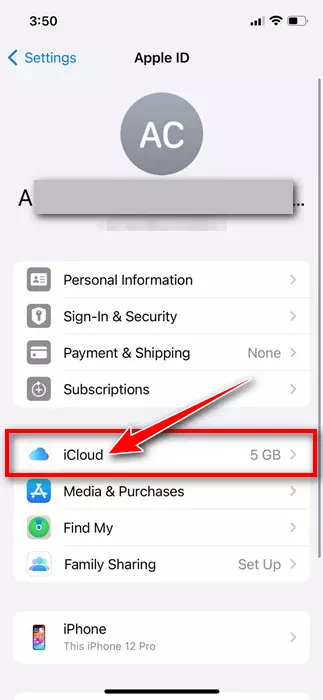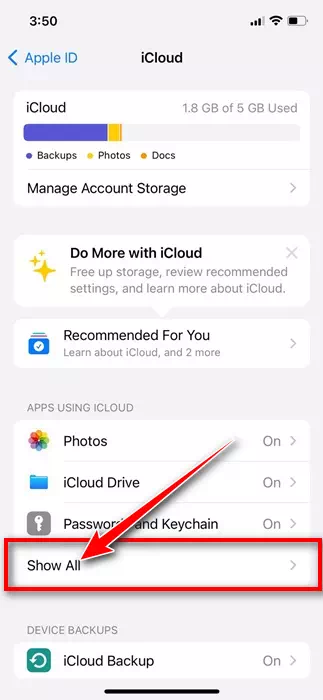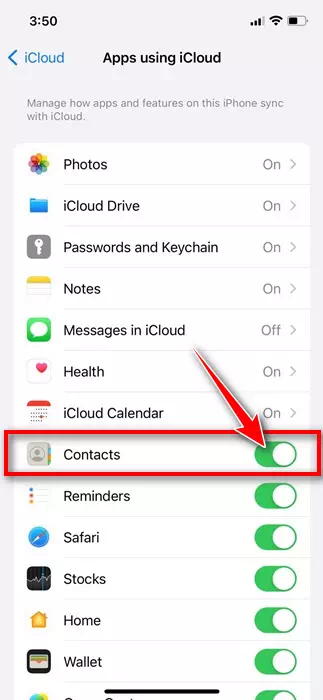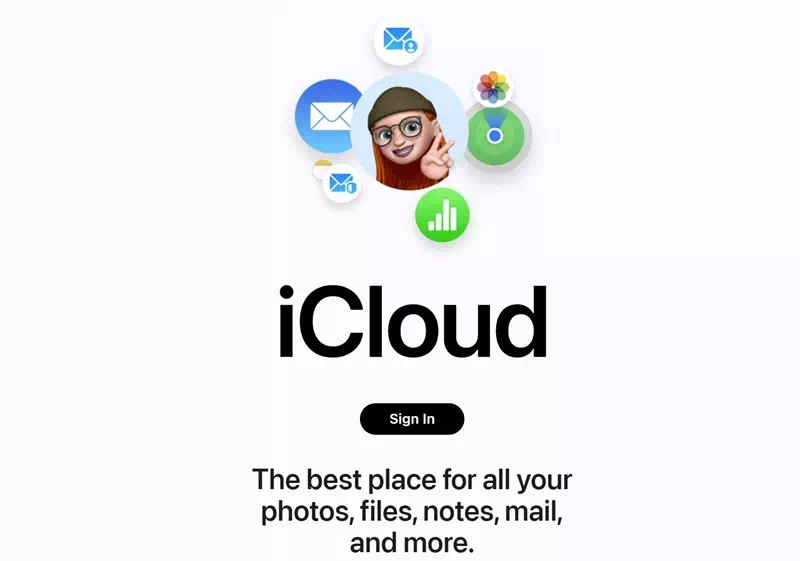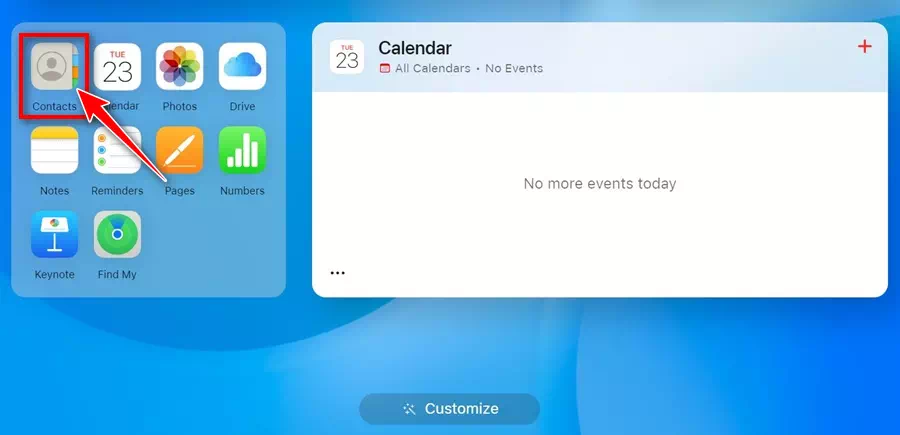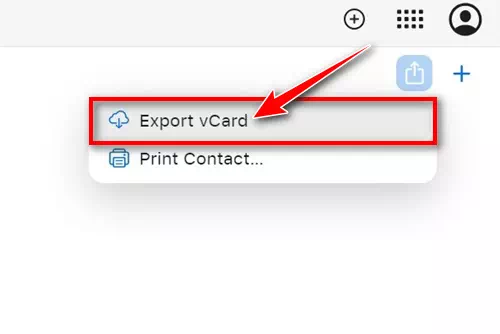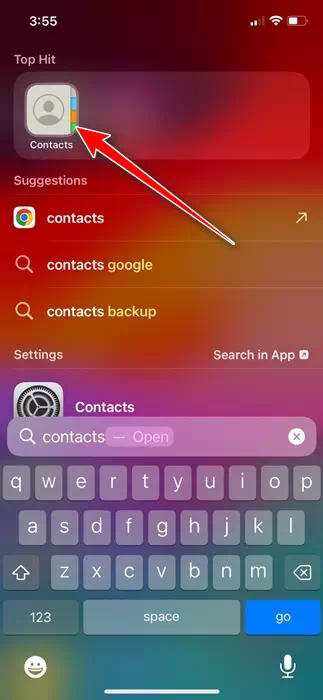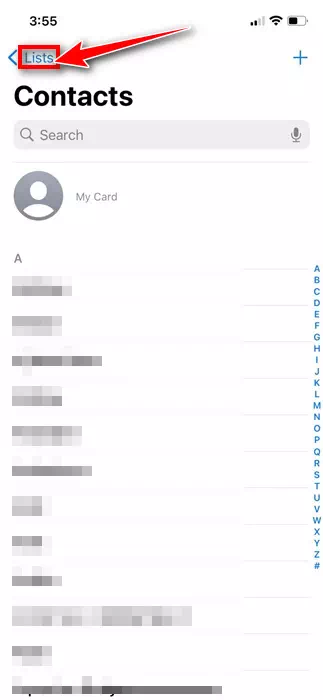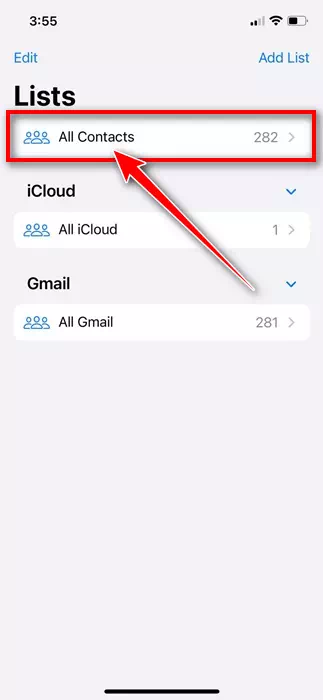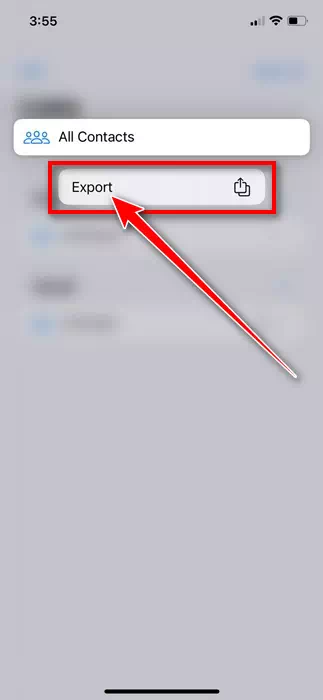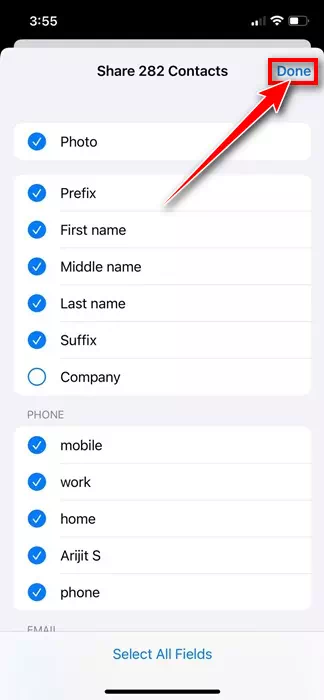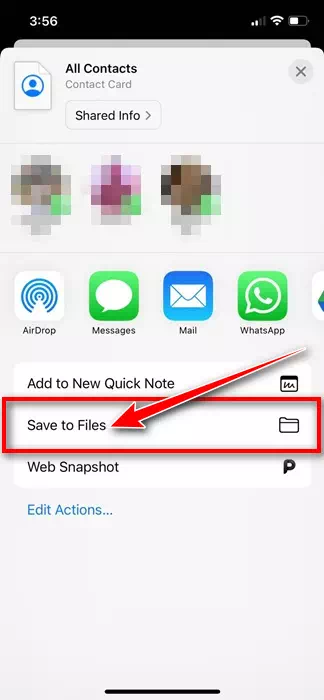Mula sa mga kaibigan hanggang sa mga miyembro ng pamilya hanggang sa mga contact sa trabaho, lahat kami ay nag-save ng daan-daang mga contact sa aming mga iPhone. Ang pag-save ng mga contact sa iyong iPhone ay napakadali, at hindi mo kailangang gumamit ng anumang third-party na app para doon, ngunit kung sa tingin mo na ang lahat ng mga contact ay ligtas na naka-imbak magpakailanman sa iyong iPhone, nagkakamali ka!
Nag-iisip kung paano kung ang iyong iPhone ay ninakaw o may mga isyu sa hardware/software at huminto sa paggana; Paano mo maaabot ang iyong mahahalagang contact? Upang maiwasan ang mga ganitong sitwasyon, palaging mas mahusay na magkaroon ng wastong backup ng lahat ng iyong mga contact sa isang ligtas na lugar.
Ito ay talagang isang magandang kasanayan upang i-back up ang mahalagang data tulad ng mga contact, dahil hindi mo alam kung kailan mo ito kakailanganin. Ang pag-export ng lahat ng mga contact mula sa iPhone ay tila ang pinakamahusay na opsyon kapag nagba-back up ng mga contact.
Paano mag-export ng mga contact mula sa iPhone
Nag-aalok ang iPhone ng ilang simpleng paraan upang i-export ang lahat ng contact mula sa Contact app. Maaari mong piliing i-export ang mga contact sa isang VCF file o i-on ang iCloud Contacts para i-sync ang mga naka-save na contact sa iba't ibang device. Sa ibaba, nagbahagi kami ng dalawang magkaibang paraan upang mag-export ng mga contact mula sa mga iPhone. Magsimula na tayo.
1) I-export ang mga contact sa iPhone gamit ang iCloud
Kung naghahanap ka ng opsyong ilipat ang iyong mga contact sa iPhone sa anumang iba pang device, kailangan mong i-export ang mga contact sa iPhone gamit ang iCloud. Narito ang kailangan mong gawin.
- Upang makapagsimula, buksan ang app na Mga Setting.Settingsa iyong iPhone.
Mga setting sa iPhone - Kapag bumukas ang app na Mga Setting, i-tap Apple ID Nasa taas ka.
Logo ng Apple ID - Sa susunod na screen, i-tap ang "icloud".
ICloud - Sa iCloud screen, mag-scroll pababa sa seksyong Apps iCloud "Mga app na gumagamit ng iCloud"At i-click ang Ipakita Lahat"Ipakita ang Lahat".
Tingnan lahat - Sa mga app na gumagamit ng iCloud, lumipat sa Mga ContactMakipag Ugnayan".
Mga contact - Ngayon, sa iyong computer, pumunta sa iCloud.com at mag-log in gamit ang Apple ID iyong.
Mag-sign in gamit ang iyong Apple ID - Sa sandaling naka-log in ka, mag-click sa icon na "Mga Contact".Makipag Ugnayan“. Dito makikita mo ang kumpletong listahan ng mga contact.
I-export ang mga contact sa iPhone gamit ang iCloud - Piliin ngayon ang mga contact na gusto mong i-export. Kapag napili, i-click ang pindutang "Ibahagi".magbahagisa kanang sulok sa itaas.
- Sa menu ng Ibahagi, piliin ang “I-export ang vCard"O"I-export ang vCard".
I-export ang vCard
Ayan yun! Pagkatapos i-export ang mga contact, maaari mong ibahagi ang mga ito sa anumang iba pang application na gusto mong gamitin.
3) I-export ang mga contact nang direkta mula sa iPhone Contacts app
Binibigyang-daan ka ng iPhone Contacts app na i-export ang lahat ng contact sa isang VCF file. Narito kung paano i-export ang mga contact sa pamamagitan ng iPhone Contacts app.
- Upang makapagsimula, buksan ang Contacts app.Makipag Ugnayansa iyong iPhone.
Mga contact sa iPhone - Kapag binuksan mo ang Contacts app, i-tap ang Mga MenuMga Listahan” sa kaliwang sulok sa itaas.
Mga Listahan - Sa screen ng mga listahan, pindutin nang matagal ang "Lahat ng contact"Lahat ng mga contact".
Lahat ng mga contact - Sa lalabas na menu, piliin ang "I-export"I-export".
I-export - Piliin ang mga listahang gusto mong isama sa export file. Kapag tapos na, i-tap ang “Tapos na.”Tapos” sa kanang sulok sa itaas.
Tapos na - Sa menu ng I-export, i-click ang opsyong "I-save sa Mga File".I-save sa Files“. Ito ay magse-save ng VCF file para sa pag-export ng mga contact sa iyong device.
I-save sa mga file
Ayan yun! Ito ay kung paano ka makakapag-export ng mga contact sa pamamagitan ng iPhone Contacts app. Pagkatapos makuha ang VCF file, maaari mo itong ilipat sa anumang iba pang device o i-upload ito sa mga serbisyo ng cloud storage para panatilihin itong ligtas.
Ito ang dalawang pinakamahusay at pinakamadaling paraan upang i-export ang mga contact mula sa mga iPhone. Tiyaking i-back up ang iyong mga contact sa iPhone sa mga regular na pagitan upang maiwasang mawala ang mga ito. Ipaalam sa amin kung kailangan mo ng higit pang tulong sa pag-export ng mga contact mula sa iPhone.