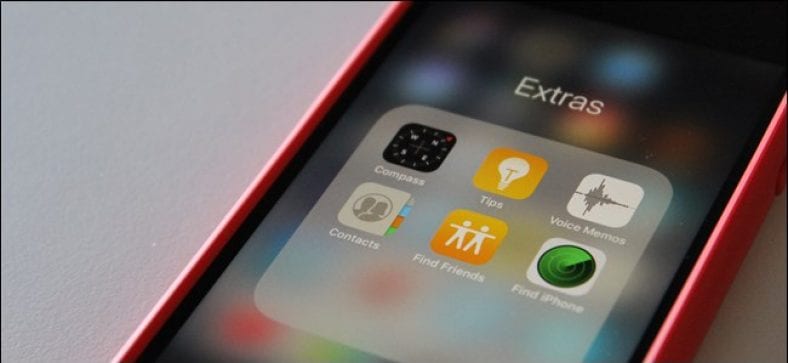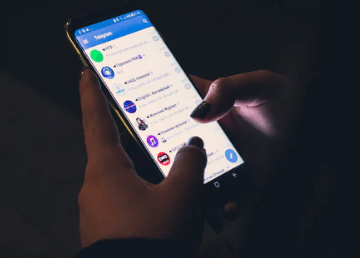Ilang beses mo nang nakita ang isang post sa Facebook mula sa isang kaibigan na humihiling ng mga numero dahil nakatanggap sila ng isang bagong telepono at nawala ang kanilang mga contact? Narito kung paano mo maiiwasan ang problema sa mga numero bagong telepono Eksakto, hindi alintana kung gumagamit ka ng Android o iOS (o pareho).
Ang dalawang pangunahing pagpipilian: iCloud at Google
Kung gumagamit ka ng mga Android device at serbisyo ng Google, simple lang: gamitin mo lang ang Google Contacts. Itinayo ito sa lahat ng Google, at ito ay gumagana tulad ng isang alindog. Mainam din ito kung gumagamit ka ng isang halo ng mga Android at iOS device, dahil ang Google Contacts ay maaaring mag-sync sa halos anumang platform.
Gayunpaman, kung gagamitin mo nang eksklusibo ang mga aparatong Apple, mayroon kang pagpipilian: gumamit ng iCloud mula sa Apple, o gumamit ng Google Contacts. Ang iCloud ay idinisenyo upang gumana nang maayos sa mga iOS device, at kung gumagamit ka ng iCloud o Apple app ng Apple saanman para sa iyong email, ito ang halatang pagpipilian. Ngunit kung mayroon kang isang iPhone at / o isang iPad at gumagamit ng Gmail sa web para sa iyong email, maaaring maging magandang ideya na gamitin ang Google Contacts sa ganitong paraan, ang iyong mga contact ay naka-sync sa pagitan ng iyong mga telepono, tablet, و Ang iyong web e-mail.
Nakuha ang lahat ng iyon? Kaya, narito kung paano i-sync ang iyong mga contact sa anumang serbisyo.
Paano i-sync ang iyong mga contact sa iCloud sa iPhone
Upang mai-sync ang iyong mga contact sa iCloud, magtungo sa menu ng Mga Setting sa iyong iPhone, pagkatapos ay magtungo sa Mga Account at Password.


Buksan ang menu ng iCloud, pagkatapos ay tiyaking naka-on ang Mga contact. (Kung wala kang isang iCloud account, kakailanganin mong i-tap muna ang "Magdagdag ng Account" - ngunit ang karamihan sa mga gumagamit ay malamang na mayroon nang isang iCloud account.)


Iyon ang lahat tungkol dito. Kung nag-sign in ka sa iCloud sa iyong iba pang mga aparato at ulitin ang parehong proseso, ang iyong mga contact ay dapat laging manatili sa pag-sync.
Paano i-sync ang iyong mga contact sa Google Contacts sa Android
Nakasalalay sa bersyon ng Android na iyong ginagamit, ang pag-sync ng mga contact ay maaaring gumana nang kaunti nang iba, kaya masisira namin ito hangga't maaari.
Hindi alintana kung anong telepono ka, bigyan ang shade ng abiso, at pagkatapos ay i-tap ang icon na gear upang pumunta sa mga setting. Mula dito, ang mga bagay ay medyo magkakaiba.

Mula doon, bahagyang nag-iiba ito mula sa isang bersyon hanggang sa bersyon:
- Mga Android Oreo: Pumunta sa Mga Gumagamit at Account> [Iyong Google Account]> Sync Account> Paganahin ang Mga Contact
- Android Nougat: Pumunta sa Mga Account> Google> [Iyong Google Account] > Paganahin ang Mga contact
- Mga teleponong Samsung Galaxy: Pumunta sa Cloud at Mga Account> Mga Account> Google> [Iyong Google Account] > Paganahin ang Mga contact


Mula ngayon, kapag nagdagdag ka ng isang contact sa iyong telepono, awtomatiko itong magsi-sync sa iyong Google account at lahat ng mga telepono sa hinaharap na naka-sign in ka.
Paano i-sync ang iyong mga contact sa Google Contacts sa iPhone
Kung ikaw ay isang gumagamit ng iOS na gumugol ng anumang oras sa Google cloud (o may magkakahalo na pangkat ng mga aparato), maaari mo ring i-sync ang iyong mga contact sa Google sa iyong iPhone.
Una, magtungo sa menu ng Mga Setting, pagkatapos ay piliin ang Mga Account at Password.


Mag-click sa pagpipilian upang magdagdag ng isang bagong account, pagkatapos ay ang Google.


Mag-sign in gamit ang iyong Google account, pagkatapos ay i-toggle ang opsyong Mga contact sa Bukas. I-click ang I-save kapag tapos na.

Paano mailipat ang iyong mga contact mula sa Google patungong iCloud
Kung napagpasyahan mong lumayo mula sa Google Contact at ngayon ay tungkol sa buhay ng iCloud, ang pagkuha ng mga contact mula sa isang serbisyo patungo sa iba pa ay hindi ganoon kadali dapat. maaaring maging ipinalalagay ng isa Na kung mayroon kang parehong mga iCloud at Gmail account na nakatakda upang i-sync ang mga contact sa iyong iPhone, magkakasabay pa rin ang dalawa sa bawat isa, ngunit hindi iyon gumagana. Ganap na
Sa katunayan, mali ang aking pag-aako ng marami Mga buwan na ang aking mga contact sa Google ay nagsi-sync din sa iCloud ... hanggang sa talagang nasuri ko ang aking mga contact sa iCloud. Lumalabas, hindi.
Kung nais mong ilipat ang mga contact sa Google sa iCloud, kakailanganin mong gawin ito nang manu-mano mula sa iyong computer. Ito ang pinakamadaling paraan.
Una, mag-log in sa isang account Mga Google Contact sa web Kung gumagamit ka ng bagong preview ng mga contact, kakailanganin mong lumipat sa lumang bersyon bago magpatuloy.

Mula doon, i-tap ang Higit pang pindutan sa itaas, pagkatapos ay piliin ang I-export.

Sa screen ng Pag-export, piliin ang vCard, pagkatapos ay i-click ang pindutang I-export. i-save ang file.

Ngayon mag-login sa Ang iyong iCloud account at piliin ang Mga contact.

I-click ang maliit na icon ng gear sa ibabang kaliwang sulok, pagkatapos ay piliin ang I-import ang vCard. Piliin ang vCard na na-download mo lamang mula sa Google.

Bigyan ito ng ilang minuto upang mai-import at malambot -Lahat ng mga contact sa Google ay nasa iCloud na.
Paano mailipat ang iyong mga contact mula sa iCloud patungo sa Google
Kung lilipat ka mula sa iPhone patungong Android device, kakailanganin mo ring ilipat ang iyong mga contact mula sa iCloud patungo sa Google. Kakailanganin mong gawin ito sa isang computer, sapagkat siya ay nasasabik.
Una, mag-log in sa Ang iyong iCloud account sa web, pagkatapos ay tapikin ang Mga contact.

Mula doon, i-click ang icon na gear sa ibabang kaliwang sulok, pagkatapos ay piliin ang I-export ang vCard. i-save ang file.

Ngayon, mag-log in sa Mga Google Contact .
I-click ang button na Higit Pa, pagkatapos ay Mag-import. Tandaan: Ang dating bersyon ng Google Contacts ay mukhang magkakaiba, ngunit ang pagpapaandar ay pareho pa rin.

Piliin ang CSV o vCard file, pagkatapos ay piliin ang vCard na iyong na-download. Bigyan ito ng ilang minuto upang mag-import at magaling kang pumunta.

Natapos ba ang problema ng pagkawala ng iyong mga pangalan o contact dahil sa pagbabago ng telepono sa bago? Sabihin sa amin sa mga komento