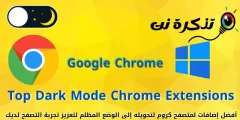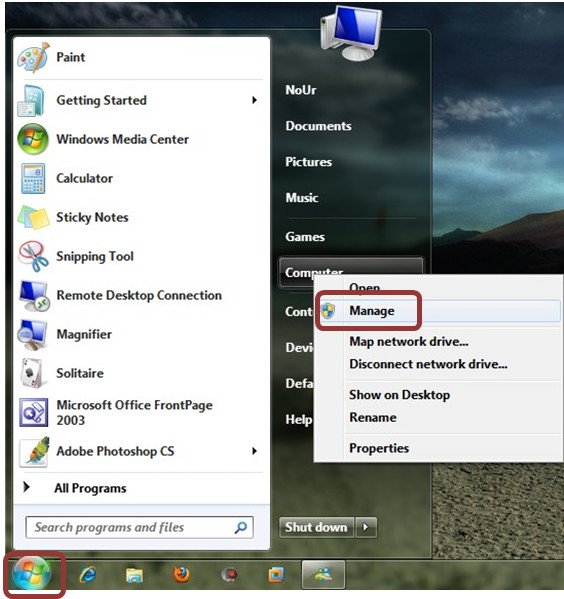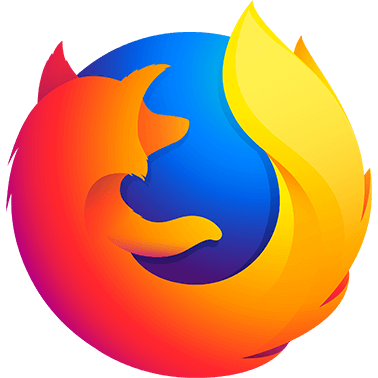Ang WhatsApp, na pag-aari na ngayon ng Facebook, ay isa sa pinakatanyag na magagamit na mga app ng pagmemensahe. Ang SMS ay halos ganap na napalitan sa mga bahagi ng mundo.
Maaari mo pa ring ma-access at maipadala ang mga mensahe sa WhatsApp mula sa web at iyong computer, ngunit na-update ang proseso sa mga nakaraang taon. Narito kung paano gamitin WhatsApp sa iyong PC .
Hindi tulad ng maraming iba pang apps ng pagmemensahe, maaari mo lamang gamitin ang WhatsApp sa isang aparato: ang iyong smartphone. Kung nag-sign in ka sa ibang telepono, naka-sign out ka sa unang telepono. Sa loob ng maraming taon, walang paraan upang magamit ang WhatsApp sa PC. Mabuti na lang at nagbago iyon.
Upang magamit ang WhatsApp sa PC, mayroon kang dalawang mga pagpipilian: ang web app, o ang desktop app (na kung saan ay isang standalone na bersyon lamang ng web app). Ang proseso ng pag-setup ay magkapareho para sa parehong mga bersyon.
Pumunta sa web.whatsapp.com O i-download at i-install ang pinakabagong bersyon ng WhatsApp client para sa Windows o macOS .
Ang WhatsApp sa PC ay isang extension ng halimbawa na tumatakbo sa iyong smartphone sa halip na isang hiwalay na app. Ang iyong telepono ay dapat na naka-on at nakakonekta sa Internet upang gumana ang WhatsApp sa iyong computer.
Nangangahulugan ito na, sa halip na ang tradisyonal na proseso ng pag-login, kailangan mong ipares ang iyong telepono sa isang web o desktop app na may isang QR code. Kapag binuksan mo ang app o web app sa kauna-unahang pagkakataon, lilitaw ang isang QR code.

Pagkatapos nito, buksan ang WhatsApp sa iyong smartphone. Sa iOS, pumunta sa Mga Setting> WhatsApp Web / Desktop. Sa Android, mag-tap sa pindutan ng menu at piliin ang WhatsApp Web.


Kung ang WhatsApp ay wala pang pahintulot na i-access ang camera ng iyong telepono, kakailanganin mong ibigay ito. Pagkatapos i-scan ang QR code sa iyong computer screen.

Ang client ng WhatsApp sa iyong computer ay kumokonekta sa iyong telepono. Makakapagpadala ka ngayon at makakatanggap ng mga mensahe sa WhatsApp sa iyong computer.
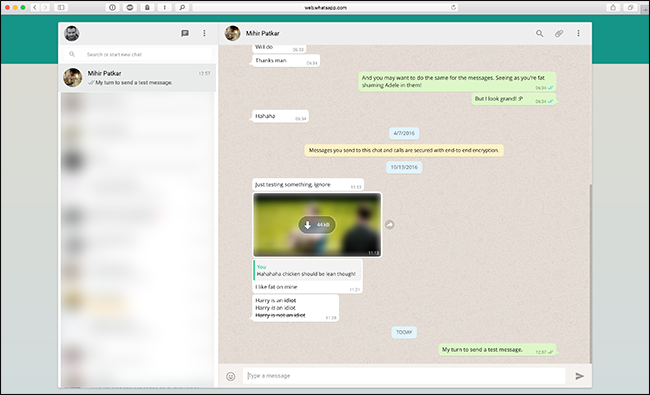
Kapag na-set up mo ito, awtomatikong makakonekta ang WhatsApp anumang oras na buksan mo ang iyong desktop o web app. Kung nais mong mag-sign out, mag-click sa dropdown na icon at piliin ang Mag-sign out.

Maaari ka ring mag-sign out sa lahat ng iyong mga computer mula sa mobile app sa pamamagitan ng pagpunta sa screen ng WhatsApp Web at pag-click sa "Mag-sign out sa lahat ng mga computer."

Kahit na ang isang solusyon sa computer ay hindi perpekto - ang isang tamang app ay magiging maganda - mas praktikal at mas madaling gamitin kaysa sa isang purong mobile app.