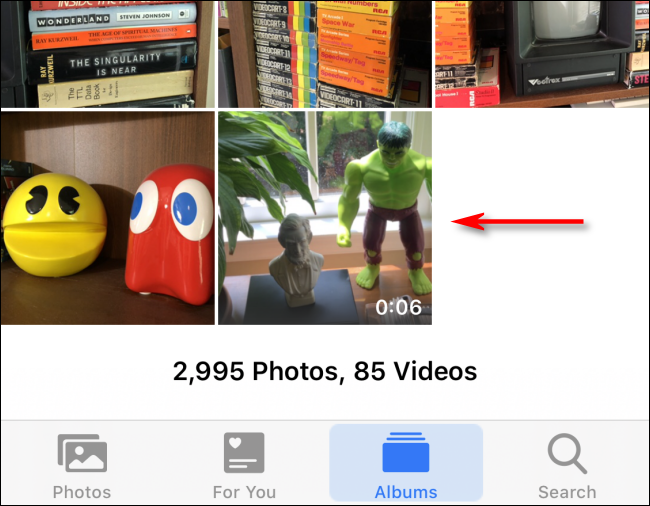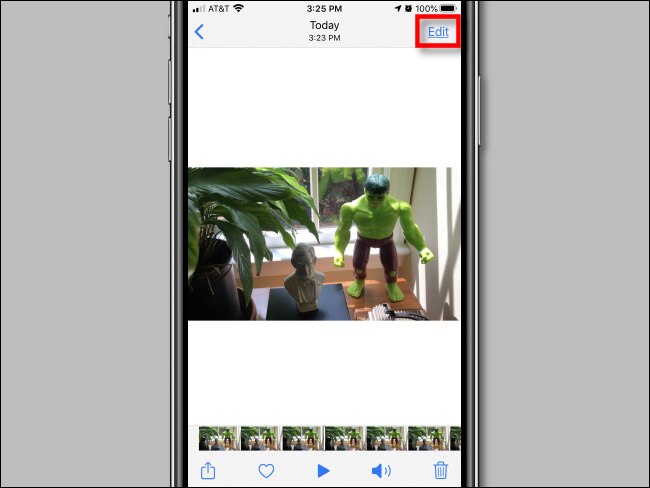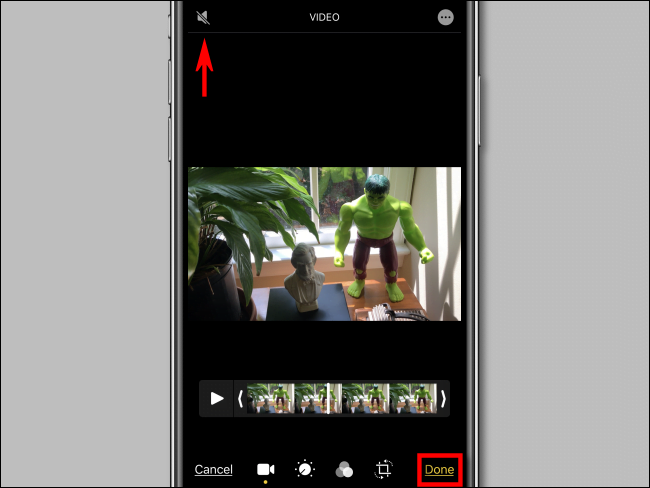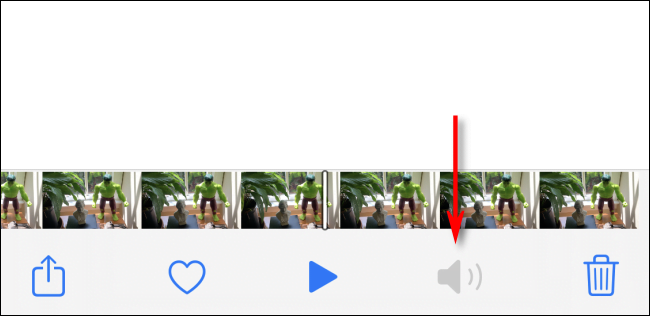Minsan nais mong magbahagi ng isang video sa iba, ngunit ang kasamang audio track ay nakakagambala o maaaring magtaas ng mga alalahanin sa privacy. Sa kasamaang palad, may isang mabilis na paraan upang patahimikin ang isang video gamit ang Photos app sa iPhone at iPad.
Narito ang isang paraan.
Paano mag-alis ng audio mula sa isang video bago ibahagi ito sa iPhone
Una, buksan ang Photos app sa iyong iPhone o iPad. Sa Mga Larawan, hanapin ang video na nais mong patahimikin at i-tap ang thumbnail nito.
Matapos buksan ang video, mag-click sa "I-edit" sa kanang sulok sa itaas ng screen.
Sa pinapagana ang tunog, lilitaw ang isang dilaw na icon ng speaker sa kaliwang sulok sa itaas ng screen. Mag-click dito upang hindi paganahin ang tunog.
Hindi tulad ng ibang mga icon ng speaker sa iOS at iPadOS, hindi lamang ito isang pipi na pindutan. Ang pag-tap sa dilaw na nagsasalita ay tinatanggal ang audio track mula mismo sa video file, kaya't ang video ay tahimik kapag ibinahagi.
Sa hindi pinagana ang audio ng video, ang icon ng nagsasalita ay magbabago sa isang kulay-abong icon ng nagsasalita na may isang linya na dayagonal na minarkahan sa pamamagitan nito.
I-click ang Tapos na upang makatipid ng mga pagbabago sa video.
Kapag hindi mo pinagana ang audio sa isang partikular na video, makikita mo ang isang hindi aktibo na icon ng speaker sa toolbar sa Mga Larawan kapag tinitingnan mo ang video. Nangangahulugan ito na walang audio sangkap ang video.
Kung ang icon ay mukhang isang cross speaker sa lugar na ito, maaaring mangahulugan ito na ang iyong telepono ay tahimik lamang. I-on muli ang audio at tiyaking ang icon ng speaker ay ganap na naka-off bago ibahagi.
Ngayon ikaw ay malayang ibahagi ang video subalit nais mo, at walang makakarinig ng anumang tunog kapag nagpe-play ang video.
Paano mabawi ang audio na iyong tinanggal
Sine-save ng Photos app ang mga orihinal na video at larawan na iyong na-edit, upang ma-undo mo ang iyong mga pagbabago.
Pagkatapos ng pagbabahagi, kung nais mong i-undo ang pag-aalis ng audio sa video, buksan ang Mga Larawan at suriin ang video na nais mong ayusin. I-click ang I-edit sa sulok ng screen, pagkatapos ay i-click ang I-undo. Ang audio para sa partikular na video ay ibabalik.
Ibahagi ang iyong opinyon sa kahon ng komento sa ibaba.