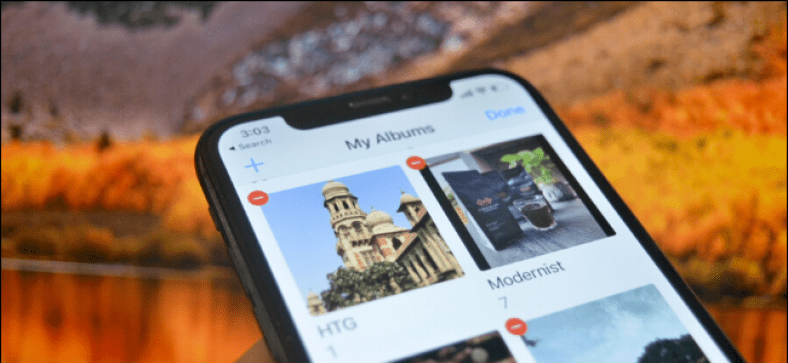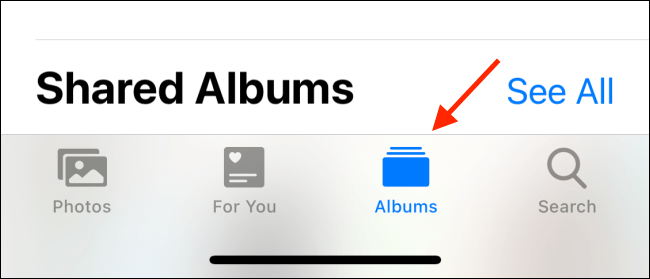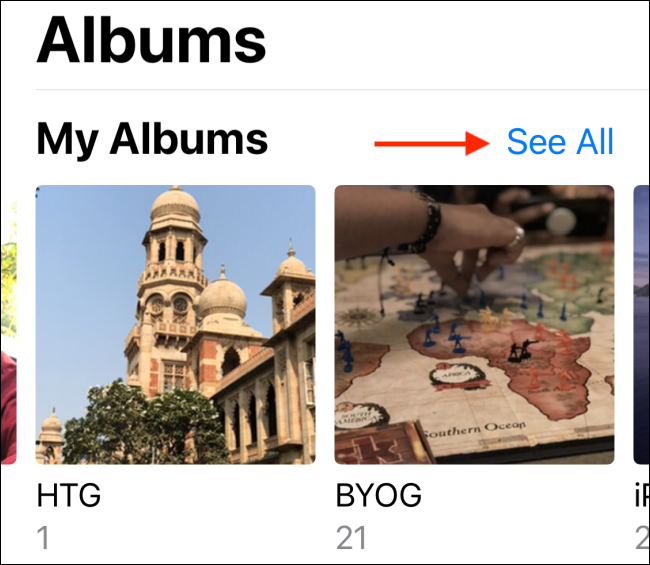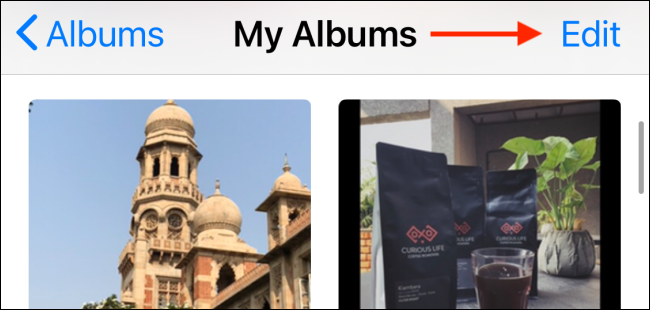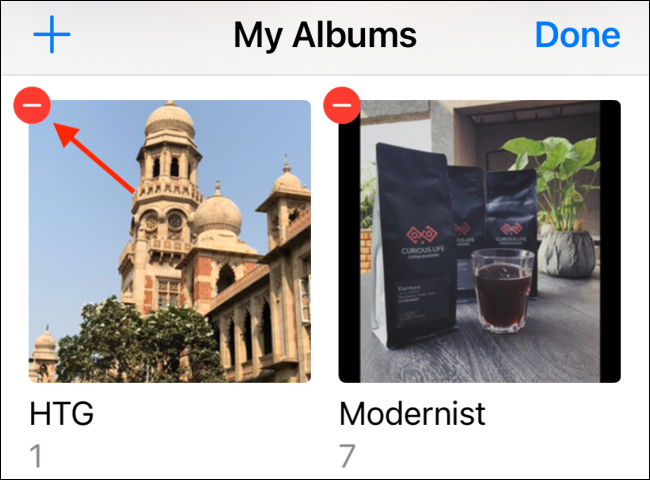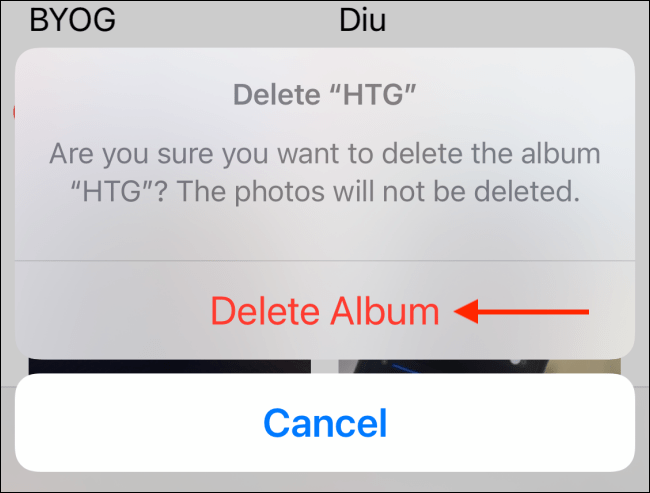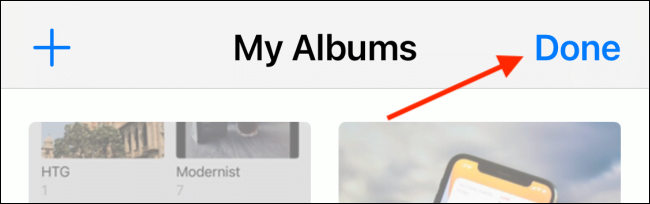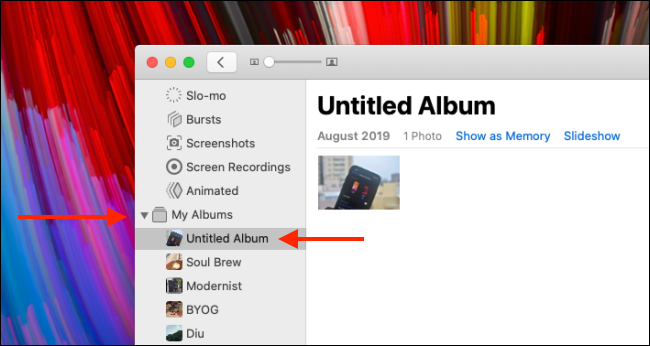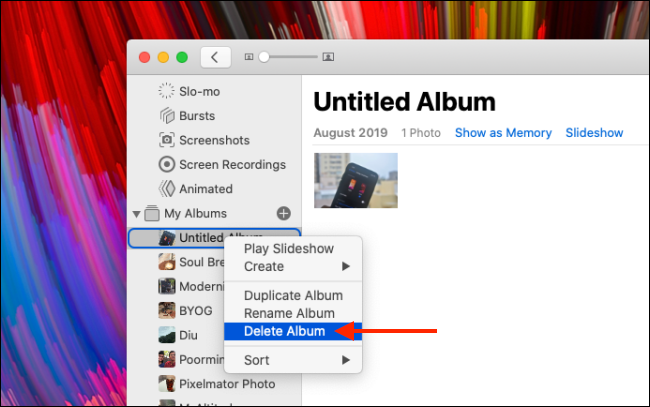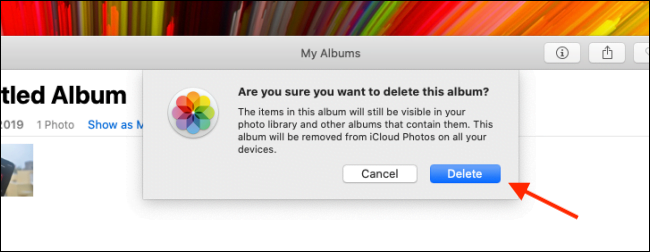Madaling magulo ang Photos app na may iba't ibang mga album ng larawan. Maaaring ito ay isang bagay na nilikha mo taon na ang nakakaraan at nakalimutan, o isang bagay na nilikha ng isang app para sa iyo. Narito kung paano tanggalin ang mga photo album sa iPhone, iPad, at Mac.
Tanggalin ang Mga Album ng Larawan sa iPhone at iPad
Ginagawang madali ng Photos app sa iPhone at iPad na magdagdag ng mga album at ayusin ito at tanggalin ito Bilang karagdagan, maaari mong tanggalin ang maraming mga album nang sabay-sabay mula sa screen ng pag-edit ng album.
Kapag tinanggal mo ang isang photo album, hindi ito magtatanggal ng anumang mga larawan sa loob ng album. Magagamit pa rin ang mga larawan sa album ng Recents at iba pang mga album.
Upang simulan ang proseso, buksan ang Photos app sa iyong iPhone o iPad, pagkatapos ay pumunta sa tab na Mga Album.
Mahahanap mo ang lahat ng iyong mga album sa seksyong "Aking Mga Album" sa tuktok ng pahina. Dito, mag-click sa See All button na matatagpuan sa kanang sulok sa itaas.
Makakakita ka ngayon ng isang grid ng lahat ng iyong mga album. Mag-click lamang sa pindutang "I-edit" mula sa kanang sulok sa itaas.
Mapupunta ka ngayon sa mode sa pag-edit ng album, katulad ng pangunahing mode sa pag-edit ng screen. Dito, maaari mong i-drag at i-drop ang mga album upang ayusin muli ang mga ito.
Upang tanggalin ang isang album, mag-click lamang sa pulang pindutang "-" na matatagpuan sa kaliwang sulok sa itaas ng album art.
Pagkatapos, mula sa popup, kumpirmahin ang aksyon sa pamamagitan ng pagpili sa pindutan ng Tanggalin ang Album. Maaari mong tanggalin ang anumang album maliban sa "Mga Recents" at "Mga Paborito".
Kapag nakumpirma, mapapansin mo na ang album ay aalisin mula sa listahan ng Aking Mga Album. Maaari mong ipagpatuloy ang pagtanggal ng mga album sa pamamagitan ng pagsunod sa parehong proseso. Kapag tapos ka na, mag-click sa Tapos nang pindutan upang bumalik sa pag-browse sa iyong mga album.
Tanggalin ang Mga Album ng Larawan sa Mac
Ang proseso ng pagtanggal ng isang photo album mula sa Photos app sa isang Mac ay mas simple kaysa sa isang iPhone at iPad.
Buksan ang Photos app sa iyong Mac. Ngayon, pumunta sa sidebar, at palawakin ang folder na "Aking Mga Album". Dito, hanapin ang folder na nais mong tanggalin at pagkatapos ay mag-right click dito.
Mula sa menu ng konteksto, piliin ang pagpipiliang "Tanggalin ang Album".
Makakakita ka ngayon ng isang popup na humihiling sa iyo na kumpirmahin. Dito, mag-click sa pindutan na Tanggalin.
Tatanggalin na ang album mula sa iCloud Photo Library, at ang pagbabago ay mai-sync sa lahat ng iyong mga aparato. Muli, hindi ito makakaapekto sa anuman sa iyong mga larawan.
Inaasahan namin na mahahanap mo ang artikulong ito na kapaki-pakinabang para sa iyo kung paano tanggalin ang mga album ng larawan sa iPhone, iPad at Mac. Ibahagi ang iyong opinyon sa kahon ng komento sa ibaba.