Nakalimutan ang Wi-Fi password ay isang problema na nakakaranas ang marami sa atin
Madalas naming hinahanap ang nakalimutan na password ng WiFi mula Windows system 10, 8, 8.1, 7 at marahil ang dahilan para dito ay malamang na ang problema ay nagawa mo naPalitan ang password ng wifi Sa mahabang panahon ,
Posibleng nakalimutan mo ito ngayon at ngayon nais mong mabawi at alamin ang iyong nawalang password.
Ngunit huwag magalala, mahal na mambabasa, dahil tatalakayin natin ngayon kung paano malaman ang nakakonektang password sa WiFi, ngunit bago ito ipaalam sa amin ang higit pa tungkol sa problemang ito.
Gumagawa lamang ang pamamaraang ito kung nakakonekta ka dati sa network na ito sa iyong computer sa computer o laptop,
Siyempre, ang Wi-Fi password ay nai-save at naka-imbak sa Windows.
Ang ilan ay naglalarawan sa problemang ito ayon sa kanilang Windows system, ngunit ang pamamaraang ito ay wasto para sa lahat ng mga Windows system,
at ang ilan ay maaaring Makipag-ugnay sa amin Nabanggit niya sa isang paglalarawan ng problema na binabanggit namin sa kanila upang linawin sa kanila na palagi kaming interesado at sabik na lutasin ang kanilang mga problema, at isulong pa rin ang pamamaraan ng mga solusyon ayon sa kung anong posible para sa amin,
Halimbawa, sino ang naglarawan dito bilang kung paano malalaman ang aking password sa WiFi, at nakatanggap kami ng isa pang mensahe na humihiling ng isang paraan upang malaman ang password ng WiFi kung saan ito nakakonekta, o upang malaman ang password ng WiFi para sa laptop,
O alam ang password ng Wi-Fi mula sa computer na Windows 10 at iba pa na nais malaman ang password ng Wi-Fi mula sa computer para sa Windows 8 at isa pa upang malaman ang network code kung saan nakakonekta ang computer sa Windows 10.
Nalulugod kami sa iyong pakikipag-usap sa amin, at inaasahan naming mananatili kami sa iyong pinakamahusay na inaasahan, habang ipinapakita mo sa amin ang mga ideya na makakatulong sa iyo, kaya huwag mag-atubiling makipag-ugnay sa amin.
Ngayon ay nasa iyo na, mahal na mambabasa.
Humihingi kami ng paumanhin para sa haba, ngunit dapat banggitin na labis kaming masigasig sa mga tagasunod ng website ng Tazkarnet.
Tulad ng sinabi ko sa iyo, hindi na kailangang magalala, mahal na mambabasa, tulad ng sinabi ko sa iyo, para sa bawat problema ay may solusyon, at narito ang paraan, kaya umalis na tayo.
Paano malaman ang password ng Wi-Fi sa 5 mga hakbang
Sundin sa amin ang paliwanag sa mga larawan at bawat larawan ay makikita mo ang tuktok na may isang detalyadong paliwanag tungkol dito
1. Pindutin ang R + Windows tapos type ncpa.cpl Pagkatapos ay pindutin ang Magpasok أو ok .
2. Magbubukas ito ng isang setting ng setting Network Connections.
4. Mula sa window ng katayuan Wi-Fi katayuan , pindutin Properties Wireless3. Pagkatapos ay pindutin ang kanang pindutan ng mouse Wireless adaptor at pumili katayuan.
Pumunta sa tab Katiwasayan Pagkatapos sa pamamagitan ng pag-tick sa isang marka ng tseke sa isang pagpipilian Ipakita ang mga character .
5- Ngayon mayroon kang password ng Wi-Fi at ito ang paraan upang malaman at matagumpay na makuha ang nawalang password ng Wi-Fi.
Isa pang paraan upang malaman ang network code kung saan nakakonekta ang iyong computer sa Windows 10
1. Pindutin ang X + Windows Tapos pumili siya Command Prompt (Admin).
Maaari mo ring magustuhan ang: mabagal na paglutas ng problema sa internet
2. I-type ang sumusunod na utos sa cmd at pindutin Magpasok.
profile ng netsh wlan
3. Inililista ng utos sa itaas ang bawat profile sa WiFi na nakakonekta ka dati at upang maihayag ang password ng isang partikular na WiFi network,
I-type ang sumusunod na utos:
netsh wlan ipakita ang profile na "network_name" key = malinaw
may kapalit "Pangalan ng network"Isang network na may pangalan ng Wi-Fi network na ang password ay nais mong ibunyag.
4- Mag-scroll sa mga setting ng seguridad at mahahanap mo ang WiFi password o ang WiFi password.
Ipaliwanag kung paano tanggalin ang WiFi network Windows 10
Malutas ang problema sa pag-on ng itim at puti sa screen sa Windows 10
Malutas ang problema ng mahinang Wi-Fi sa Windows 10
Paano ipakita ang mga icon ng desktop sa Windows 10




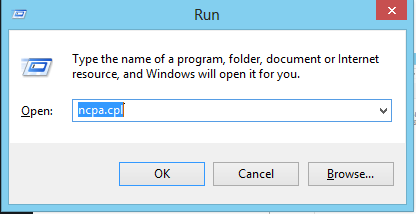
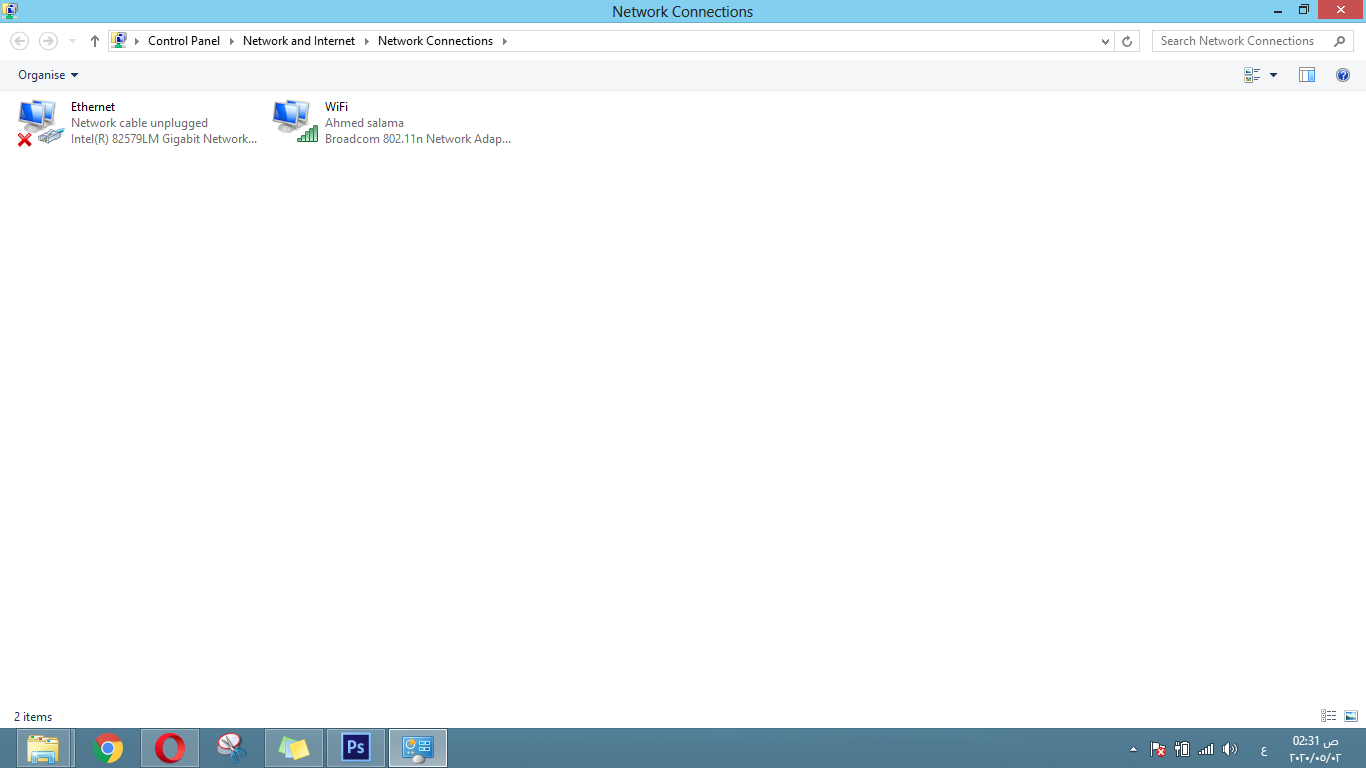
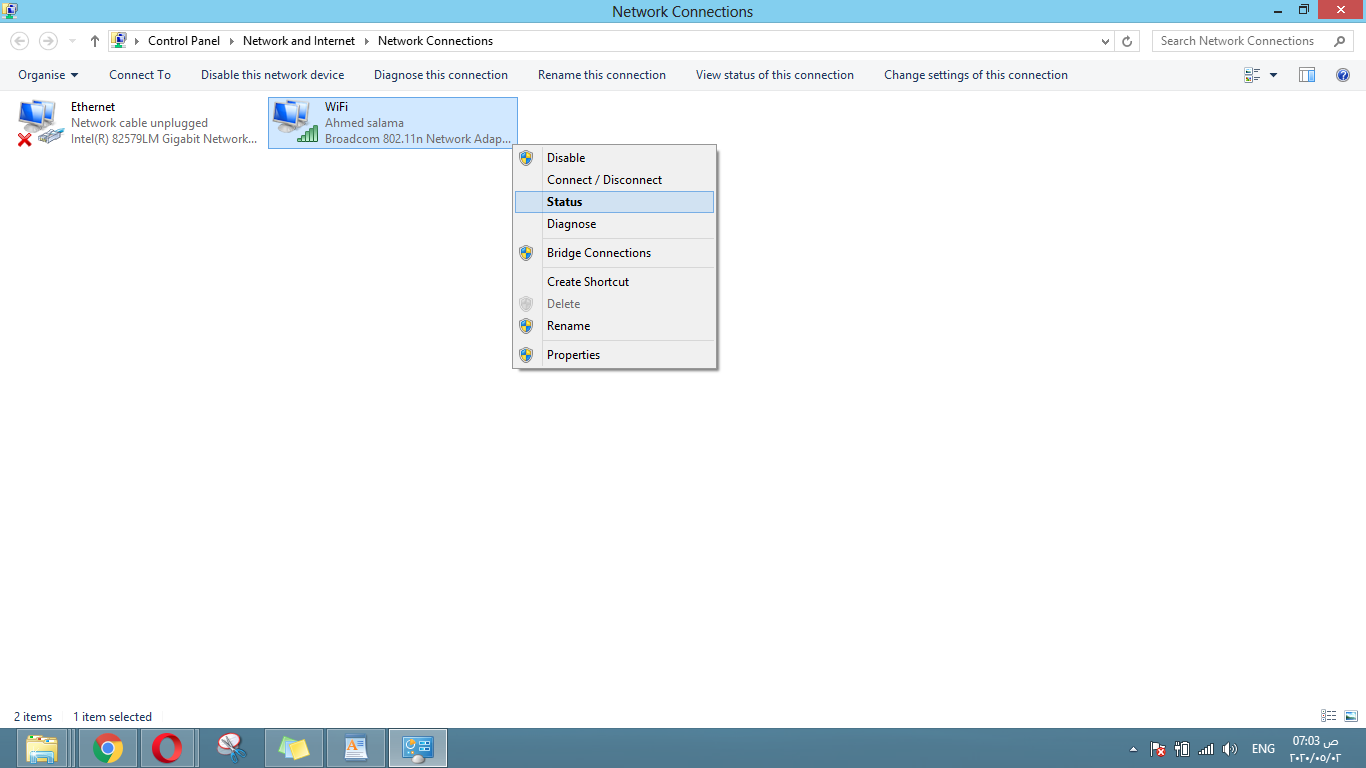
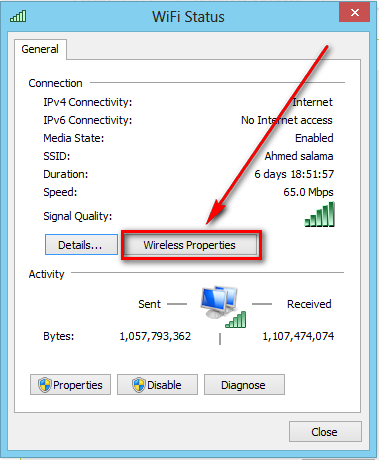
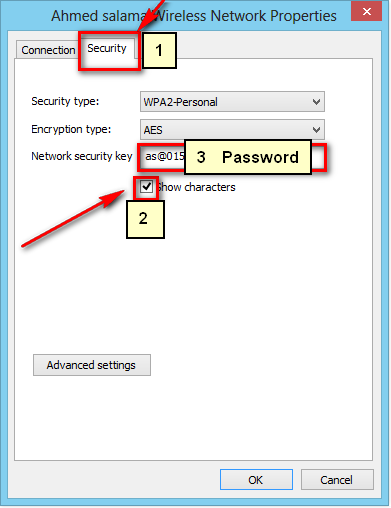

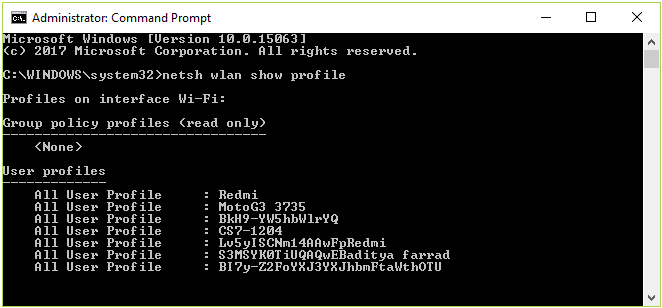
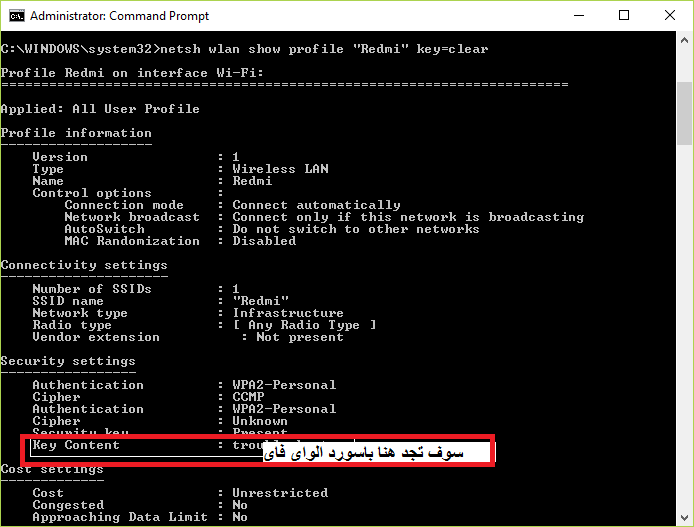






Maraming salamat, tulungan ka ng Diyos at makinabang ka