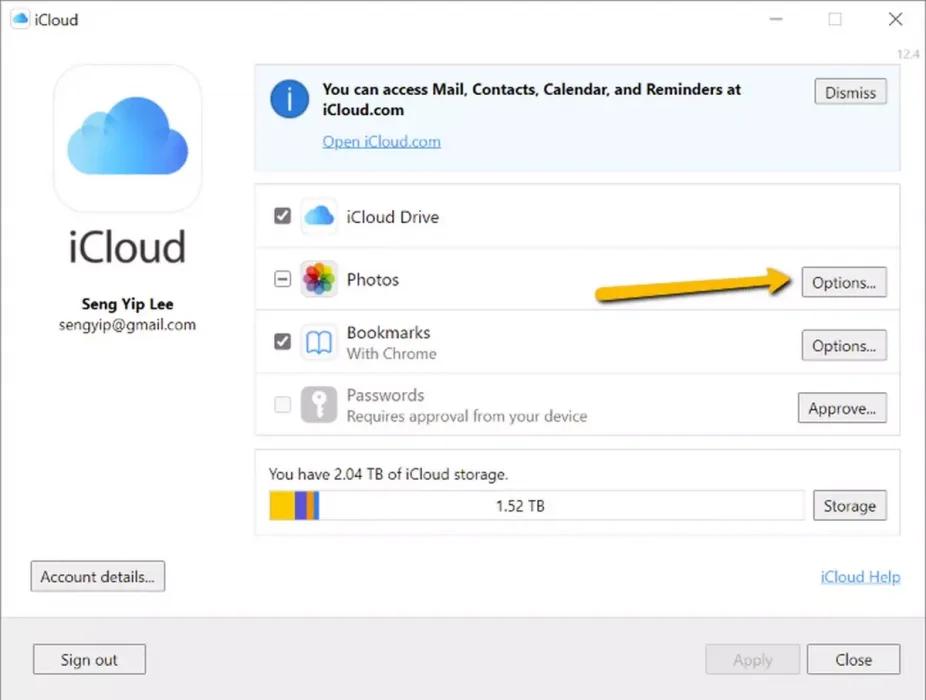Narito kung paano i-access ang mga larawan ng iCloud sa Windows hakbang-hakbang.
Ang isa sa magagaling na bagay tungkol sa pagiging nasa Apple system ay ang lahat nang mahusay na nagsi-sync. Ang mga larawang kuha mo sa iyong iPhone ay halos agad na nakikita sa iyong computer o kahit sa iyong iPad. Ito ay kung pinagana mo ang tampok na larawan sa iCloud.Mga Larawan ng iCloud). Hindi ito kinakailangan na kapareho ng para sa Windows.
Ito ay dahil para sa Mac, na-install ng Apple ang Photos app sa Mac na awtomatikong nagsi-sync sa iyong iCloud account at hindi mo talaga kailangang gumawa ng iba pa. Gayunpaman, kung nais mong matingnan ang mga larawan ng iCloud (icloud) sa iyong Windows PC, huwag mag-alala dahil ang proseso ay medyo simple.
Aabutin ng ilang dagdag na hakbang kumpara sa mga gumagamit ng Mac, ngunit bukod sa iyon, ang pag-set up ay maaaring tumagal ng ilang minuto. Kung interesado ka, ito ang dapat mong gawin.
Tingnan ang mga larawan mula kay icloud
Bago ka magsimula, kakailanganin mo syempre na i-on ang Mga Larawan sa iCloud sa iyong iPhone, iPad, o Mac. Ito ay dahil kung naka-off ito Mga Larawan ng iCloud Walang ipapadala sa cloud at walang ma-sync.
- Sa isang iPhone o iPad, pumunta sa Mga setting> Mga larawan> icloud larawan At palitan ito.
- Sa isang Mac, mag-click Menu ng Apple> Mga Kagustuhan sa System> icloud at lumipat sa pagitan Mga Larawan ng iCloud.
Mag-download at mag-setup ng iCloud para sa Windows
Kapag na-aktibo ang Mga Larawan sa iCloud, kakailanganin mong mag-download ng isang tool icloud para sa iyong Windows computer.
- Mag-download ng iCloud para sa Windows mula sa Microsoft Store.
- Sundin ang mga tagubilin upang mai-install ito.
- Mag-log in sa ICloud account Gumagamit ka ng parehong Apple ID tulad ng iyong iPhone, iPad, o Mac computer.
- Kapag na-install na, buksan Mga Setting ng iCloud sa iyong kompyuter.
- Mag-click (Options) upang ipakita ang mga pagpipilian sa tabi ng (pics) Mga larawan.
- Tiyaking suriin ang kahon (Mga Larawan ng iCloud) Mga Larawan sa iCloud.
- Mag-click (Tapos أو Tapos na), pagkatapos ay i-click ang (gamitin) para sa aplikasyon.
Tingnan ang iyong mga larawan sa iCloud
Ngayon na mayroon kang naka-install na iCloud para sa Windows at na-activate ang iCloud Photos, magagawa mong i-access ang lahat ng iyong mga larawan sa iCloud mula sa Windows mismo.
- Buksan (file Explorer) upang ipakita ang mga file.
- Sa panel sa kaliwa, dapat mong makita ang mga imahe ng iCloud.
- Mag-click dito at lahat ng iyong mga larawan sa iCloud ay magagamit. Maaaring magtagal bago mai-load at mai-sync ang lahat, kaya bigyan ito ng ilang minuto bago subukang i-access ito
Mag-download ng mga larawan sa Mga Larawan sa iCloud sa Windows
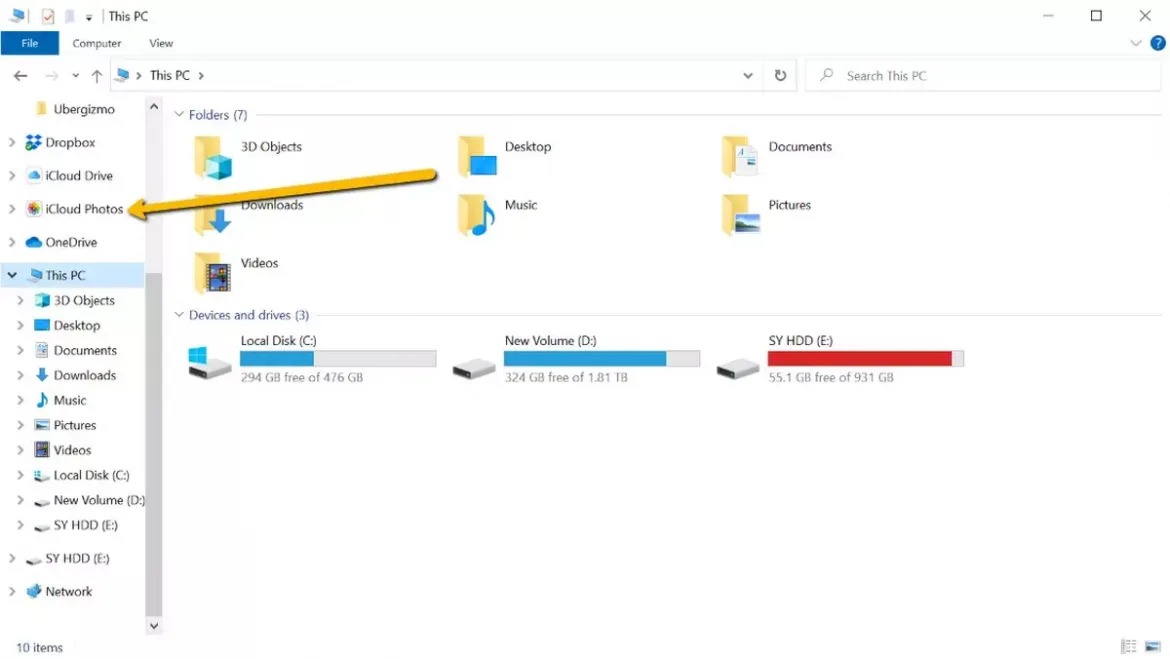
Kung nais mong mag-upload ng larawan mula sa iyong computer sa iyong iCloud account, napakadali nito.
- Buksan (file Explorer) upang ipakita ang mga file.
- Hanapin Ang mga larawan ng iCloud sa kaliwa.
- I-drag ang mga larawan mula sa iyong computer papunta sa Folder ng Larawan ng iCloud.
- Maaaring kailanganin mong maghintay ng isang minuto o dalawa para ma-upload at mai-sync ng larawan sa iyong iCloud account, ngunit kapag tapos na iyon, dapat mong matingnan ang larawang iyon sa alinman sa iyong mga naka-sync na aparato.
Mga Madalas Itanong
Hindi. Ang mga thumbnail na nakikita mo sa Mga Larawan sa iCloud (Mga Larawan ng iCloud) ay mga preview ng file lamang, kaya't hindi sila kumukuha ng anumang puwang. Gumagawa lamang sila ng puwang kapag nag-double click ka sa file upang buksan ito, bilang isang kopya pagkatapos ay mai-download sa iyong computer.
Sa kasamaang palad, ang tool sa iCloud Photos ay kulang (Mga Larawan ng iCloud) para sa Windows sa mga tampok ng Photos app para sa mga iOS at Mac device. Ito ay higit pa sa isang explorer ng file kung saan naroon ang lahat ng iyong mga file, ngunit kakailanganin mong mag-browse sa pamamagitan ng mga ito nang manu-mano upang makita kung ano ang gusto mo. Maaari mong pag-uri-uriin ang mga larawan ayon sa petsa kung nais mo ng isang timeline na mas may katuturan.
Maaari ka ring maging interesado na malaman ang tungkol sa:
Inaasahan namin na mahahanap mo ang artikulong ito na kapaki-pakinabang para sa iyo upang malaman kung paano i-unlock ang iCloud sa iyong Windows computer. Ibahagi sa amin ang iyong opinyon at karanasan sa mga komento.