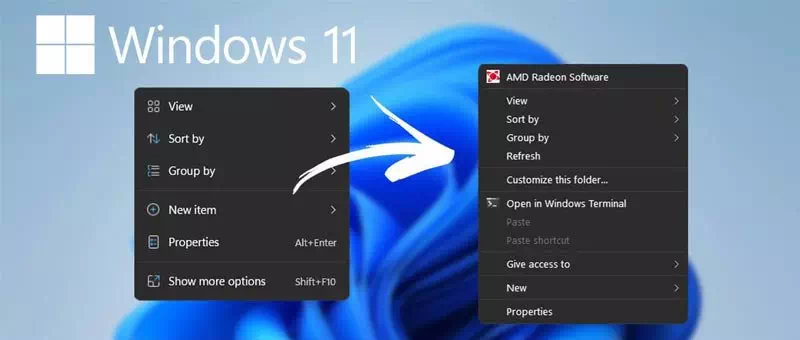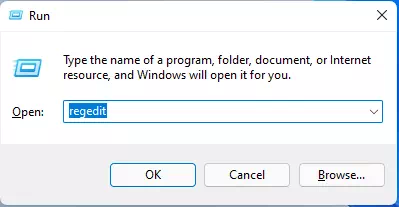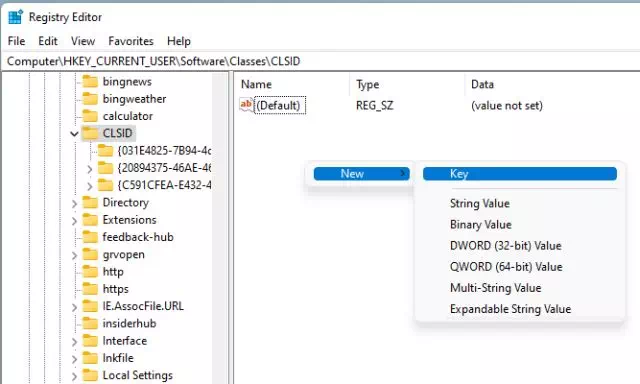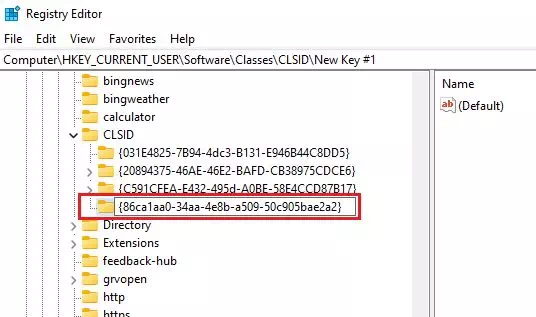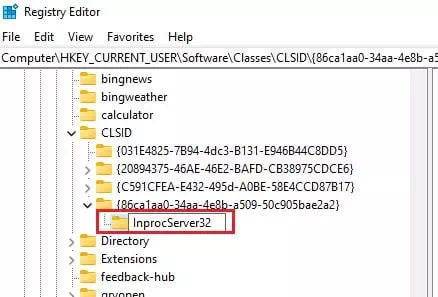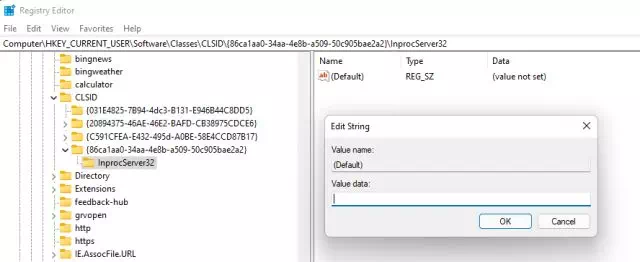Narito kung paano ibalik ang right-click na menu na tinatawag na (menu ng konteksto) luma sa Windows 11.
Kung gumagamit ka ng bagong bersyon ng Windows 11, maaaring napansin mo ang maraming pagbabago. Ang Windows 11 ay may bagong start menu at pinasimple na right-click na menu.
Bagama't ang bagong pinasimple na right-click na menu ng konteksto sa Windows 11 ay mukhang mahusay, ang mga user na kakalipat pa lang mula sa Windows 10 ay maaaring mahirapang gamitin.
Ang bagong right-click na menu ng konteksto ng Windows 11 ay nagtatago ng maraming opsyon sa ibaba ng button (Magpakita ng higit pang mga opsyon) ibig sabihin Magpakita ng higit pang mga opsyon Na maaari mong tingnan ang mga pagpipilian nito sa pamamagitan ng pagpindot sa pindutan ( .).Shift + F10). Kaya, kung ikaw ay isang taong gusto Gamitin ang Windows 10 classic na right-click na menu Binabasa mo ang tamang manwal.
Sa artikulong ito, ibabahagi namin sa iyo ang isang detalyadong gabay sa kung paano ibalik ang lumang menu ng konteksto sa Windows 11. Kilalanin natin ito.
Mga Hakbang para Ibalik ang Lumang Menu ng Konteksto sa Windows 11
Mahalaga: Tulad ng kinakailangan ng proseso I-edit ang record (Regedit), mangyaring sundin nang mabuti ang mga hakbang. Kung maaari, i-back up ang iyong mahahalagang file bago sundin ang mga hakbang na ito.
- Mag-click sa pindutan (Windows + R) sa keyboard. Bubuksan nito ang dialog box RUN.
- sa dialog box RUN , magsulat Regedit at pindutin ang button na Magpasok.
Patakbuhin ang window sa Windows 11 - Ito ay magbubukas Editor ng Rehistro (Registry Editor). Pagkatapos ay pumunta sa landas:
Computer\HKEY_CURRENT_USER\SOFTWARE\CLASSES\CLSID\
- Ngayon, sa ilalim ng isang folder CLSID , i-right-click sa isang bakanteng espasyo sa kanang bahagi at piliin ang (bago) ibig sabihin bago Pagkatapos (Key).
pagkatapos ay idikit {86ca1aa0-34aa-4e8b-a509-50c905bae2a2} bilang pangunahing pangalan (Key).Menu ng konteksto Menu ng konteksto - Ngayon ay mag-right click sa key na iyong nilikha at piliin ang (bago) ibig sabihin bago Pagkatapos (Key) susi. Bagong pangalan ng key InprocServer32.
InprocServer32 - Piliin ang folder InprocServer32. Sa kanang pane, i-double click ang switch (default) ibig sabihin hipotesis Isara ito nang hindi gumagawa ng anumang mga pagbabago sa pamamagitan ng pag-click sa pindutan (Ok).
Menu ng konteksto
At iyon na, ngayon Isara ang Registry Editor at i-restart ang iyong computer. Pagkatapos mag-restart, makikita mo ang buong right-click na menu ng konteksto sa Windows 11.
Maaari ka ring maging interesado na malaman ang tungkol sa:
- Paano paganahin ang tampok na mabilis na pagsisimula sa Windows 11
- Paano Baguhin ang Kulay ng Start Menu at Kulay ng Taskbar sa Windows 11
- وPaano baguhin ang laki ng Taskbar sa Windows 11
Inaasahan namin na kapaki-pakinabang sa iyo ang artikulong ito sa pag-alam kung paano i-restore menu ng konteksto (Menu ng Konteksto) lumang pabalik sa Windows 11. Ibahagi ang iyong opinyon at karanasan sa amin sa mga komento.