Kaya mo na ngayon I-activate at gamitin ang naka-lock na folder sa Google Photos app o sa English: Naka-lock na folder ng Google Photos Sa mga device maliban sa pixel.
Sa unang bahagi ng taong ito, ipinakilala ng Google ang isang bagong tampok sa Google Photos App Kilala bilang (naka-lock na folder). Noong una itong inilabas, ito ay isang tampok naka-lock na folder Available lang para sa mga device Pixel.
Gayunpaman, ang Google ay naglalabas na ngayon ng isang tampok Naka-lock na Folder Para sa mga device maliban sa mga Pixel phone. Kaya, kung interesado kang subukan Naka-lock na folder ng Google Photos Binabasa mo ang tamang gabay para diyan.
Sa artikulong ito, magbabahagi kami sa iyo ng isang sunud-sunod na gabay tungkol sa Paano i-activate at gamitin ang naka-lock na folder sa Google Photos. Alamin natin ang mga kinakailangang hakbang para dito.
Ano ang naka-lock na folder sa google photos?
Ang naka-lock na folder sa Google Photos ay isang folder na na-secure gamit ang fingerprint o passcode ng telepono. Kapag nailagay mo na ang mga larawan sa naka-lock na folder, hindi na maa-access ng ibang mga app sa iyong device ang mga ito.
Ang pinaka-kagiliw-giliw na bagay ay ang mga gumagamit ay maaaring mag-imbak ng mga larawan sa naka-lock na folder pagkatapos makuha ang mga ito mula sa camera app. Gayunpaman, ang isang bagay na dapat tandaan ng mga user ay ang napiling paglipat sa naka-lock na folder ay hindi maba-back up.
Gayundin, ang larawang inilipat mo sa naka-lock na folder ay tatanggalin mula sa backup file.
Mga Hakbang para I-activate at Gamitin ang Naka-lock na Folder sa Google Photos
Ngayong ganap ka nang pamilyar sa feature Naka-lock na Folder Baka gusto mong paganahin ito sa iyong device. Narito kung paano paganahin naka-lock na folder sa google images.
- Pumunta sa Google Play Store, pagkatapos I-update ang Google Photos app.
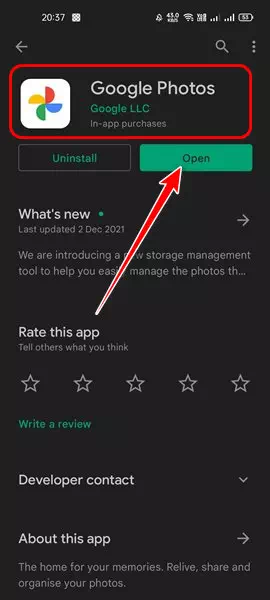
Update sa Google Photos app - Pagkatapos ng update, buksan ang Google Photos app at i-tap ang (Aklatan) abutin ang silid-aklatan.
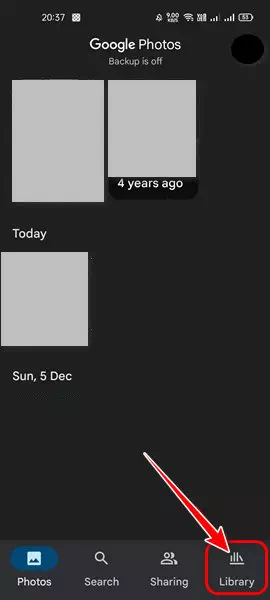
Mag-click sa pindutan ng Library - pagkatapos ay sa pahina ng aklatan , Mag-click sa (Mga Utility) abutin Mga utility.
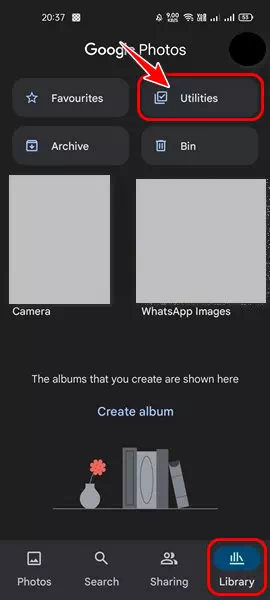
Mag-click sa Utilities - Ngayon mag-scroll pababa at mag-click sa pindutan (Magsimula) upang magsimula sa setting ng css folder.
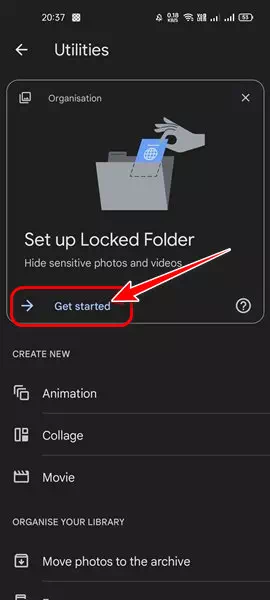
I-click ang start button - Pagkatapos sa kanang sulok sa ibaba ng iyong screen, i-tap ang button (Setup) ibig sabihin paghahanda.
- ngayon na , Piliin ang mga larawang gusto mong ilipat sa naka-lock na folder. Pagkatapos, Mag-click sa tatlong tuldok at piliin ang opsyon (Ilipat sa Naka-lock na Folder) ibig sabihin Ilipat sa naka-lock na folder.
At iyon lang at ito ay kung paano mo maa-activate ang mga naka-lock na folder sa Google Photos.
Bagama't tinapos na ng Google Photos ang plano nito sa pamamagitan ng pag-aalok ng walang limitasyong storage, patuloy itong nagpapakilala ng mga bagong feature. Kaya, ano sa palagay mo ang bagong tampok na Naka-lock na Folder? Ibahagi ang iyong opinyon at karanasan sa amin sa mga komento.
Maaari ka ring maging interesado na malaman ang tungkol sa:
- Paano magbakante ng espasyo sa Google Photos app para sa Android
- Nangungunang 10 Libreng Android Apps upang Bawasan ang Laki ng Larawan
- Nangungunang 10 Na-delete na Photo Recovery Apps para sa Android
- kaalaman Nangungunang 10 Cloud Storage Apps para sa Android at iPhone Phones
Inaasahan namin na magiging kapaki-pakinabang ang artikulong ito para sa iyo sa pag-alam kung paano i-activate at gamitin ang naka-lock na folder (Naka-lock na Folder) sa Google Photos app. Ibahagi ang iyong opinyon at karanasan sa mga komento. Gayundin, kung nakatulong sa iyo ang artikulo, siguraduhing ibahagi ito sa iyong mga kaibigan.

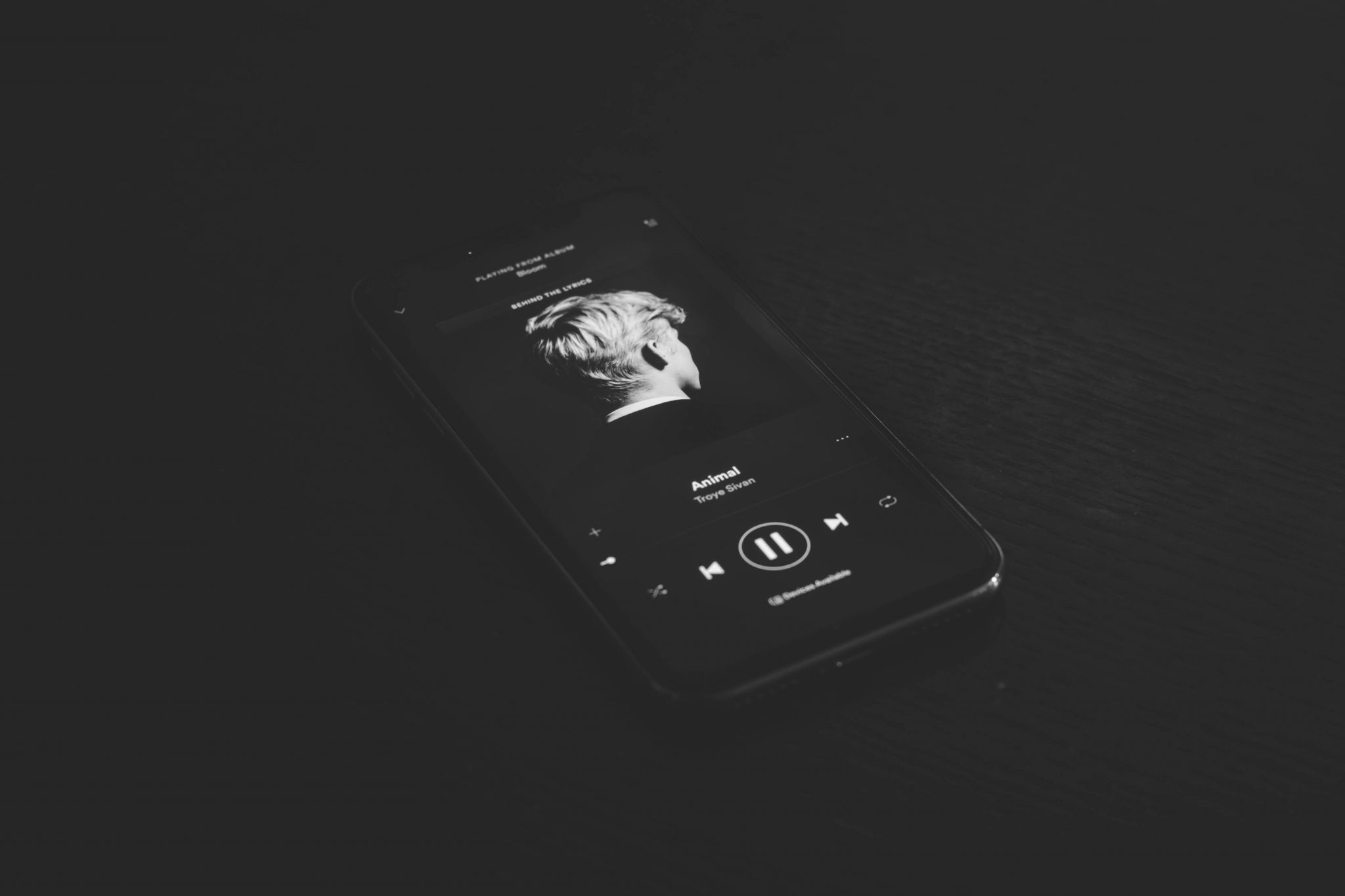
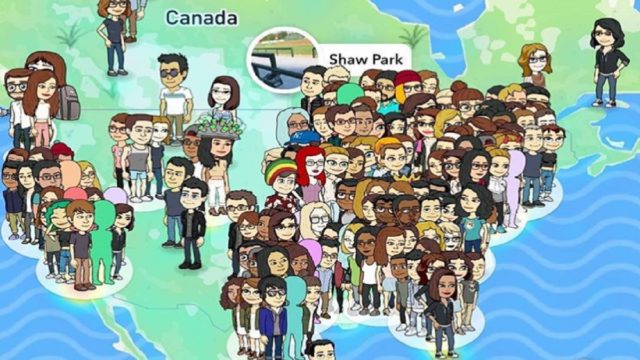







Paano i-recover ang mga larawan at video pagkatapos ng factory reset
Paano i-recover ang mga larawan o video pagkatapos ng factory reset
Paano ko mababawi ang naka-lock na folder pagkatapos mag-format?