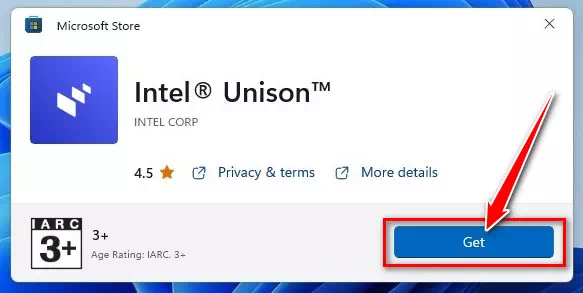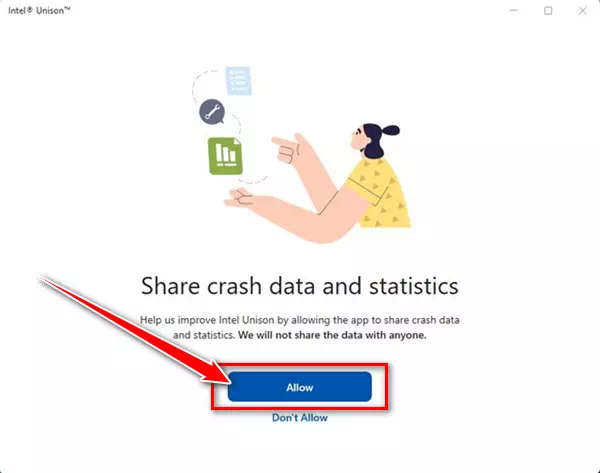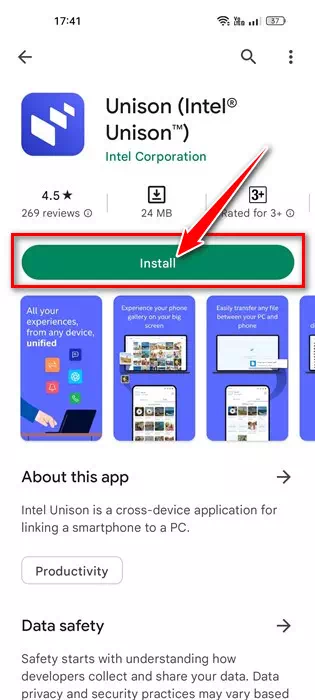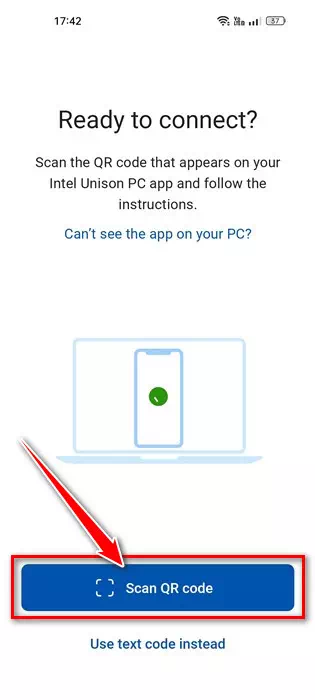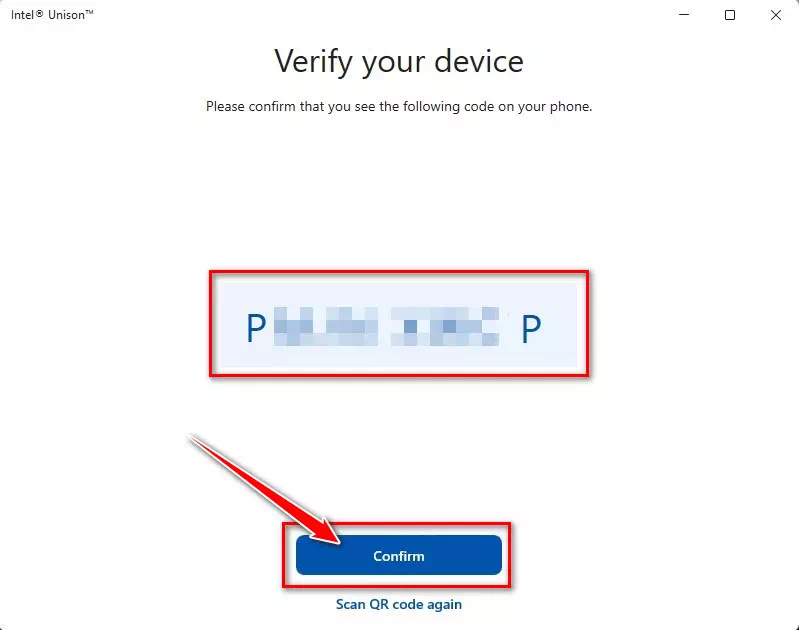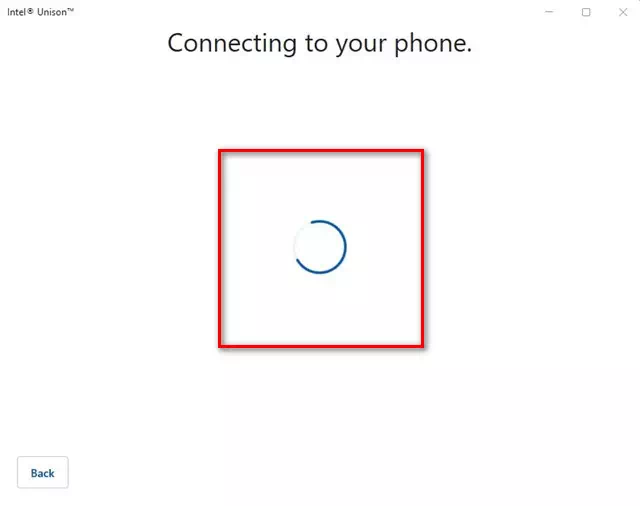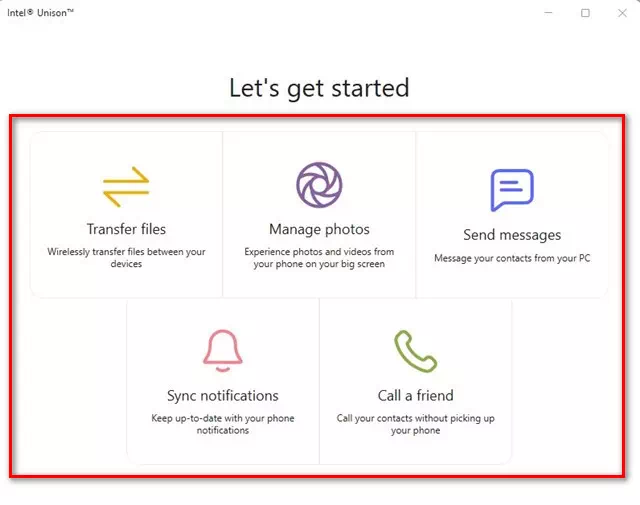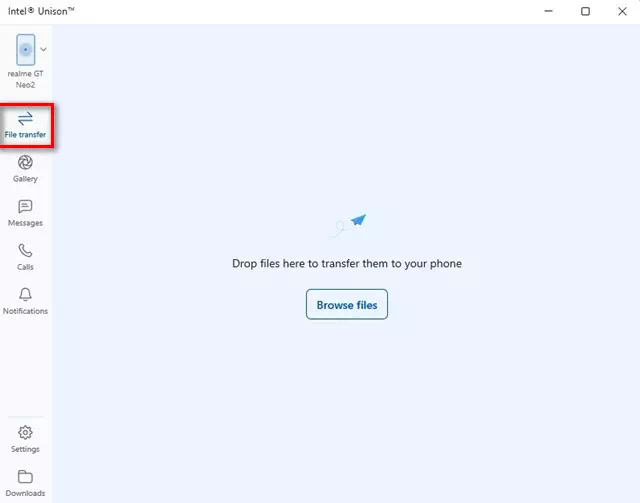kilalanin mo ako Paano Mag-download at Mag-install ng Intel Unison sa Windows 11 PC Hakbang sa Hakbang na may Mga Larawan.
Maaaring alam ng mga user ng Windows 11 ang app Link ng Microsoft Phone At para sa mga hindi nakakaalam nito, ito ay isang opisyal na application mula sa Microsoft na magagamit para sa mga operating system ng Android at iOS. Binibigyang-daan ka ng Phone Link na ikonekta ang iyong Android device sa iyong Windows 11 PC.
Ang Microsoft Phone Link app ay mayaman sa tampok ngunit may ilang mga bug. Minsan nabigo ang Phone Link app na kumonekta sa Android system. Kahit na gumagana nang maayos ang koneksyon, may mga problema ang mga user sa pag-access ng mga mensahe at larawan.
At upang makipagkumpitensya sa application Link ng Microsoft Phone, naglunsad ang Intel ng bagong application na tinatawag na Intel Unison. Sa pamamagitan ng mga susunod na linya ay tatalakayin Intel Unison at kung paano ito gamitin sa Windows 11. Kaya simulan na natin.
Ano ang Intel Unison?
Ang Intel Unison ay karaniwang isang katunggali sa Phone Link app ng Microsoft. Siya ay tulad ng Link ng TeleponoHinahayaan ka ng Intel Unison na ikonekta ang iyong Android o iPhone device sa iyong computer.
Ang magandang bagay tungkol sa Intel Unison ay nag-aalok ito sa iyo ng malawak na hanay ng mga feature. Halimbawa, maaari kang maglipat ng mga file, tumawag, magbasa ng mga mensahe o magpadala ng mga mensahe, magbasa ng mga notification sa Android / iOS, at higit pa.
Ang Intel Unison ay isang mahusay na pagpipilian para sa mga gustong dalhin ang nilalaman ng kanilang telepono sa screen ng kanilang PC. Ang interface ng gumagamit ng Intel Unison ay medyo katulad sa Microsoft Phone Link, ngunit mayroon itong mas maraming mga tampok.
Mga kinakailangan para sa paggamit ng Intel Unison sa isang computer
May ilang kinakailangan ang Intel Unison program, maliban sa Phone Link app na gumagana sa lahat ng Windows 11 device anuman ang processor.
Narito ang mga kinakailangan para sa paggamit ng Intel Unison sa Android/iOS at Windows 11:
- Dapat ay tumatakbo ang iyong PC sa Windows 11 22H2 Build.
- Para sa mas mahusay na paggamit, inirerekomenda ang isang ika-XNUMX henerasyong Intel processor.
- Ang iyong Android smartphone ay dapat na gumagamit ng Android 9 o mas mataas.
- Ang iyong iPhone ay dapat na tumatakbo sa iOS 15 o mas mataas.
Paunawa: Habang inirerekumenda ng Intel ang mga Evo laptop na tumatakbo Ang Intel 13 Gen.Ito ay gagana rin sa Intel 8th non-Evo processors. Sa aming pagsubok, nalaman namin na ang Intel Unison ay tumatakbo sa kahit na dalawang processor AMD.
Paano mag-download at mag-install ng Intel Unison sa Windows 11
Ngayong alam mo na kung ano ang Intel Unison, maaaring gusto mo itong gamitin sa Windows 11. Sa mga sumusunod ay ibinahagi namin sa iyo ang ilang simpleng hakbang upang i-download at i-install ang Intel Unison sa Windows 11.
- Una, Buksan Pahina ng Microsoft Store para sa Intel Unison software at mag-click sa pindutang “Kunin sa Store".
- Ngayon, magbubukas ang listahan ng mga Microsoft Store app; I-click ang buttonMagsimulaupang i-download ang tool sa iyong computer.
I-click ang Get button para i-download ang Intel Unison tool sa iyong computer mula sa Microsoft Store - Kapag na-install, Patakbuhin ang Intel Unison sa iyong desktop. Makakakita ka ng screen tulad ng sumusunod na humihiling sa iyong ipares ang iyong telepono at PC.
Ipares ang iyong telepono at PC sa Intel Unison - ngayon na I-install ang Intel Unison app sa iyong Android device أو I-install ang Intel Unison app sa iyong iOS device.
I-install ang Intel Unison app mula sa Google Play Store - Kapag na-install, Patakbuhin ang app at bigyan ito ng lahat ng pahintulot.
- Kapag nakarating ka sa screen kung saan hinihiling sa iyo na mag-scan QR Code Na-scan, i-click ang pindutanI-scan ang QR Codeat i-scan ang QR code na ipinapakita sa Intel Unison desktop application.
I-scan ang QR code na ipinapakita sa Intel Unison desktop application - Kapag tapos na, hihilingin sa iyo ng desktop app na i-verify ang iyong device. Kailangan mong tiyakin na ang code na ipinapakita sa desktop app ay tumutugma sa code na ipinapakita sa iyong mobile phone. Kapag tapos na, pindutin ang "Patunayan" Para sa kumpirmasyon.
Kailangan mong tiyakin na ang icon na ipinapakita sa desktop application ay tumutugma sa icon na ipinapakita sa iyong mobile phone sa Intel Unison - Ngayon maghintay ng ilang segundo hanggang sa ipares ng Intel Unison ang iyong telepono at PC. Kapag tapos na, makakakita ka ng isang screen tulad ng sumusunod na larawan.
Ngayon maghintay ng ilang segundo hanggang sa ipares ng Intel Unison ang iyong telepono at PC - Maa-access mo na ngayon ang lahat ng feature. Halimbawa, papayagan ka nitong piliin ang opsyon na "File TransferMaglipat ng mga Android file sa iyong computer.
Maa-access mo na ngayon ang lahat ng feature ng Intel Unison program - Gayundin, maaari mong i-access ang mga mensahe, tawag, notification, at higit pa mula sa iyong computer.
Hindi lamang iyon, ngunit maaari mo ring tingnan Photo Gallery sa iyo at sa iyong mga pag-download.Maaari mong i-access ang mga mensahe, tawag, notification, atbp. mula sa iyong Intel Unison PC
At iyon lang dahil ito ay kung paano mo mada-download, mai-install at magamit ang Intel Unison sa iyong Windows 11 PC nang madali.
Ang gabay na ito ay tungkol sa Paano mag-download at mag-install ng Intel Unison sa iyong Windows 11 PC. Kung kailangan mo ng higit pang tulong sa pag-install o paggamit ng Intel Unison sa iyong PC, ipaalam sa amin sa mga komento. Gayundin, kung nakatulong sa iyo ang artikulo, ibahagi ito sa iyong mga kaibigan.
Maaari ka ring maging interesado na malaman ang tungkol sa:
- I-download ang Iyong Telepono app
- I-download ang Realtek HD Audio Drivers para sa Windows Pinakabagong Bersyon
- I-download ang WiFi Driver para sa Windows 10
Inaasahan namin na makita mong kapaki-pakinabang ang artikulong ito para malaman mo Paano mag-download at mag-install ng Intel Unison sa Windows 11 hakbang-hakbang. Ibahagi ang iyong opinyon at karanasan sa amin sa mga komento.